Как внести информацию о совместительствах
Для внесения записей о совместительствах сотрудника откройте карточку сотрудника на редактирование (кнопка Изменить карточку в журнале сотрудников) и нажмите кнопку "Совместительства" в закладке "Трудовая деятельность".
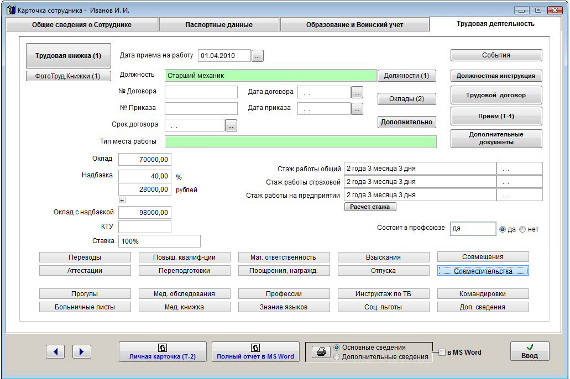
Увеличить изображение
Откроется раздел "Сведения о совместительствах".
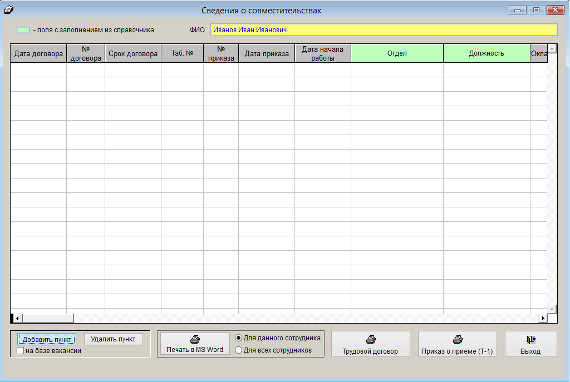
Увеличить изображение
Для добавления записи нажмите кнопку Добавить пункт.
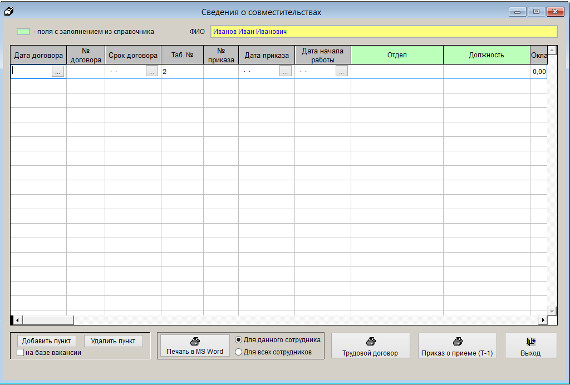
Увеличить изображение
В таблицу будет добавлена пустая строка.
Если при добавлении совместительства установлена галочка "на базе вакансии", будет предложено выбрать совместительство из списка вакансий данной базы, в этом случае должность, отдел, оклад и надбавки заполнятся автоматически из соответствующих значений вакансии.
В случае, если включено автоматическое формирование табельного номера, табельный номер заполняется автоматически.
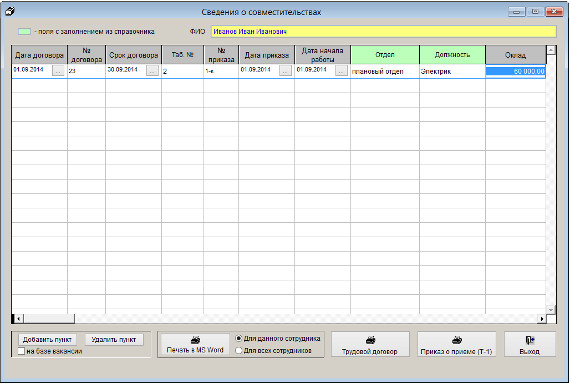
Увеличить изображение
Заполните поля в таблице.
4.12.3.3.7. Как выбрать дату из календаря
4.12.3.3.8. Как заполнить поле из справочника
В случае, если включена автоматическая нумерация приказов и автоматическая нумерация трудовых договоров, номер и дата приказа и договора заполняются автоматически при печати приказа (кнопки "Приказ о приеме(Т1)" и "Трудовой договор") и последующем выборе опции "Новый приказ" или "Новый договор".
Для просмотра всех столбцов таблицы используйте полосу прокрутки внизу таблицы.
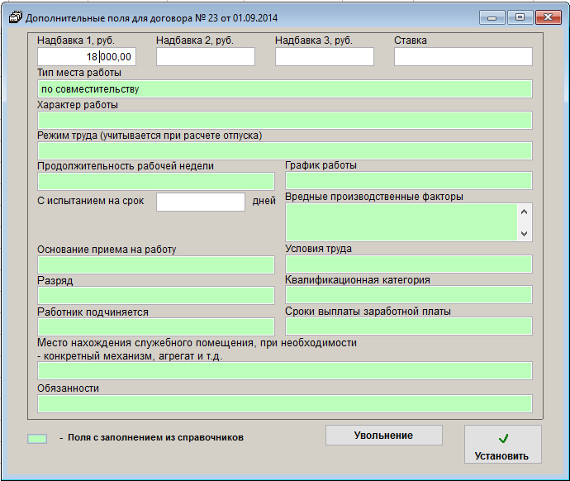
Увеличить изображение
В последнем столбце таблицы нажмите кнопку "Дополнительно" и заполните дополнительные поля, необходимые для формирования трудового договора.
Также в данном разделе укажите график работы по данному договору совместительства для заполнения табеля учета рабочего времени.
Также в данном разделе можно распечатать приказ о приеме и трудовой договор.
Для печати записей о совместительствах используйте нажмите кнопку "Печать в MS Word".
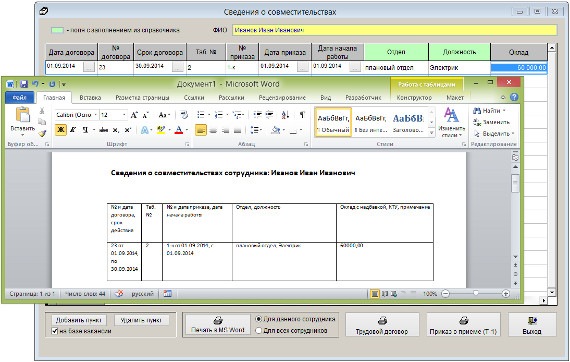
Увеличить изображение
Таблица с записями о совместительствах сформируется в установленном Microsoft Word либо при соответствующей настройке в OpenOffice Writer.
Если установлена опция "Для данного сотрудника", то в MS Word (OO Writer) , будет выведена информация только по данному сотруднику.
Если установлена опция "Для всех сотрудников", то в MS Word (OO Writer) , будет выведена информация по всем сотрудникам.
Для удаления строки используйте кнопку "Удалить пункт".
При удалении совместительства будет предложено создать вакансию взамен освобождающейся должности. если требуется создать вакансию - нажмите Да для подтверждения.
В разделе Совместительства есть возможность формировать трудовые договоры в установленном Microsoft Word либо при соответствующей настройке в OpenOffice Writer на базе своих шаблонов.
Для печати трудового договора сотрудника нажмите кнопку "Трудовой договор".
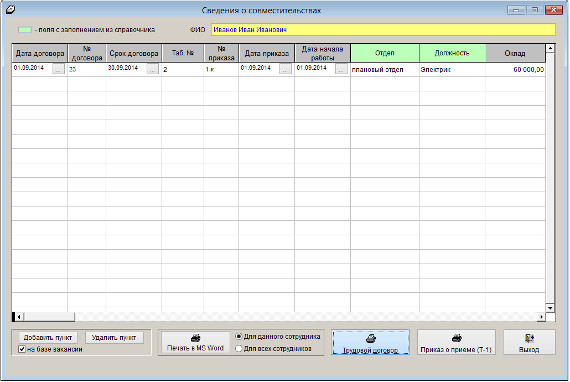
Увеличить изображение
В открывшемся окне выберите нужную опцию - "Новый договор", если договор печатается первый раз и нужно присвоить ему номер, либо при повторной печати договора опцию "Распечатать документ".
В случае, если включена автоматическая нумерация договоров, номер и дата договора заполняются автоматически при печати договора (кнопка "Трудовой договор") и последующем выборе опции "Новый договор", а запись о договоре автоматически попадет в журнал трудовых договоров.
Если требуется повторно распечатать договор, не формируя нового номера договора, то при печати договора выберите опцию "Распечатать документ".
Затем нажмите кнопку Далее.
В случае, если была выбрана опция "Новый договор", откроется окно с сформированным номером договора, датой договора и сроком окончания.
При необходимости откорректируйте дату договора и заполните дату окончания.
4.2.3.7. Как выбрать дату из календаря
Затем нажмите кнопку Ввод.
Откроется окно, в котором можно распечатать трудовой договор на базе шаблона, добавить в программу свои шаблоны трудовых договоров.
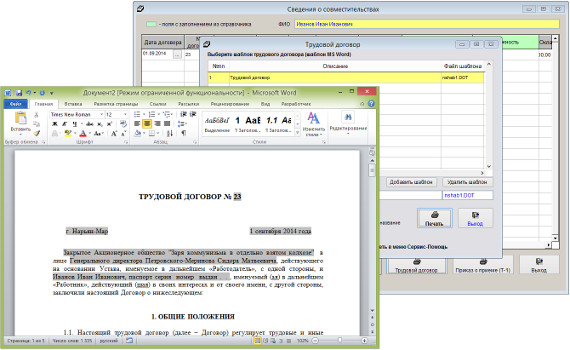
Увеличить изображение
Для печати трудового договора выберите мышкой нужный шаблон и нажмите кнопку "Печать".
Трудовой договор сформируется в установленном Microsoft Word либо при соответствующей настройке в OpenOffice Writer.
4.2.3.40. Как распечатать трудовой договор
Вы можете создавать собственные шаблоны трудовых договоров и добавлять их в программу.
4.2.12.1. Как создать шаблон трудового договора и добавить его в программу
Для корректного формирования трудового договора предварительно должны быть заполнены реквизиты организации работодателя.
4.13. Как ввести реквизиты Вашей организации
Также разделе Совместительства есть возможность формировать приказы в установленном Microsoft Word либо при соответствующей настройке в OpenOffice Writer на базе своих шаблонов.
Для печати приказа о приеме на работу Т-1 сотрудника нажмите кнопку "Приказ о приеме (Т-1)".
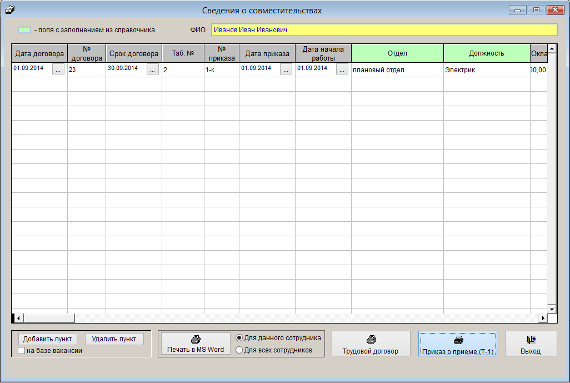
Увеличить изображение
В открывшемся окне выберите нужную опцию - "Новый приказ", если приказ печатается первый раз и нужно присвоить ему номер, либо при повторной печати приказа опцию "Распечатать документ".
В случае, если включена автоматическая нумерация приказов, номер и дата приказа заполняются автоматически при печати приказа (кнопка "Прием (Т-1)") и последующем выборе опции "Новый приказ", а запись о приказе автоматически попадет в журнал кадровых приказов.
Если требуется повторно распечатать приказ, не формируя нового номера приказа, то при печати приказа выберите опцию "Распечатать документ".
Затем нажмите кнопку Далее.
Откроется окно, в котором можно распечатать приказ о приеме на работу Т-1 на базе шаблона, добавить в программу свои шаблоны приказов.
Для печати приказа о приеме на работу Т-1 выберите мышкой нужный шаблон и нажмите кнопку "Печать".
В случае, если заполнены не все необходимые поля карточки сотрудника, откроется окно с предложением заполнить дополнительные поля.
Заполните нужные поля и нажмите кнопку "Установить".
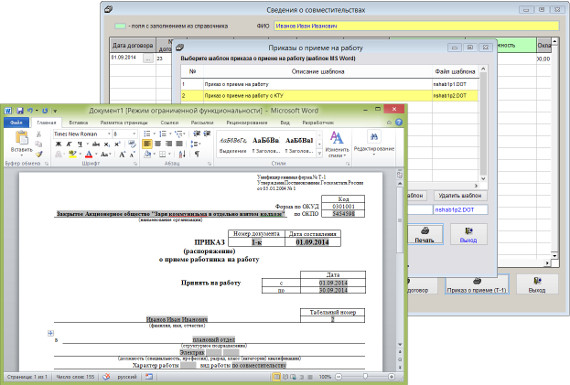
Увеличить изображение
Приказ о приеме на работу Т-1 сформируется в установленном Microsoft Word либо при соответствующей настройке в OpenOffice Writer.
4.2.3.41. Как распечатать приказ о приеме на работу Т-1
Вы можете создавать собственные шаблоны приказов и добавлять их в программу.
4.2.12.2. Как создать шаблон приказа и добавить его в программу
Для корректного формирования приказа о приеме на работу Т-1 предварительно должны быть заполнены реквизиты организации работодателя.
4.13. Как ввести реквизиты Вашей организации
Также разделе Совместительства есть возможность увольнения внутреннего совместителя и формирования приказа на увольнение в установленном Microsoft Word либо при соответствующей настройке в OpenOffice Writer на базе своих шаблонов.
Для увольнения внутреннего совместителя в разделе "Дополнительно" (кнопка в последнем столбце таблицы внутренних совместительств сотрудника) нажмите кнопку "Увольнение" в правой нижней части формы.
Затем нажмите кнопку "Уволить сотрудника".
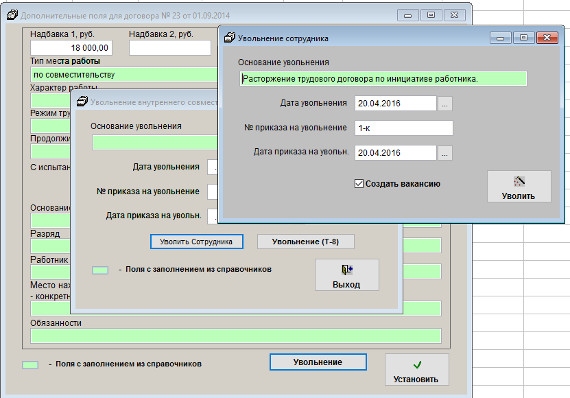
Увеличить изображение
В открывшемся окне введите дату увольнения, основание увольнения, номер и дату приказа на увольнение.
В случае, если включена автоматическая нумерация приказов, номер и дата приказа заполняются автоматически.
Если требуется создать вакансию, установите галочку "Создать вакансию" и нажмите кнопку "Уволить".
Для печати приказа об увольнении Т-8 сотрудника нажмите кнопку "Увольнение (Т-8)".
Откроется окно, в котором можно распечатать приказ об увольнении Т-8 на базе шаблона, добавить в программу свои шаблоны приказов.
Для печати приказа об увольнении Т-8 выберите мышкой нужный шаблон и нажмите кнопку "Печать".
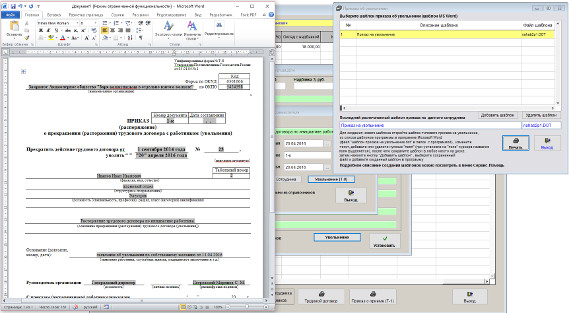
Увеличить изображение
Вы можете создавать собственные шаблоны приказов и добавлять их в программу.
4.2.12.2. Как создать шаблон приказа и добавить его в программу
Для корректного формирования приказа об увольнении Т-8 предварительно должны быть заполнены реквизиты организации работодателя.
4.3. Как ввести реквизиты Вашей организации
Скачать программу «Юридический офис 2.9»
Документация программы «Юридический офис 2.9»
Как установить программу «Юридический офис 2.9»
