Как прикрепить к карточке контрагента отсканированные документы
Для прикрепления к карточке контрагента отсканированных документов выберите пункт меню "Контрагенты".
Откроется справочник контрагентов.
Мышью установите курсор на нужного контрагента (контрагент выделится желтым) и нажмите кнопку "Изменить карточку КА" в правой части формы.
Откроется карточка соответствующего контрагента.
Перейдите в закладку "Отсканированные документы".
Нажмите на кнопку "Файл" рядом с нужным документом. Откроется окно для работы с файлом выбранного документа.
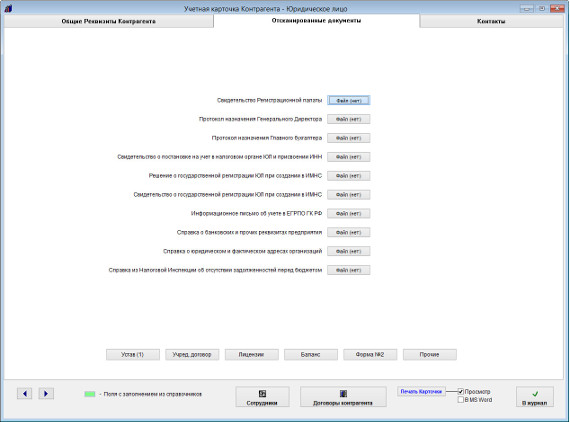
Увеличить изображение
Выберите опцию "Сканер" и нажмите кнопку "Вставить" рядом с нужным полем.
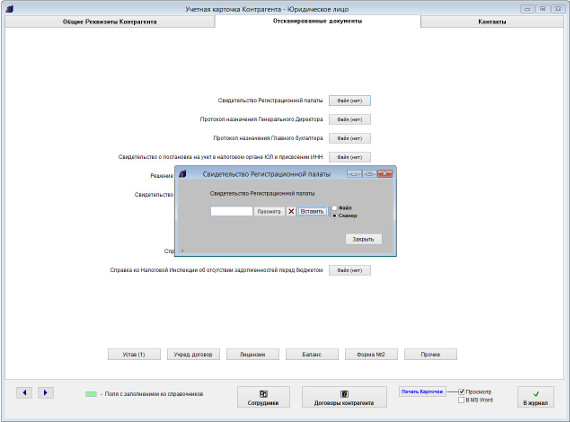
Увеличить изображение
Затем выберите, в каком формате Вы хотите сканировать документ (в формате JPG, TIF, PDF или, если Ваш сканер поддерживает автоматическую подачу листов, в многостраничный PDF, TIF или TIFF) и нажмите Далее.

Увеличить изображение
Затем откроется окно выбора сканера.
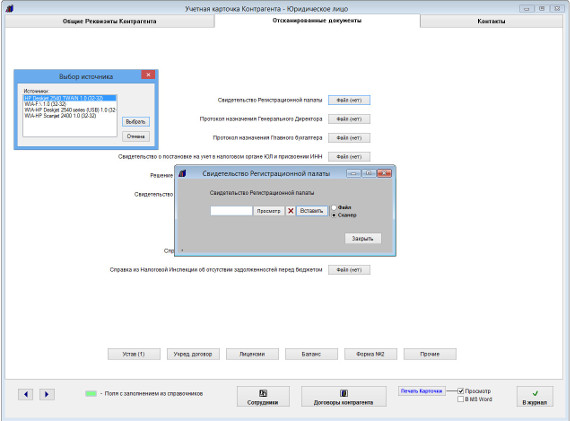
Увеличить изображение
Установите курсор на нужный сканер и нажмите кнопку "Выбрать"
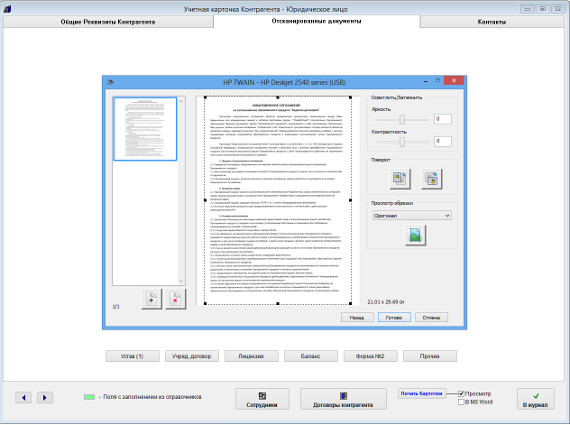
Увеличить изображение
Откроется окно сканирования.
Вид окна сканирования зависит от используемого сканера.
В большинстве случаев драйвер сканера позволяет настроить дополнительные параметры сканирования - яркость, контрастность, разрешение и другие.
Для предварительного просмотра сканируемого изображения нажмите кнопку "Просмотр" (для некоторых сканеров кнопка "Сканировать").
Затем выделите мышью область сканирования и нажмите кнопку "Сканировать" (область сканирования может выделяться после предварительного сканирования в зависимости от сканера), затем, если потребуется, кнопку Готово.
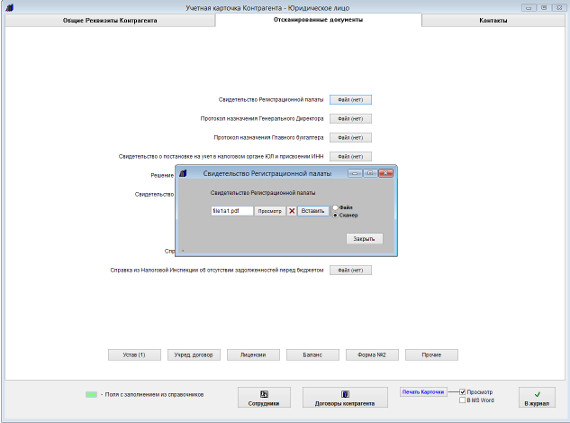
Увеличить изображение
Документ будет отсканирован и автоматически добавлен в нужный раздел.
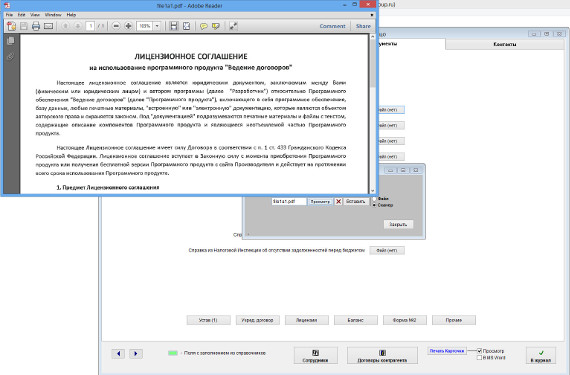
Увеличить изображение
Для просмотра документа нажмите кнопку "Просмотр" рядом с соответствующим полем, документ откроется в том приложении, которое ассоциировано в Windows с данным типом файлов (PDF).
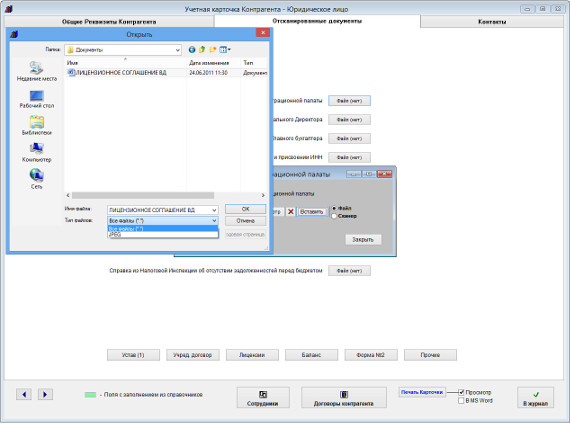
Увеличить изображение
Кроме получения изображения непосредственно со сканера можно прикрепить ранее отсканированное и сохраненное изображения.
Для этого установите опцию "Файл" и нажмите кнопку "Вставить".
Откроется окно обзора файлов.
Выберите нужный файл (тип файлов можно поменять на "Все файлы", в этом случае можно прикрепить файл любого формата) и нажмите кнопку "ОК".
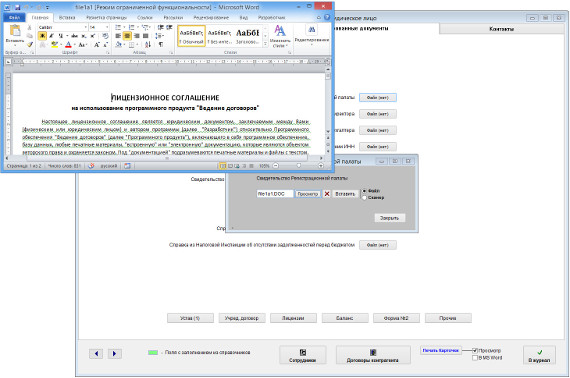
Увеличить изображение
Для просмотра документа нажмите кнопку "Просмотр" рядом с соответствующим полем, документ откроется в том приложении, которое ассоциировано в Windows с данным типом файлов (DOC).
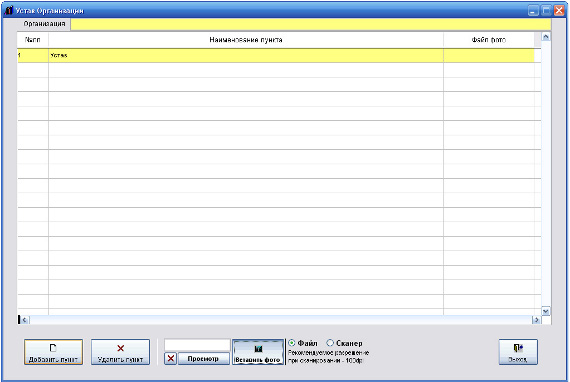
Увеличить изображение
Аналогичным образом можно прикрепить изображение со сканера либо файл в дополнительных разделах для хранения документов.
Предварительно нажмите кнопку "Добавить пункт", введите описание файла, затем к добавленной записи прикрепите файл со сканера либо через обзор с диска, нажав кнопку "Вставить фото".
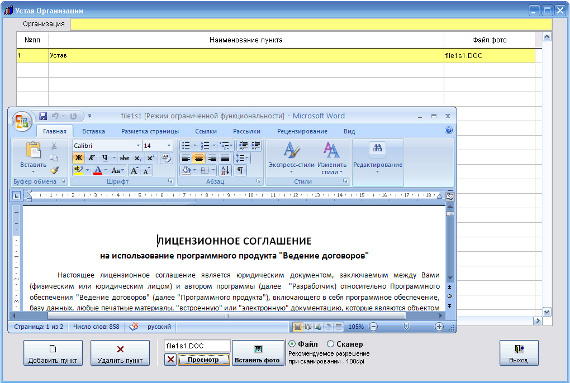
Увеличить изображение
Для просмотра документа установите на него курсор и нажмите кнопку "Просмотр" под таблицей, файл откроется в том приложении, которое ассоциировано в Windows с данным типом файлов.
Аналогичным образом можно прикрепить отсканированные изображения паспорта к карточке физического лица, а к карточке индивидуального предпринимателя изображения разрешения, свидетельства и паспорта.
Возможно автоматическое распознавание изображения паспорта контрагента физлица или ИП, полученного со сканера, с последующим занесением реквизитов в программу.
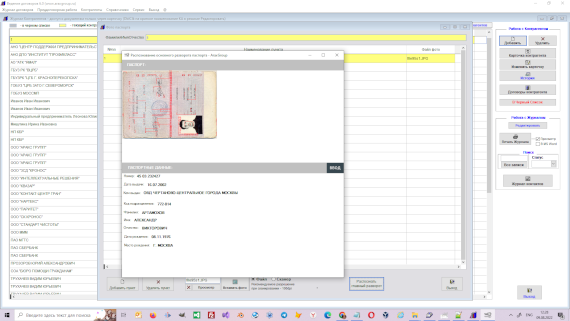
Подробнее об автоматическом распознавании паспортов можно посмотреть в разделе Как организовать автоматическое распознавание паспортов и ввод в базу.
Скачать программу «Ведение договоров 6.0»
Документация программы «Ведение договоров 6.0»
Как установить программу «Ведение договоров 6.0»
