Как внести информацию об отпусках
Для внесения записей об отпусках сотрудника откройте карточку сотрудника на редактирование (кнопка Изменить карточку в журнале сотрудников) и нажмите кнопку "Отпуска" в закладке "Трудовая деятельность".
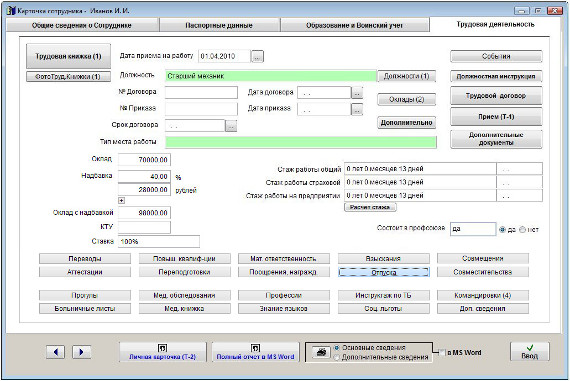
Увеличить изображение
Откроется раздел "Сведения об отпусках".
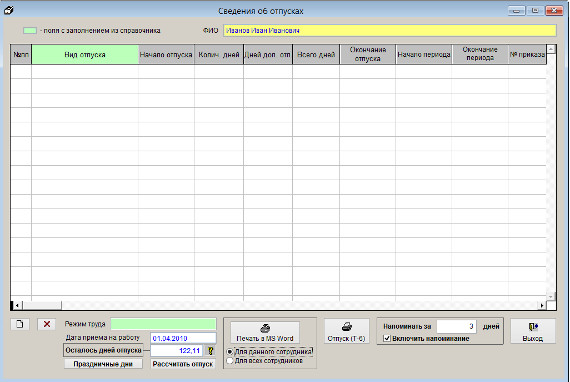
Увеличить изображение
Для добавления записи нажмите кнопку Добавить пункт с изображением чистого листа слева под таблицей.
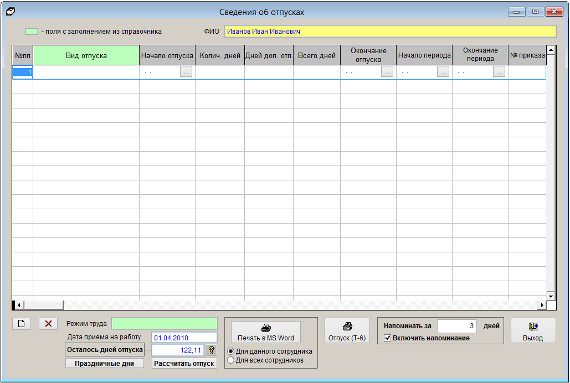
Увеличить изображение
В таблицу будет добавлена пустая строка.
Заполните поля в таблице.
4.2.3.7. Как выбрать дату из календаря
4.2.3.8. Как заполнить поле из справочника
Для заполнения вида отпуска щелкните мышкой по полю Вид отпуска, откроется справочник Видов отпусков.
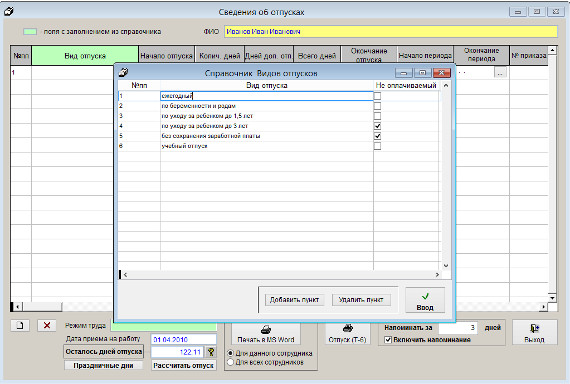
Увеличить изображение
Выберите нужный вид отпуска, если требуется, добавьте в справочник новый вид отпуска, с помощью кнопки Добавить пункт добавьте пустую строку, внесите название вида отпуска и установите галочку "Не оплачиваемый", если данный вид отпуска является не оплачиваемым.
После выбора вида отпуска нажмите кнопку Ввод.
Для корректного расчета отпуска у сотрудника должен быть выбран режим труда.
Для выбора режима труда сотрудника щелкните мышкой по полю Режим труда под таблицей, откроется справочник режимов труда.
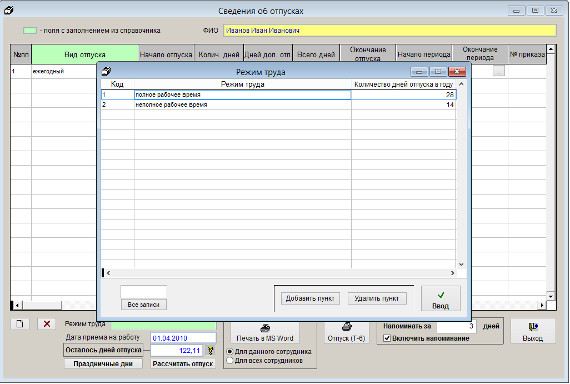
Увеличить изображение
Выберите нужный режим труда, если требуется, добавьте в справочник новый режим труда, с помощью кнопки Добавить пункт добавьте пустую строку, внесите название режима труда и установите положенное количество дней отпуска в году для данного режима труда.
Режим труда можно также внести в разделе "Дополнительно" в закладке Трудовая деятельность в карточке сотрудника.
После выбора режима труда нажмите кнопку Ввод, для сотрудника будет выбран режим труда и количество оставшихся дней отпуска будет рассчитываться исходя из выбранного режима труда.
Если режим труда выбран не будет, при расчете будет считаться, что данный работник работает с режимом труда "полное рабочее время" и ему положено 28 дней отпуска в году.
Также для правильного расчета периодов отпуска предварительно должны быть внесены праздничные дни.
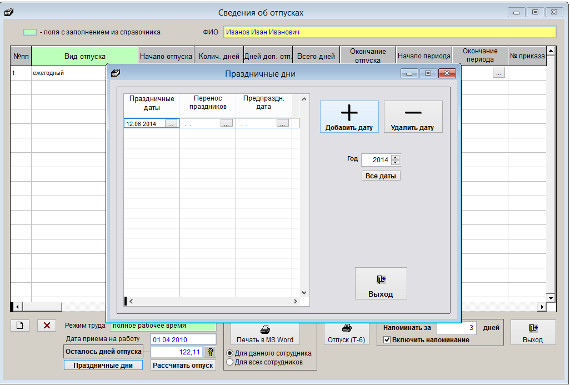
Увеличить изображение
Для внесения праздничных дней нажмите кнопку "Праздничные дни" под таблицей.
Откроется раздел Праздничные дни.
Для добавления праздника установите фильтр на нужный год, затем нажмите кнопку "Добавить дату" и введите дату праздника, если требуется, введите дату, на которую перенесен праздник.
После внесения праздников нажмите кнопку Выход.
Затем в журнале отпусков установите дату начала отпуска и количество дней основного и, если нужно, дополнительного отпуска.
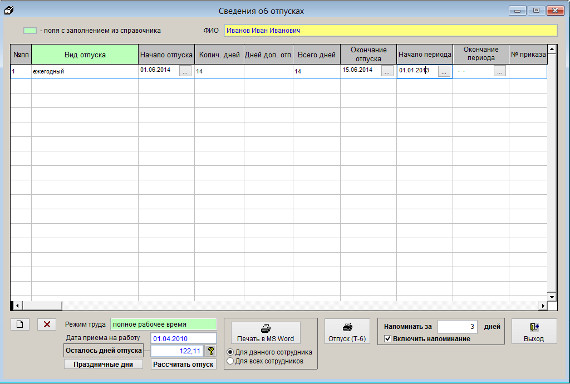
Увеличить изображение
Дата окончания отпуска посчитается автоматически с учетом введенных ранее праздников.
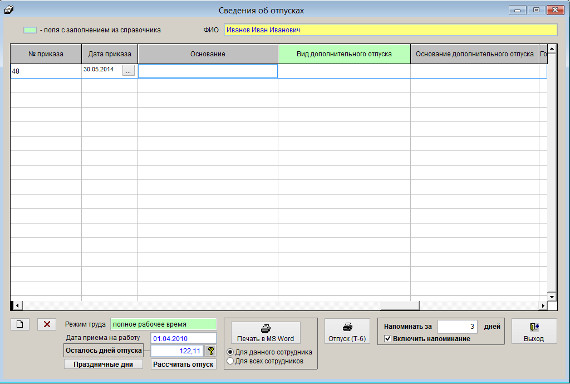
Увеличить изображение
Заполните оставшиеся поля таблицы.
Для просмотра всех столбцов таблицы используйте полосу прокрутки внизу таблицы.
В случае, если включена автоматическая нумерация приказов, номер и дата приказа заполняются автоматически при печати приказа (кнопка "Отпуск (Т6)") и последующем выборе опции "Новый приказ".
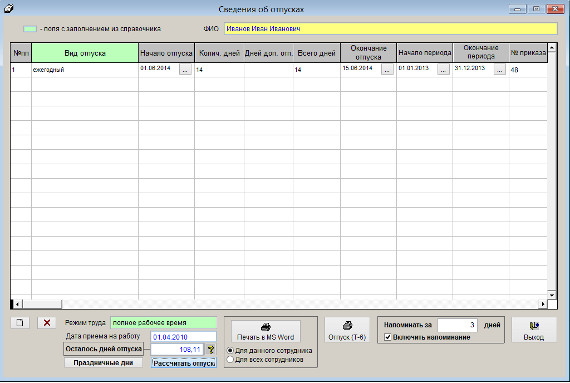
Увеличить изображение
Для расчета количества оставшихся дней отпуска нажмите кнопку "Рассчитать отпуск" под таблицей.
Количество положенных дней отпуска в году задается в справочнике режимов труда (Двойной щелчек мышью (DblClk) по полю "Режим труда"), и потом нужный режим выбирается для конкретного сотрудника.
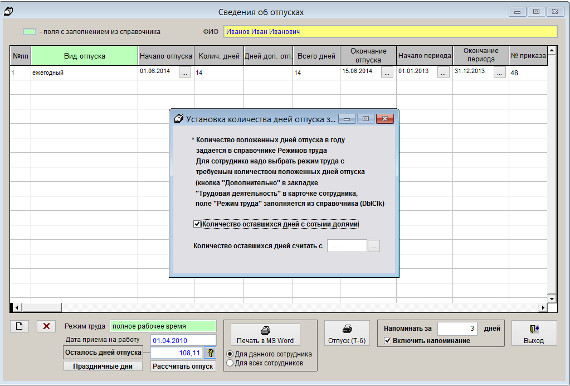
Увеличить изображение
Если нажать на кнопку с изображением вопросительного знака, откроется окно памятки по расчету, в котором можно установить галочку "Количество оставшихся дней с сотыми долями".
В этом случае количество оставшихся дней отпуска будет отображаться с двумя знаками после запятой.
В поле "Количество оставшихся дней считать с" можно ввести дату, остаток отпуска будет считаться начиная с этой даты.
Также в данном разделе можно распечатать приказ на отпуск, для этого нажмите кнопку "Отпуск (Т6)".
4.2.3.43. Как распечатать приказ на отпуск Т-6
Для печати записей об отпусках используйте нажмите кнопку "Печать в MS Word".
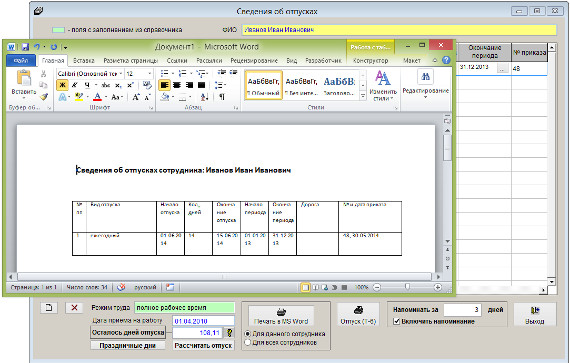
Увеличить изображение
Таблица с записями об отпусках сформируется в установленном Microsoft Word либо при соответствующей настройке в OpenOffice Writer.
Если установлена опция "Для данного сотрудника", то в MS Word (OO Writer) , будет выведена информация только по данному сотруднику.
Если установлена опция "Для всех сотрудников", то в MS Word (OO Writer) , будет выведена информация по всем сотрудникам.
Для удаления строки используйте кнопку "Удалить пункт" с изображением красного крестика слева под таблицей.
В программе есть функция оповещения по датам начала отпусков.
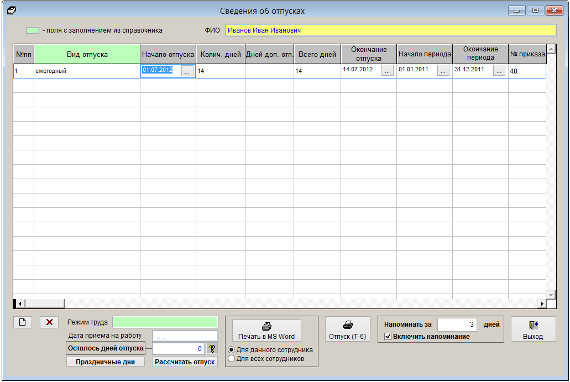
Увеличить изображение
Для включения (отключения) функции напоминания установите (снимите) галочку "Включить напоминание".
В поле Напоминать за установите количество дней, за которое до даты начала отпуска будет срабатывать напоминание.
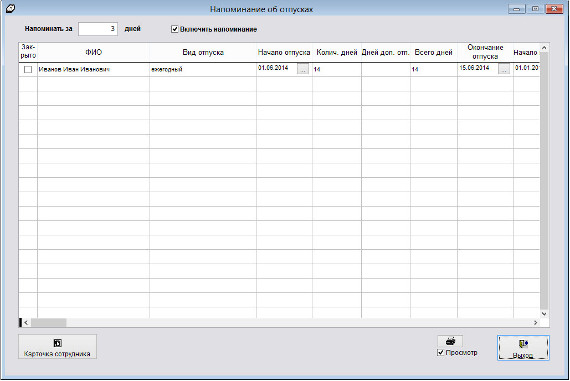
Увеличить изображение
Напоминание будет автоматически срабатывать при загрузке модуля Сотрудники.
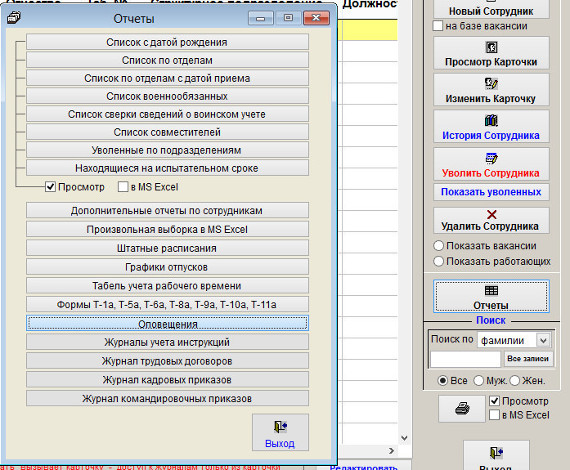
Увеличить изображение
Также есть возможность посмотреть напоминания в разделе Отчеты в журнале сотрудников.
Для этого в журнале сотрудников нажмите кнопку Отчеты.
В открывшемся окне отчетов нажмите кнопку "Оповещения".
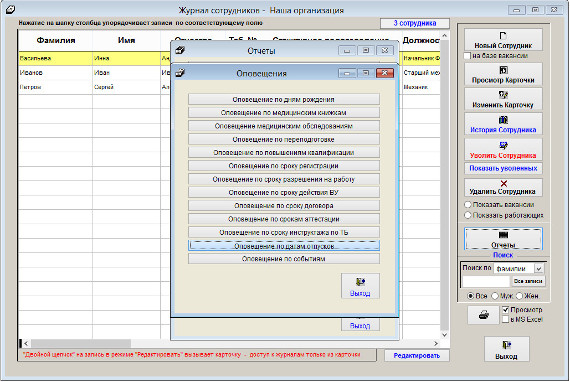
Увеличить изображение
В открывшемся окне оповещений нажмите кнопку "Оповещения по датам отпусков".
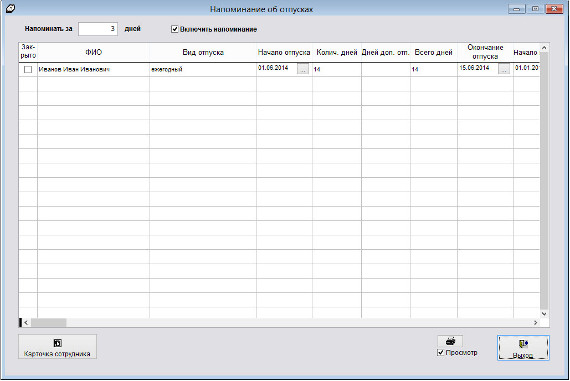
Увеличить изображение
Откроется окно "Напоминание об отпусках".
Для печати отчета по оповещению используйте кнопку с изображением принтера.
В случае, если галочка "Просмотр" установлена, откроется окно предварительного просмотра - "Конструктор отчетов".
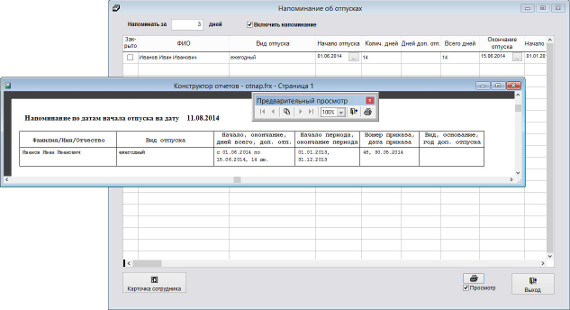
Увеличить изображение
Для просмотра страниц сформированного отчета используйте стрелочки "вправо-влево" на панели "Предварительный просмотр", для закрытия отчета без печати нажмите на кнопку с изображением двери.
Для вывода отчета на печать нажмите на кнопку с изображением принтера на панели "Предварительный просмотр".
Отчет будет распечатан на принтере, который настроен в Windows по умолчанию.
В случае, если галочки "Просмотр" отключена, при нажатии на кнопку "Печать" после окна настройки печати откроется окно выбора принтера.
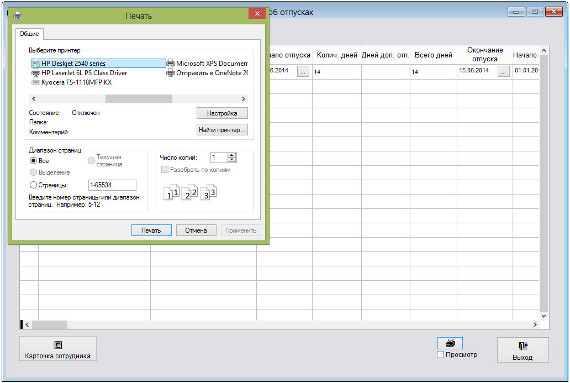
Увеличить изображение
Выберите нужный принтер, установите количество копий и нажмите на кнопку "Печать".
Журнал будет распечатан на выбранном принтере.
В случае, есть будет выбран принтер Adobe PDF (данный принтер появляется при установленном Adobe Acrobat), журнал будет предложено сохранить в виде файла формата PDF.
4.2.24. Как настроить оповещение об отпусках
Скачать программу «Сотрудники предприятия 2.8.3»
Документация программы «Сотрудники предприятия 2.8.3»
Как установить программу «Сотрудники предприятия 2.8.3»
