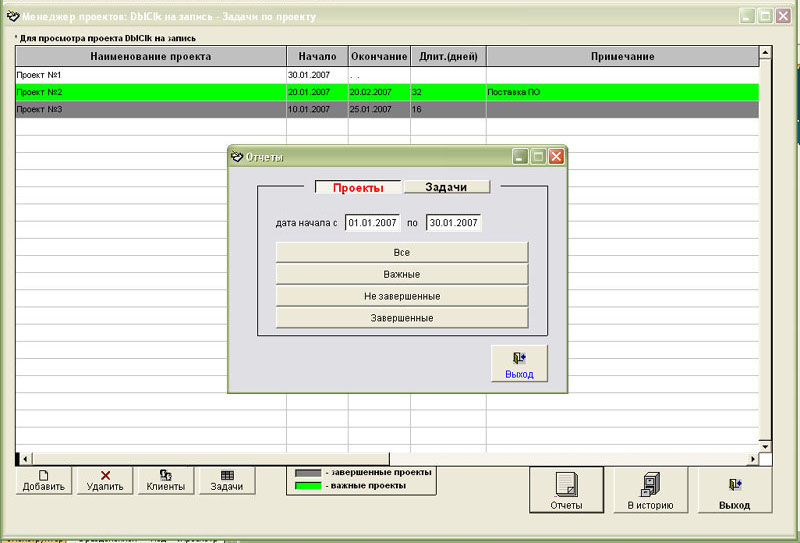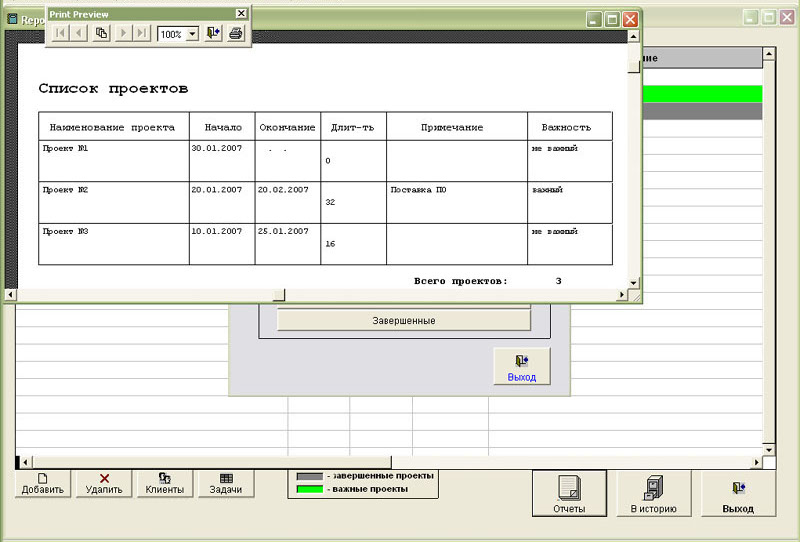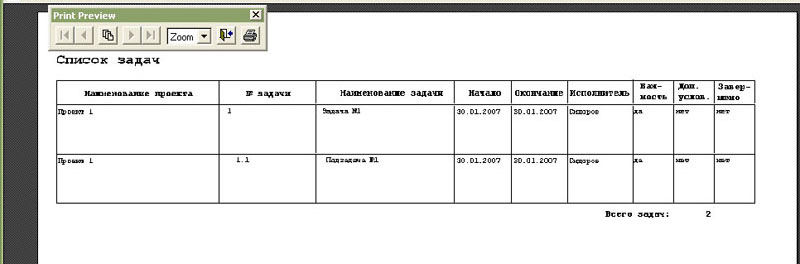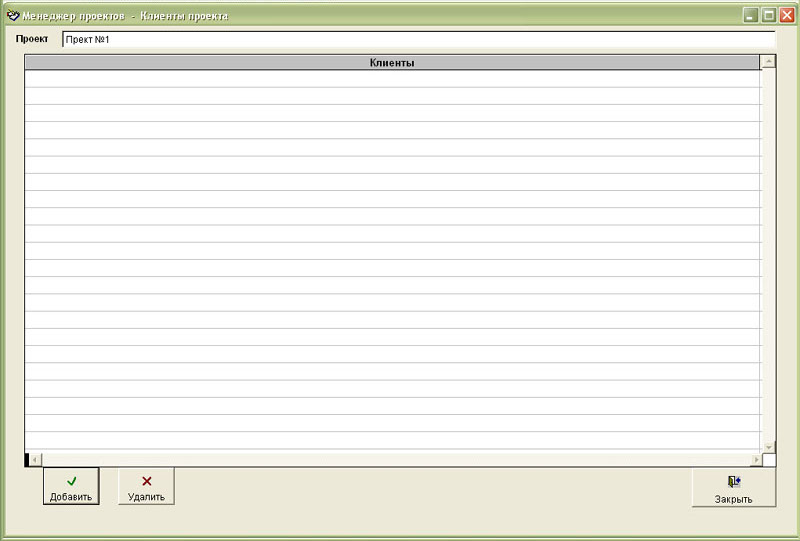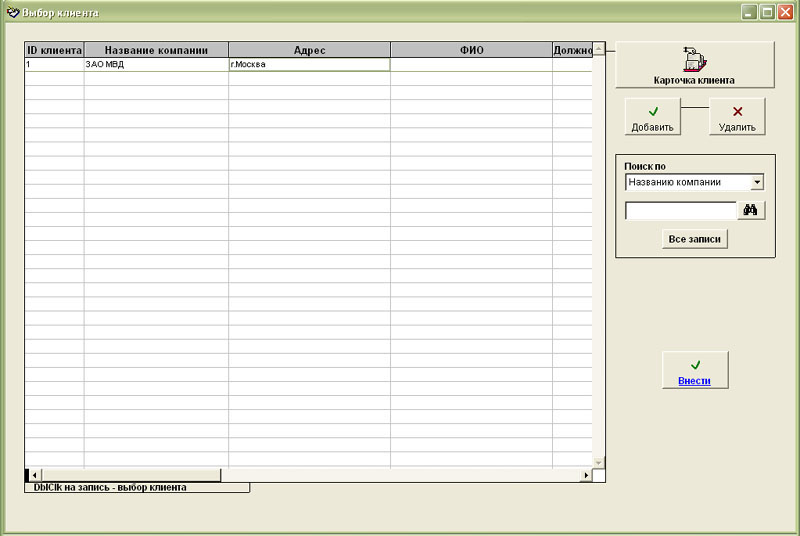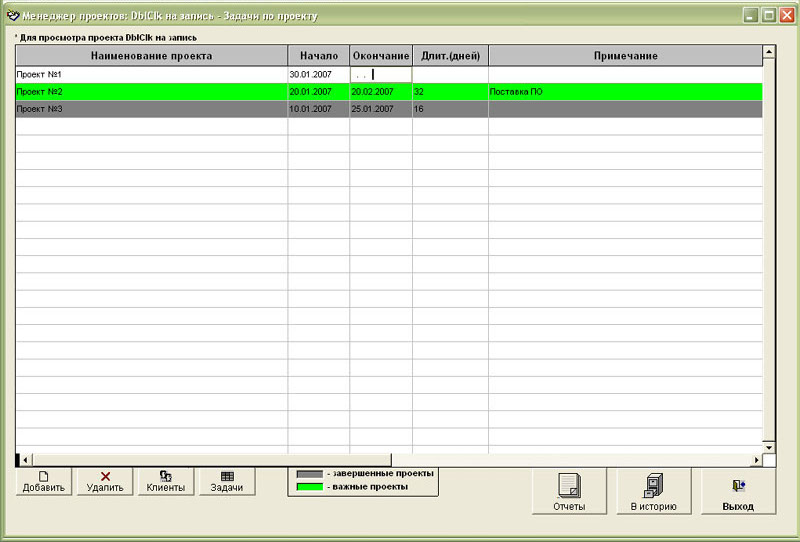| При выборе пункта меню "Проекты" загрузится
журнал проектов (рис. 1.1). |
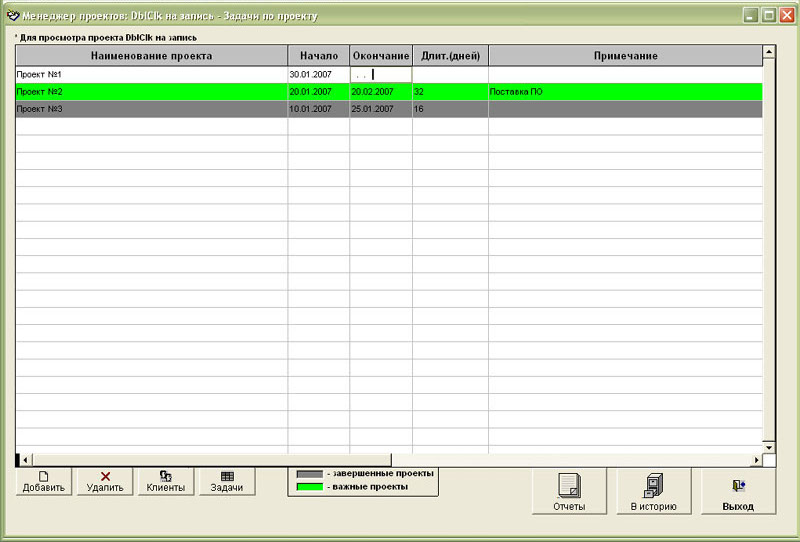
рис. 1.1 |
Разлинованная белая область - это таблица окна "Журнал
клиентов". В таблице клиент представлен в виде полосы.
Верхняя последовательность слов - название столбцов. Нижняя последовательность символов и слов характеризует
проект. Выйти из любого окна программы можно несколькими способами:
- нажать на кнопку Выход в правом нижнем углу окна;
- нажать на значок
 в правом верхнем углу окна; в правом верхнем углу окна;
- просто выйти из программы.
|
| Стоит отметить, что в программе возможно производить копирование/вставку в любых полях талицы и текстовых полях. Чтобы произвести копирование выделите текст и нажмите Ctrl+c. Вставка происходит с помощью клавиш Ctrl+v.
Также копирование/вставку можно производитс помощью контекстного
меню, вызываемого нажатием правой кнопки мыши на соответствующую
ячейку. |
Не всегда все заголовки таблицы умещаются в видимой области. Для этого существует горизонтальная прокрутка. При нажатии на символ  , будет произведена прокрутка вправо. Если нажать на символ , будет произведена прокрутка вправо. Если нажать на символ  - то влево. То же самое относится и к вертикальной прокрутке. - то влево. То же самое относится и к вертикальной прокрутке.
В дальнейшем о возможности прокрутки упоминаться не будет. |
В журнале проектов
важные и закрытые проекты
окрашиваются соответствующим цветом (настраивается через меню Сервис-Настройки
программы).
Важным считается проект, в
котором есть хотя бы одна важная
задача.
Для добавления нового
проекта нажмите кнопку "Добавить".
В таблице появится пустая запись, в
нее заносятся название проекта,
примечание.
|
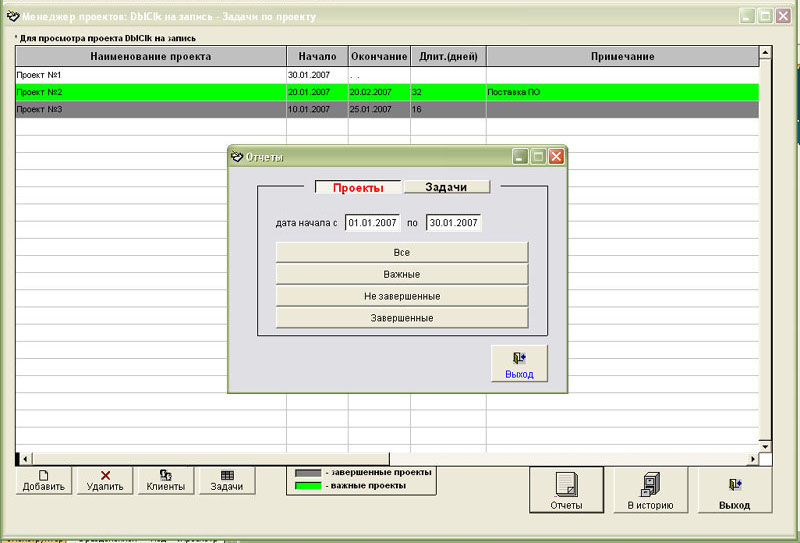
рис. 1.2
При нажатии на кнопку "Отчеты"
откроется окно (рис. 1.2) , в котором есть
возможность распечатать отчеты по
проектам за период (рис. 1.3).
Завершенные проекты можно
переносить в журнал "История проектов"
(меню Сервис-История проектов). Для этого
выберите проект и нажмите кнопку "В
историю" (рис. 1.2)
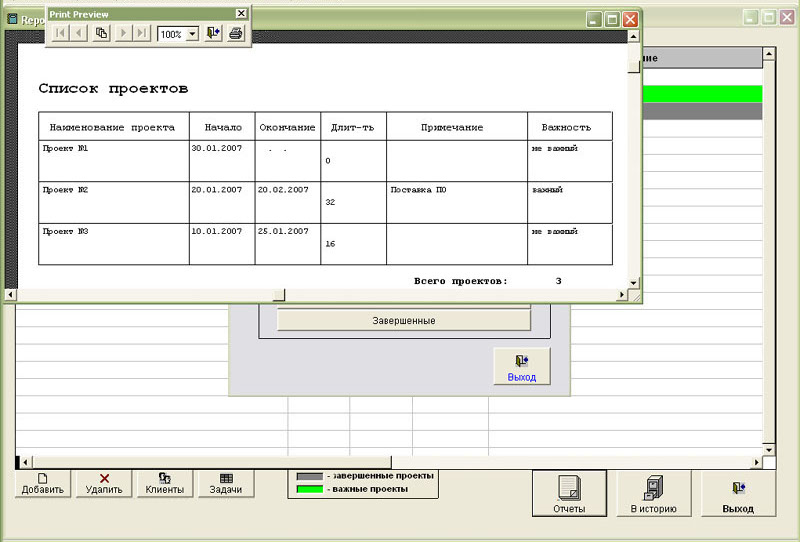
рис. 1.3
В том же окне (рис. 1.2 ) имеется
возможность распечатать отчеты по
задачам (рис. 1.4).
Для вывода отчета на печать в
окне предварительного просмотра
нажмите на кнопку с изображением
принтера (рис. 1.4).
Используется принтер,
установленный в Windows по умолчанию.
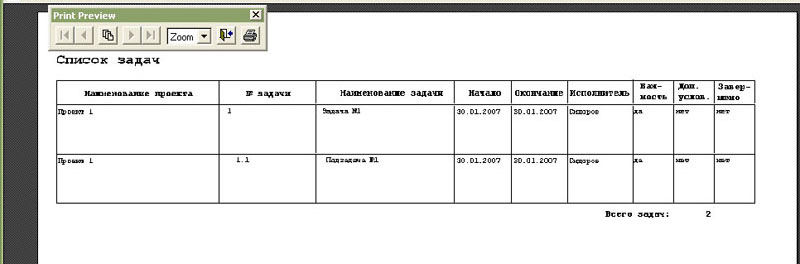
рис. 1.4
При нажатии на кнопку "Клиенты"
(рис. 1.4) откроется окно "Клиенты
проекта".
В него имеется возможность
занести любое количество клиентов по
проекту (рис 1.5).
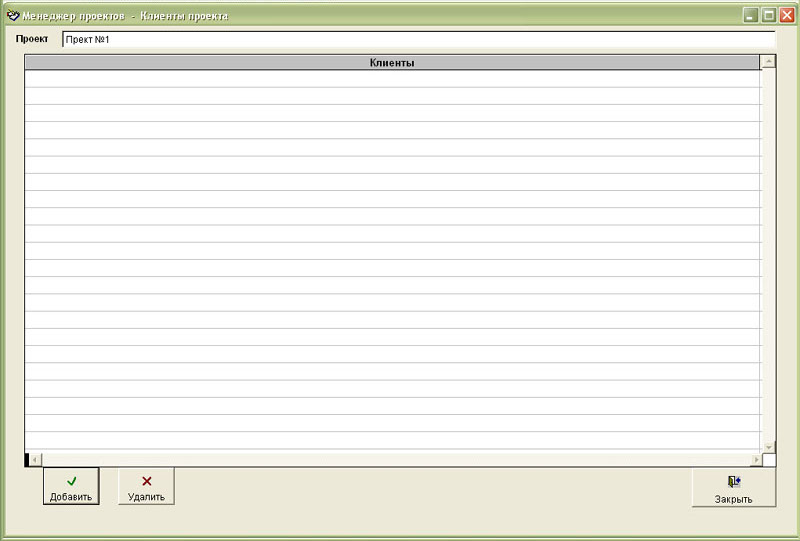
рис. 1.5
Для привязки клиента к проекту
нажмите кнопку "Добавить" (рис. 1.5).
Откроется окно "Выбор клиента".(рис.
1.6)
Клиента можно как выбрать из
уже внесенных, так и добавить нового.
Подробнее про добавление нового клиента
можно посмотреть в разделе Клиенты.
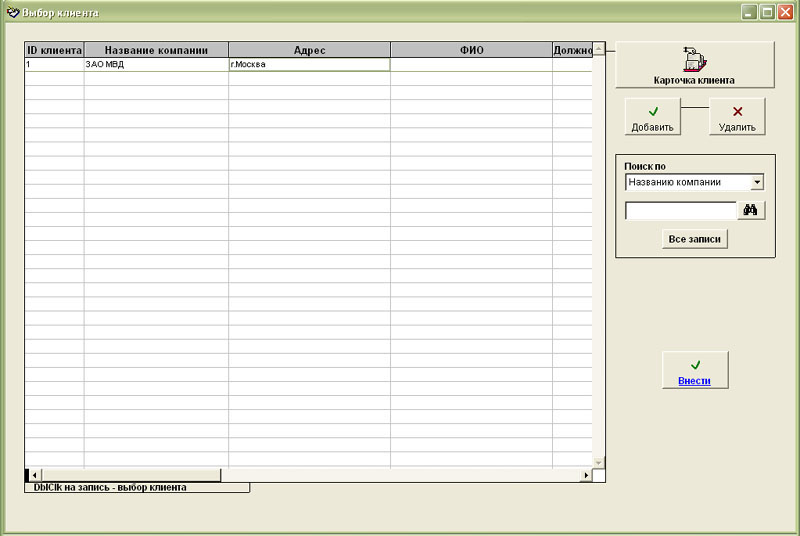
рис. 1.6
1.