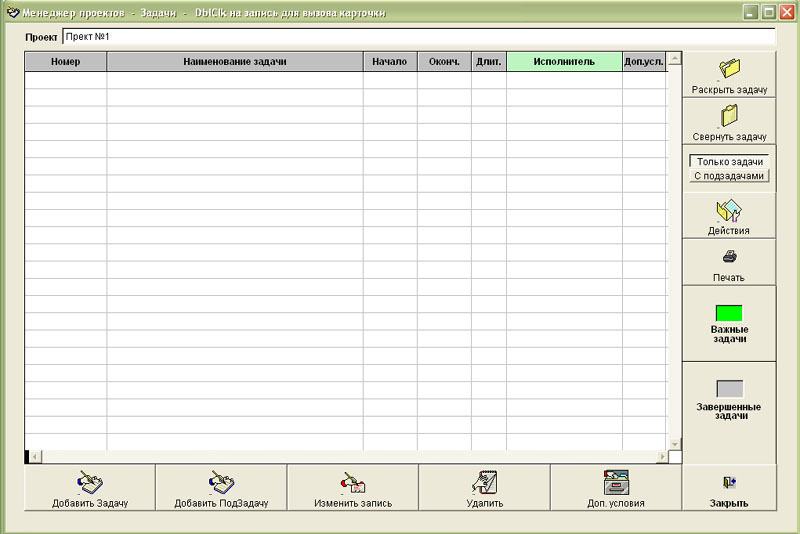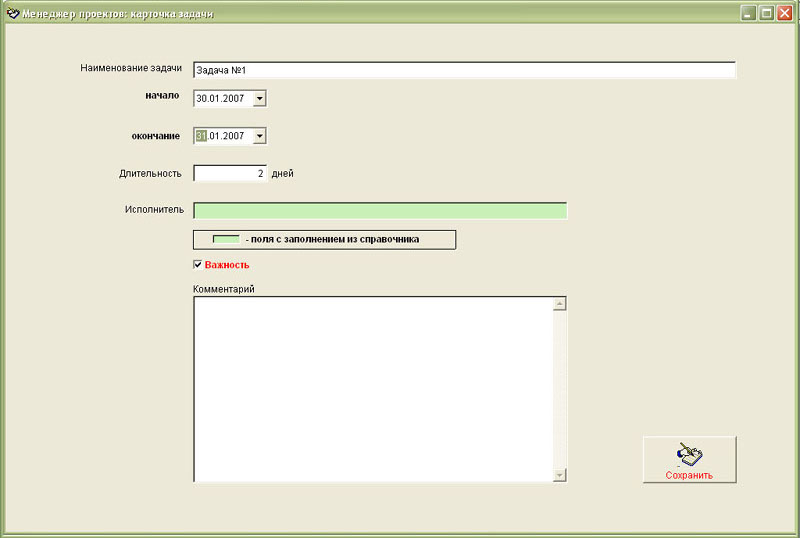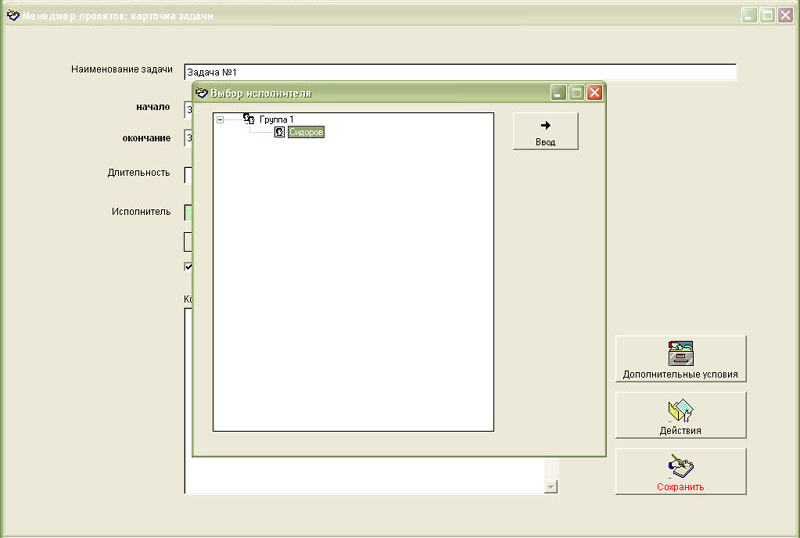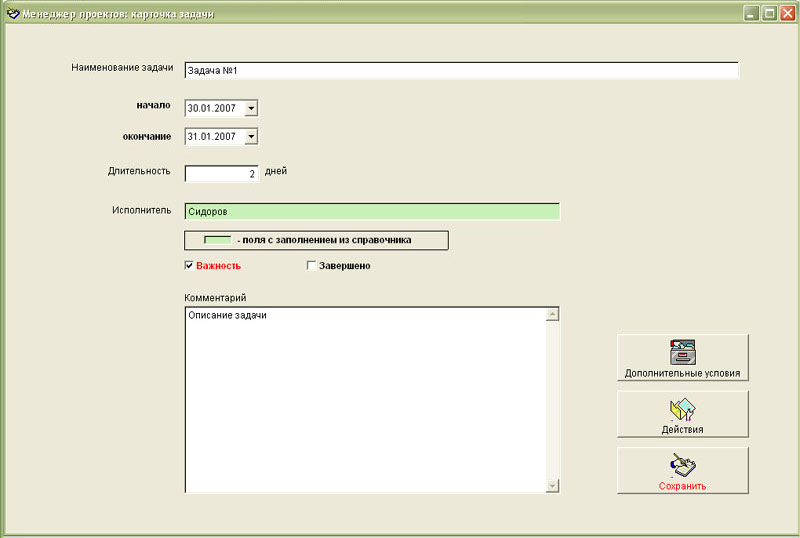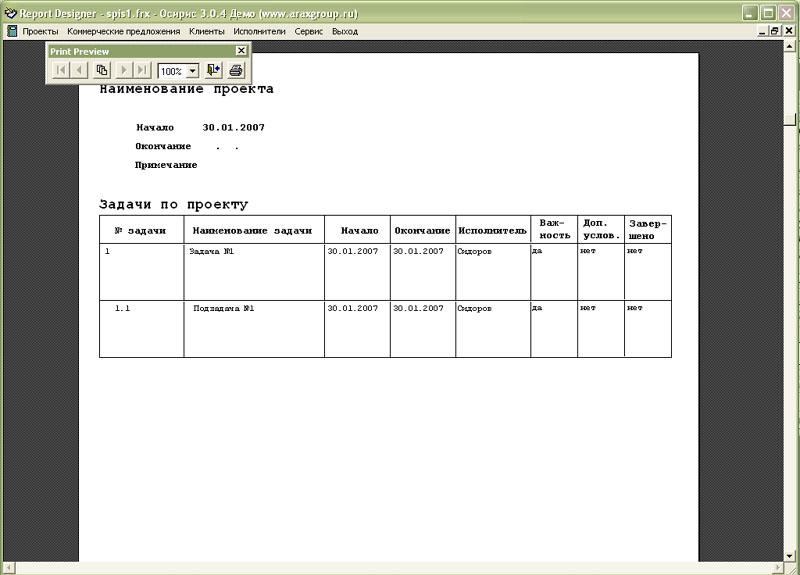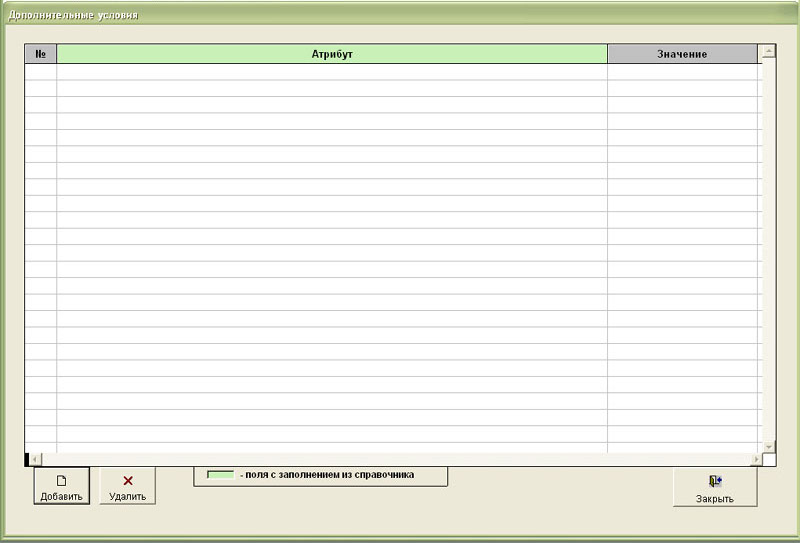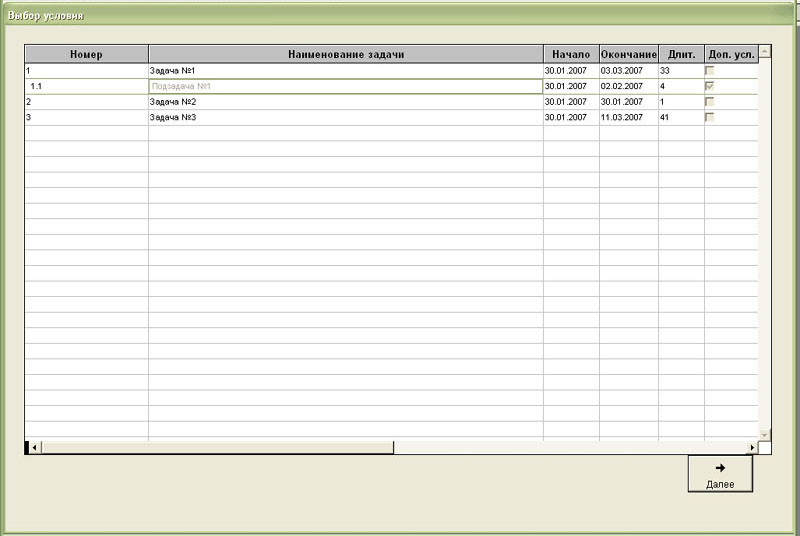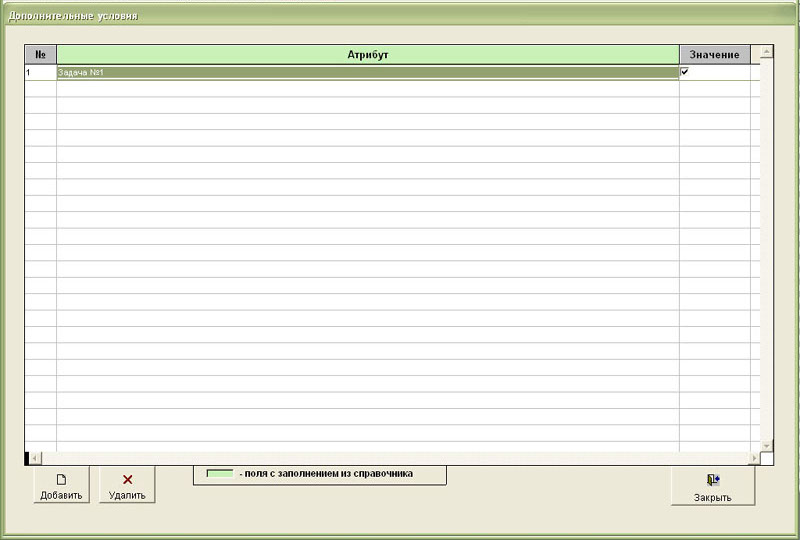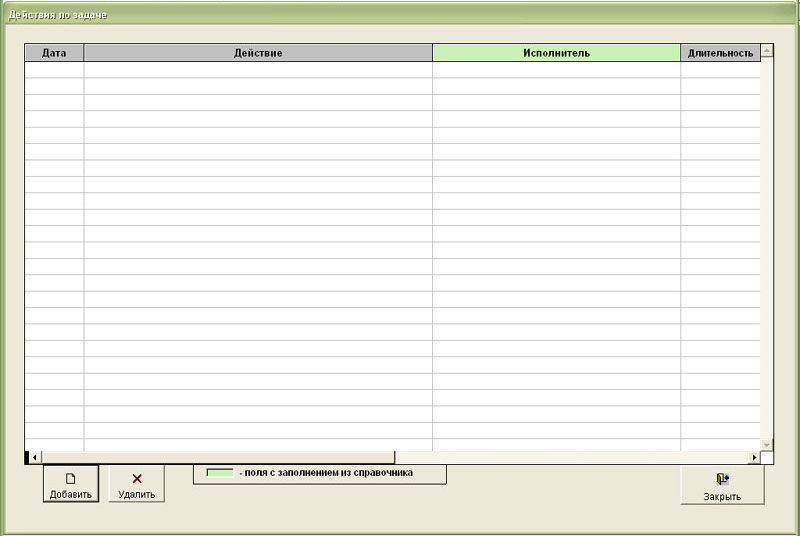| Двойной щелчок на проект в журнале проектов (либо кнопка "Задачи" (рис. 1.1)) открывает окно с задачами по проекту. (рис. 1.7) |
|
рис. 1.7 Для добавления новой задачи нажмите кнопку "Добавить Задачу" (для добавления подзадачи выберите задачу и нажмите кнопку "Добавить подзадачу"). Откроется карточка задачи (рис. 1.8).
рис. 1.8 В карточке заносятся наименование задачи, даты начала, окончания, автоматически проставляется длительность. Если в меню Сервис-Настройки программы стоит галочка "Автоматически проставлять важность", то задаче автоматически в соответствии с условиями проставляется важность.
рис. 1.9 Далее выбирается исполнитель задачи. Выбор происходит из пользователей программы с интерфейсом "Менеджер." Исполнитель предварительно должен быть занесен как пользователь программы. Также в карточке можно занести Дополнительные условия и действия по задаче. После нажатия кнопки "Сохранить" задача попадает в журнал задач.(рис. 1.10)
рис. 1.10 При нажатии кнопки "Изменит запись" открывается карточка задачи на редактирование (рис. 1.11). В карточке появляется возможность закрыть задачу.
рис. 1.11 Для вывода задач по проекту на
печать нажмите кнопку "Печать" в
журнале задач.
рис. 1.12 При нажатии в журнале
задач или в карточке задачи кнопки
"Доп. условия" откроется журнал
с дополнительными условиями по
задаче.
рис. 1.13 Откроется окно "Выбор условия", в котором можно выбрать задачу (предварительно должна быть занесена в задачи по текущему проекту), выполнение которой является условием выполнения текущей задачи. (рис. 1.14)
рис. 1.14 После выбора задачи нажмите кнопку Далее. (рис. 1.14). Задача добавится в условия по текущей задаче.
рис. 1.15 При нажатии в журнале
задач или в карточке задачи кнопки
"Действия" откроется журнал с
действиями по задаче.
рис. 1.16 Добавится пустая запись, в
которую заносится действие,
длительность и выбирается
исполнитель действия. (рис. 1.17)
рис. 1.17
|
2.