Создание базы данных MS Visual Fox Pro - пособие для начинающих
Итак, мы имеем форму с размещенной на ней таблицей.
![]()
рис 8.34
Теперь добавим
основные функциональные кнопки.
Для этого в Form Controls Toolbar нажимаем
на рисунок с кнопкой (рис 8.34) и
мышью размещаем кнопку на форме.
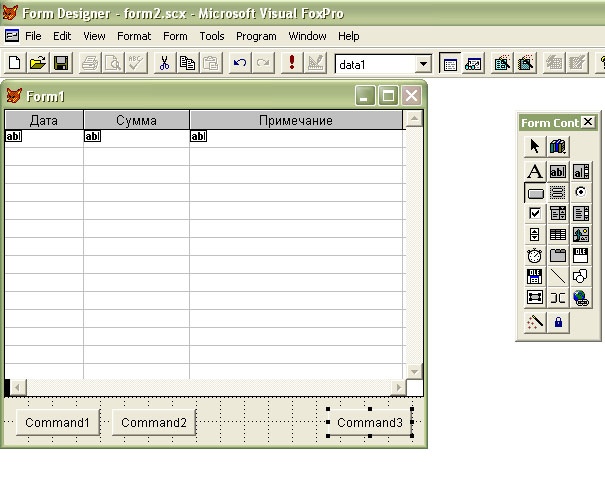
рис 8.35
Мы разместили три кнопки для основных функций (рис 8.35): добавить запись, удалить запись, выход из формы (выход из программы будет осуществляется через меню).
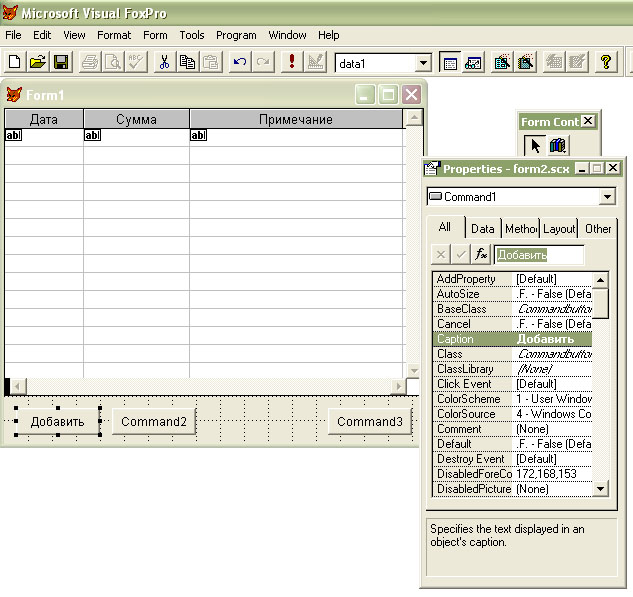
рис 8.36
Нажав на кнопку Command1 правой кнопкой мыши из контекстного меню выберем пункт "Properties". (рис 8.36)
Откроется окно со свойствами кнопки.
Установив курсор на строку "Caption" введем название кнопки "Добавить" (рис 8.36)
То же самое проделаем с остальными кнопками - названия "Удалить", "Выход"
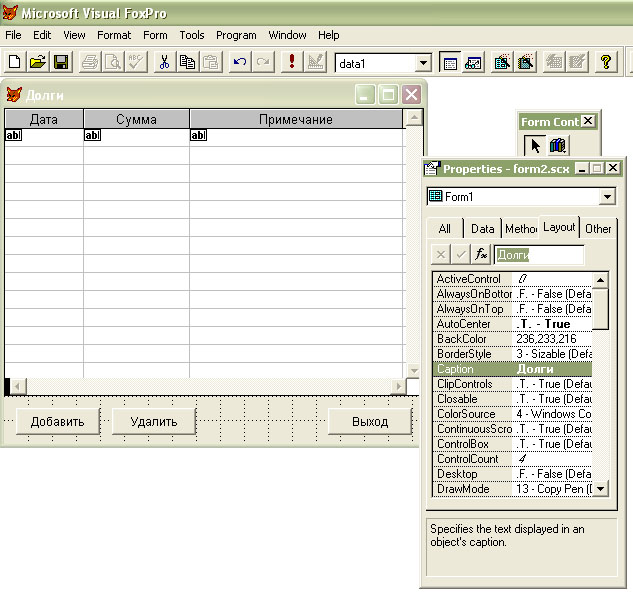
рис 8.37
Нажав на основную форму правой кнопкой мыши из контекстного меню выберем пункт "Properties". (рис 8.37)
Откроется окно со свойствами основной формы.
Установив курсор на строку "Auto Center" установим значение "True" - для выравнивания формы по центру, а саму форму назовем Долги (параметр Caption )(рис 8.37)
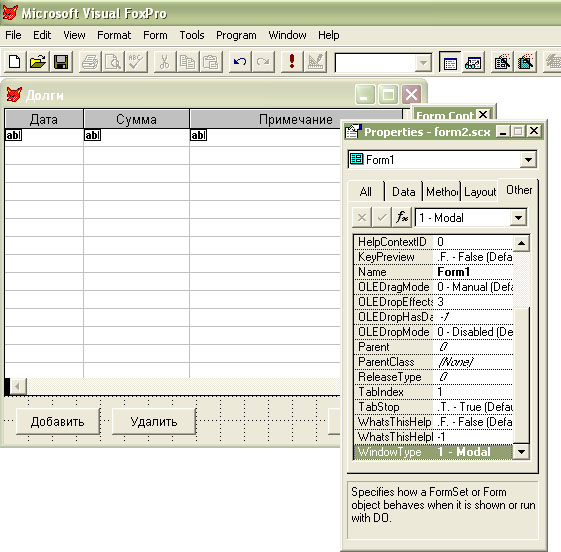
рис 8.37.1
В пятой закладке Other ставим свойство WindowsType равное Modal (рис 8.37.1)
Дважды щелкнув мышью на
основную форму откроем Command window (рис
8.38)
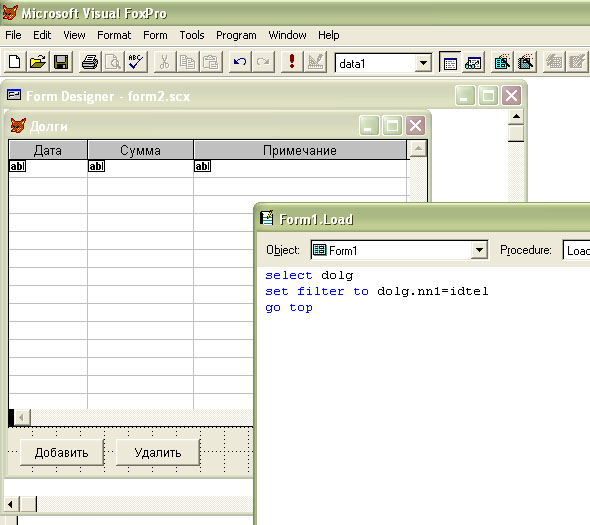
рис 8.38
На событие Load (выбирается в окошке Procedure) впишем следующий код:
select dolg
set filter to dolg.nn1=idtel
Это мы поставили фильтр на записи о долгах,
чтобы отображались только долги конкретного человека.
Закрываем Command window
Переменная idtel задается в форме Телефонной книжки, из которой запускается форма Долги.
Теперь временно закроем форму с долгами, предварительно ее сохранив (либо автоматически при закрытии формы, меню File - Save ).
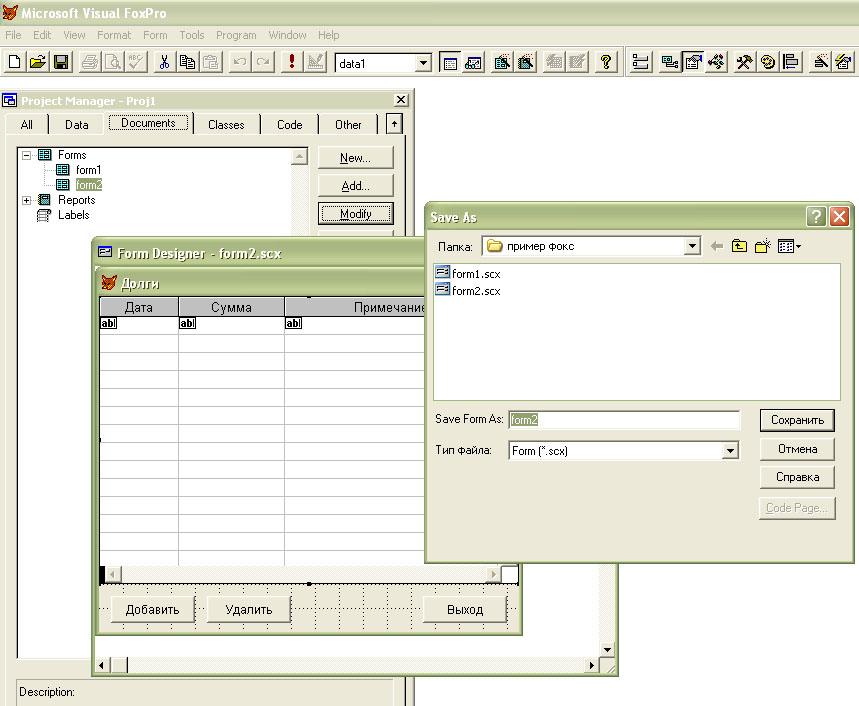
рис 8.38.1
В появившемся окне
требуется задать имя формы.
Мы оставили по умолчанию -
form2
Затем нажмите кнопку "Сохранить" (Save) (рис
8.38.1)
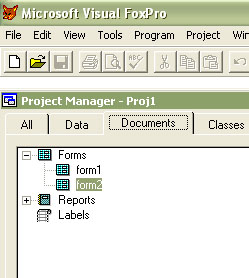
рис 8.38.2
