Создание базы данных MS Visual Fox Pro - пособие для начинающих
В Project Manager переходим в закладку Documents, ставим курсор на строчку Forms и нажимаем кнопку New (рис 8.24)
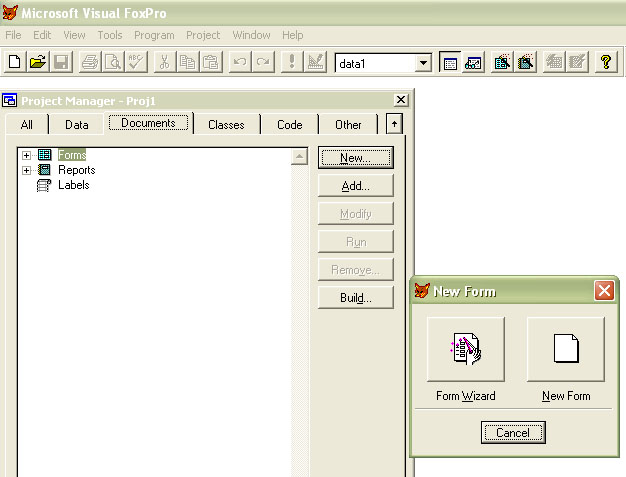
рис 8.25
Затем в открывшейся форме нажимаем кнопку New Form (рис 8.25).
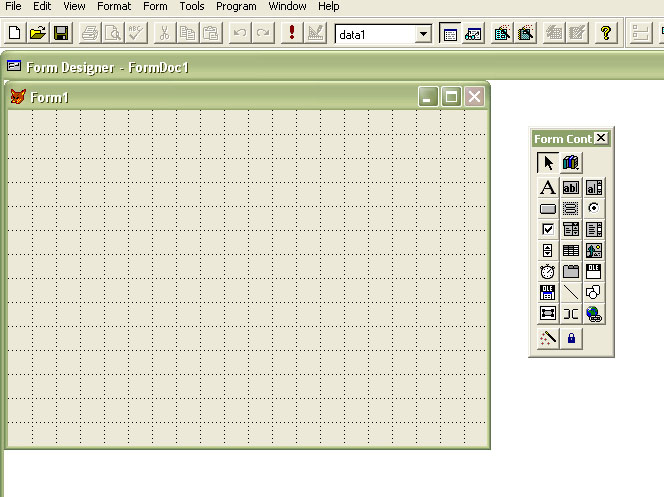
рис 8.26
Откроется окно новой формы (рис 8.26). Растянем мышкой границы формы под требуемые Вам размеры.
Для работы должна быть включена панель Form Controls Toolbar ( должна стоять галка в меню View - Form Controls Toolbar ) (рис 8.26)
Теперь разместим в
новой форме таблицу.
![]()
рис 8.27
Для этого в Form Controls Toolbar нажмем на кнопку с изображением таблички (рис 8.27)

рис 8.28
И поместим эту табличку в форму. (рис 8.28)
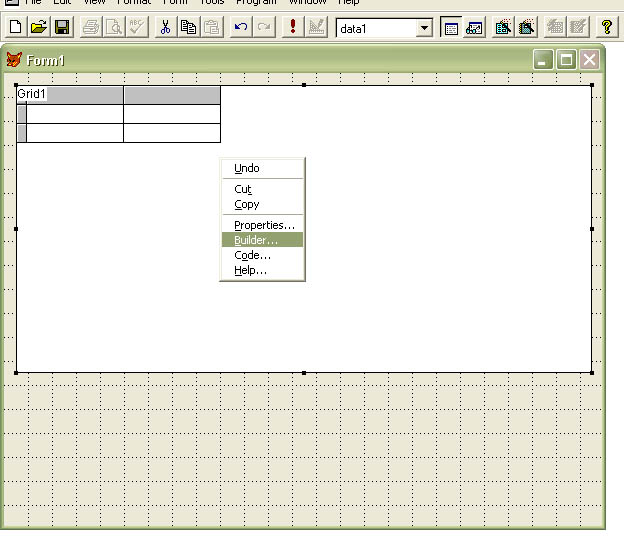
рис 8.29
Подведя курсор к таблице и нажав правую кнопку мыши из контекстного меню выберем пункт "Builder" (рис 8.29)
Откроется окно Grid Builder (рис 8.30)
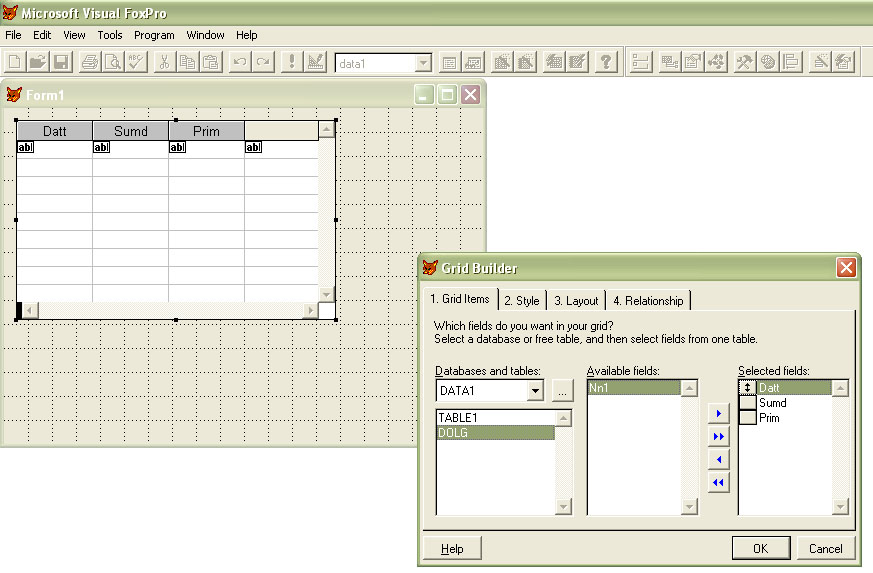
рис 8.30
В окне Grid Builder в закладке Grid Items в окошке Databases and tables выберем нашу таблицу DOLG. (рис 8.30)
Нажимая на кнопку с одной синей стрелочкой (рис 8.30) переместите Datt, Sumd и Prim поля таблицы из окошка "Available fields" в окошко "Selected fields" .
Можно увидеть что выбранные поля отобразились в нашей вновь созданной таблице. (рис 8.30)
Далее перейдем к
закладке Style.
В окошке Style можно выбрать один из
четырех стандартных вариантов
оформления таблиц.
Мы выбрали Embossed (рис 8.31)
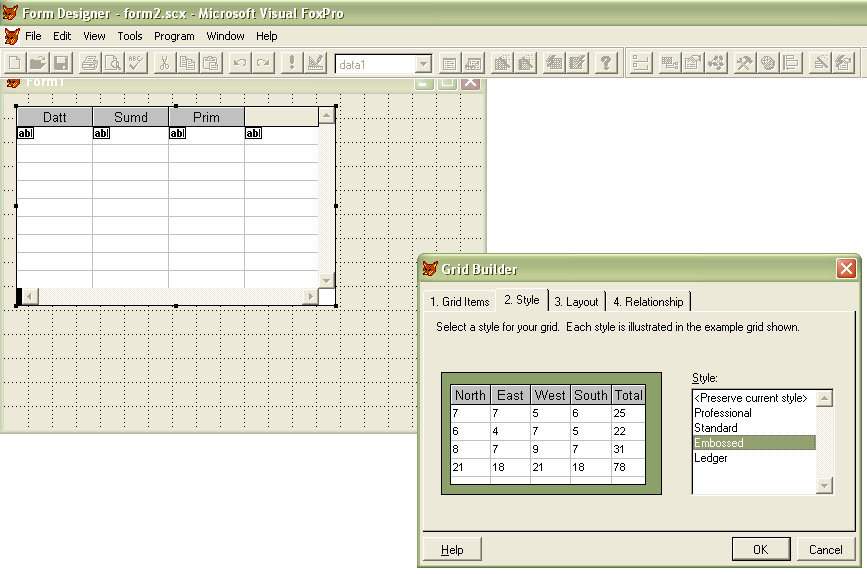
рис 8.31
Выбрав стиль таблицы переходим к закладке Layout (рис 8.32)
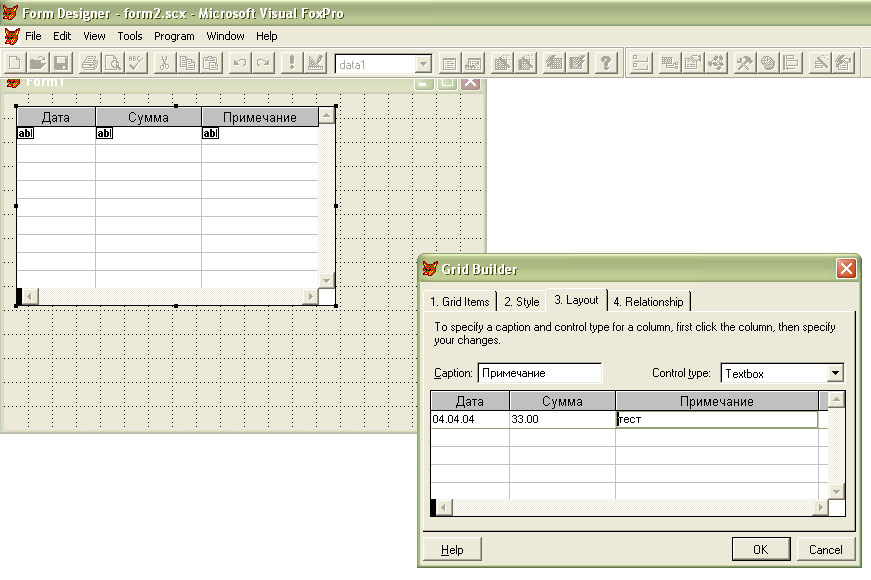
рис 8.32
Здесь Вы можете с
помощью мыши раздвинуть столбцы
до нужного размера, а также задать
заголовки столбцов таблицы.
Для того, чтобы это было возможно,
в таблице должна быть хотя бы одна
запись.
Устанавливаем курсор на
запись и в поле Caption указываем
название столбца. (рис 8.32)
Затем нажимаем кнопку OK.
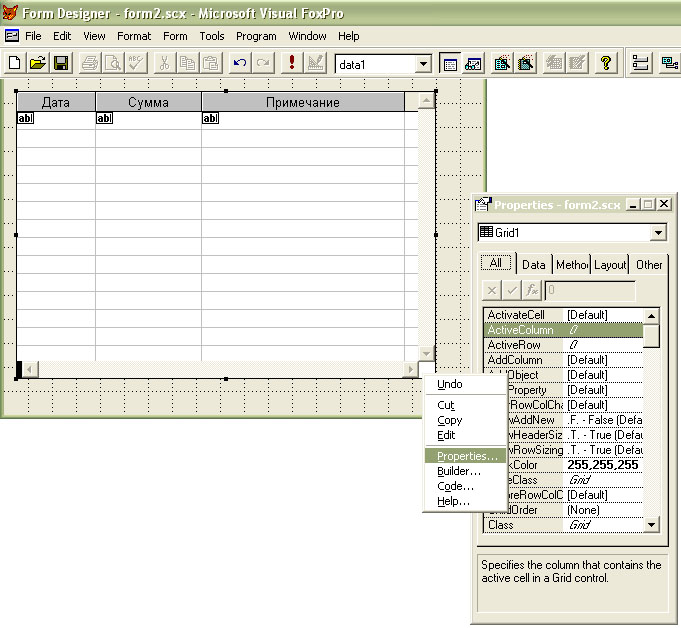
рис 8.33
Щелкнув правой кнопкой мыши по таблице есть возможность открыть окно Prorerties - в нем можно задать любые параметры таблицы. (рис 8.33).
"Потянув" мышью за край таблицы можно задать желаемый размер таблицы.
Итак, мы имеем форму с размещенной на ней таблицей.
