Создание базы данных MS Visual Fox Pro - пособие для начинающих
Следующий этап -создание формы - окна, через которое мы получим доступ к базе данных.

рис 4.1
В Project Manager переходим в закладку Documents, ставим курсор на строчку Forms и нажимаем кнопку New (рис 4.1)

рис 4.2
В результате будет создана пустая форма. (рис 4.2)
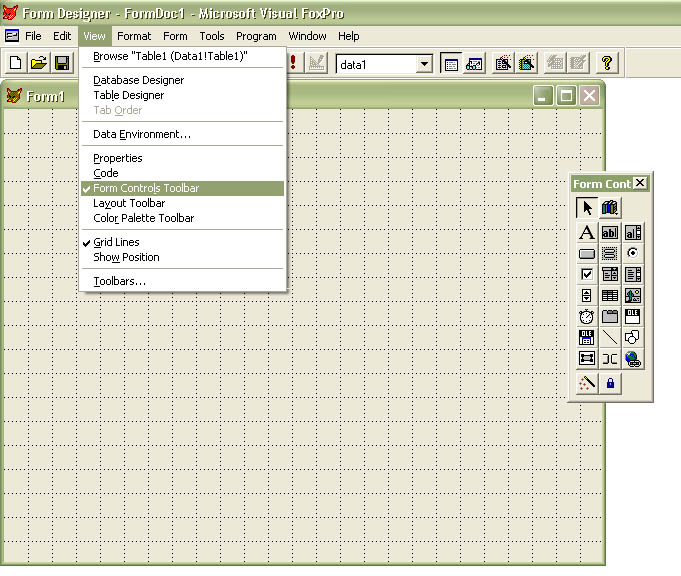
рис 4.3
Подведем курсор мыши к краям формы и "потянув" за них изменим размеры формы.
Для работы должна быть включена панель Form Controls Toolbar ( должна стоять галка в меню View - Form Controls Toolbar ) (рис 4.3)
Теперь разместим в
новой форме таблицу.
![]()
рис 4.4
Для этого в Form Controls Toolbar нажмем на кнопку с изображением таблички (рис 4.4)

рис 4.5
И поместим эту табличку в форму. (рис 4.5)
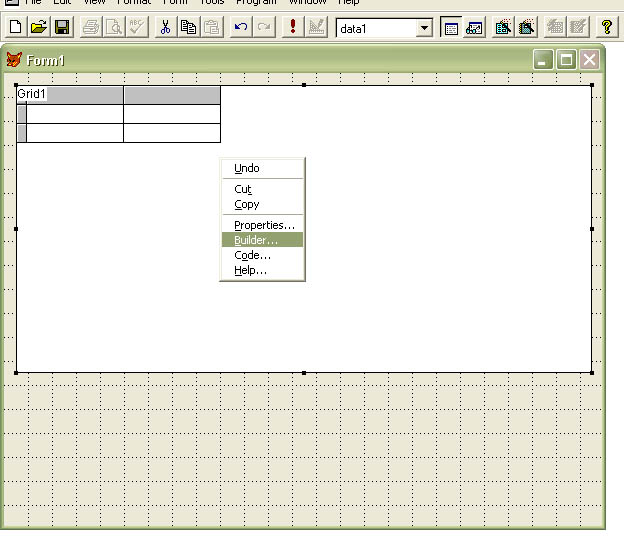
рис 4.6
Подведя курсор к таблице и нажав правую кнопку мыши из контекстного меню выберем пункт "Builder" (рис 4.6)
Откроется окно Grid Builder (рис 4.7)
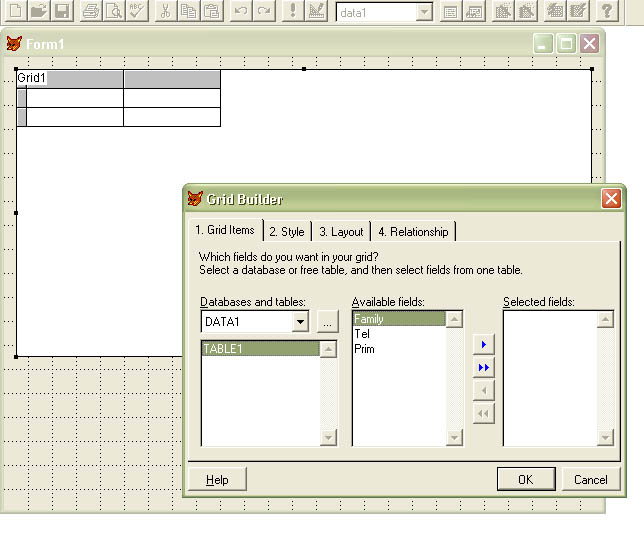
рис 4.7
В окне Grid Builder в закладке Grid Items в окошке Databases and tables выберем нашу табличку Table1. (рис 4.7)
Нажав на кнопочку с двумя синими стрелочками (рис 4.7) переместив поля таблицы из окошка "Available fields" в окошко "Selected fields" (рис. 4.7 - 4.8)
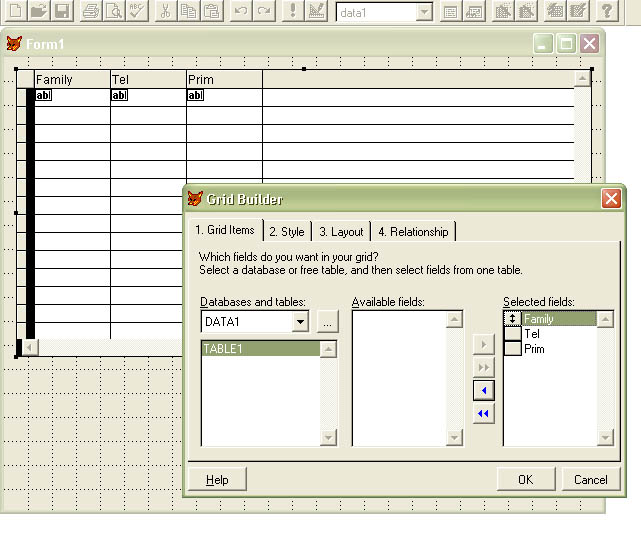
рис 4.8
Можно увидеть что выбранные поля отобразились в нашей вновь созданной таблице. (рис 4.8)
Далее перейдем к
закладке Style.
В окошке Style можно выбрать один из
четырех стандартных вариантов
оформления таблиц.
Мы выбрали Professional (рис 4.9)

рис 4.9
Выбрав стиль таблицы переходим к закладке Layout (рис 4.10)
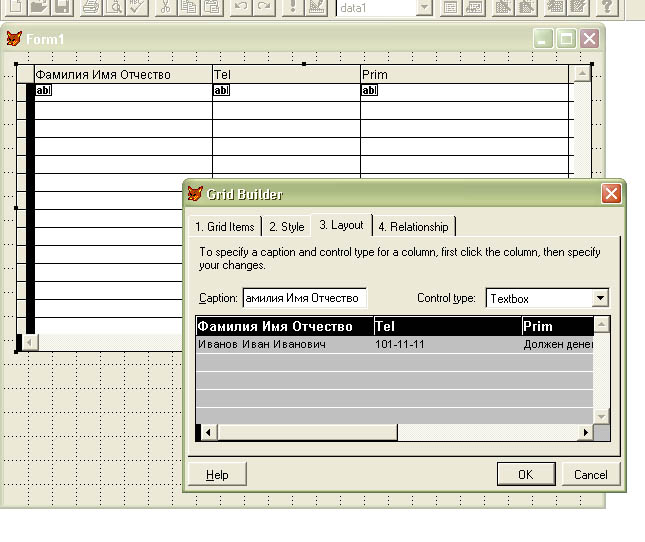
рис 4.10
Здесь Вы можете с
помощью мыши раздвинуть столбцы
до нужного размера, а также задать
заголовки столбцов таблицы.
Для того, чтобы это было возможно,
в таблице должна быть хотя бы одна
запись.
Устанавливаем курсор на
запись и в поле Caption указываем
название столбца. (рис 4.10)
Затем нажимаем кнопку OK.
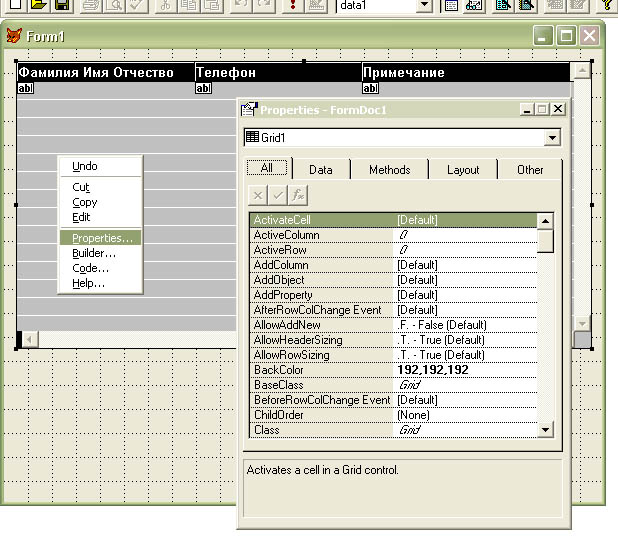
рис 4.11
Щелкнув правой кнопкой мыши по таблице есть возможность открыть окно Prorerties - в нем можно задать любые параметры таблицы. (рис 4.11).
"Потянув" мышью за край таблицы можно задать желаемый размер таблицы.
