Создание базы данных MS Visual Fox Pro - пособие для начинающих
Сначала надо создать хранилище таблиц - Database - Базу данных
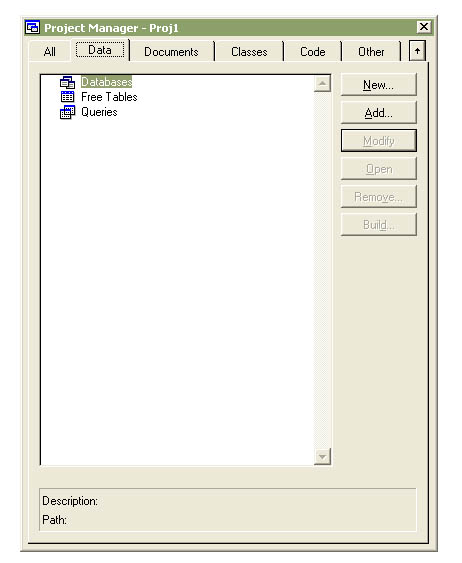
рис 3.1
Поставьте курсор на Databases и нажмите кнопку New (рис 3.1)
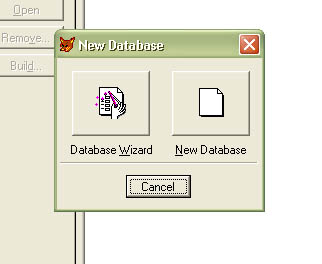
рис 3.2
Появится окно, предлагающее либо воспользоваться помощником, либо просто создать базу данных.
Нажимаем кнопку "New Database" (рис 3.2)
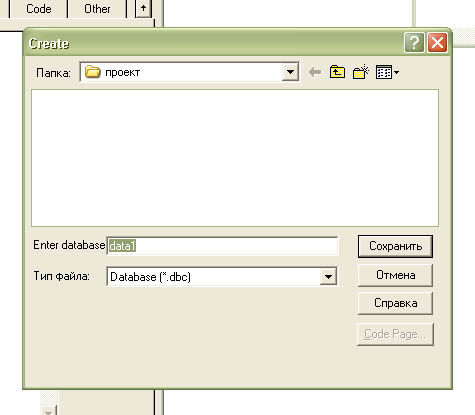
рис 3.3
Появится окно, в котором необходимо задать имя базы данных (мы оставляем по умолчанию - data1).
Затем нажмите кнопку "Сохранить" (Save) (рис 3.3)
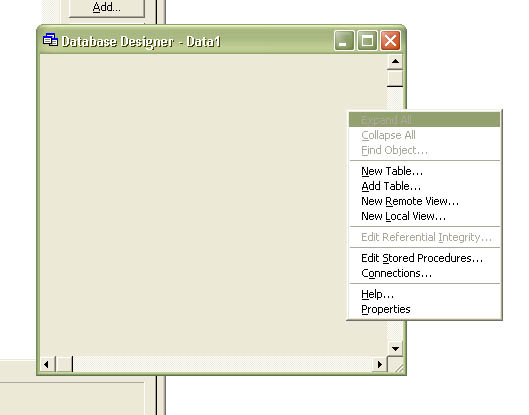
рис 3.4
После нажатия кнопки "Сохранить" откроется окно Database Designer (рис 3.4)
Мы его закроем и будем создавать таблицу через Project Manager
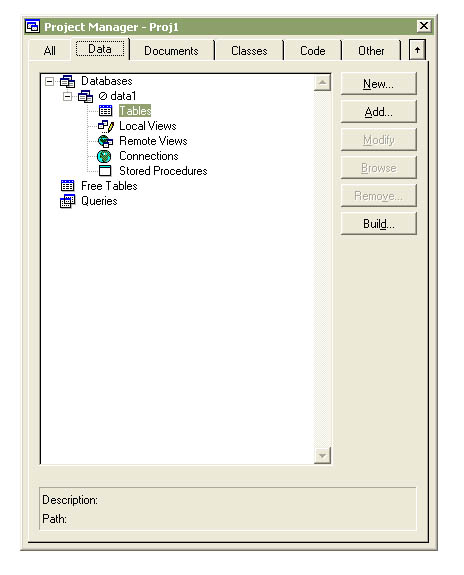
рис 3.5
В Project Manager раскройте плюсиками Databases и Data1, установите курсор на Tables и нажмите кнопку New (рис 3.5)
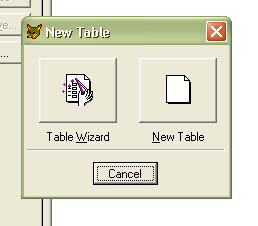
рис 3.6
Появится окно, предлагающее либо воспользоваться помощником, либо просто создать таблицу.
Нажимаем кнопку "New Table" (рис 3.6)
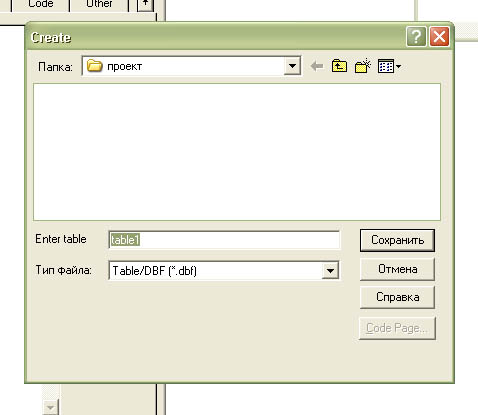
рис 3.7
Появится окно, в котором необходимо задать имя таблицы (мы оставляем по умолчанию - table1).
Затем нажмите кнопку
"Сохранить" (Save) (рис 3.7)
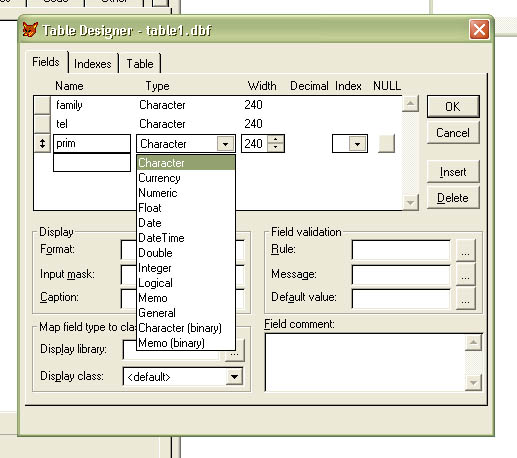
рис 3.8
После нажатия кнопки "Сохранить" откроется окно Table Designer (рис 3.8)
В закладке Fields добавим кнопкой Insert новые поля, затем зададим их имена (желательно короткие английские названия).
Тип поле (Type) ставим везде Character ( это символьное поле, другие общеупотребительные типы Numeric - числовое, Date - дата), длину поля везде ставим 240 (если поставить по максимуму 254, то нельзя будет создать индекс по данному полю)
Затем переходим в закладку "Indexes" (рис 3.9)
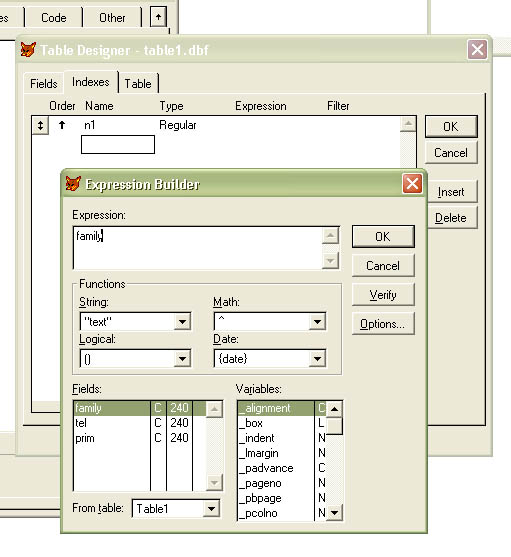
рис 3.9
Здесь в столбце Name задаем название индекса, оставляем тип индекса (Type) по умолчанию -Regular.
При нажатии на поле Expression (рис 3.9) откроется окно Expression Builder.
Выбираем в нижнем
окошке двойным щелчком мыши поле
family ( у нас телефонная книжка,
упорядочивать записи будем по
фамилии), и нажимаем кнопку OK
На этом создание таблицы завершено, в Table Designer нажимаем кнопку OK (рис 3.9)
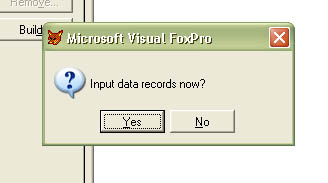
рис 3.10
Автоматически появится окно с предложением заполнить созданную таблицу.
Нажимаем кнопку "Yes" и занесим одну запись - необходимо, чтобы в дальнейшем в Grid Builder была возможность отформатировать поля. (рис 3.11)
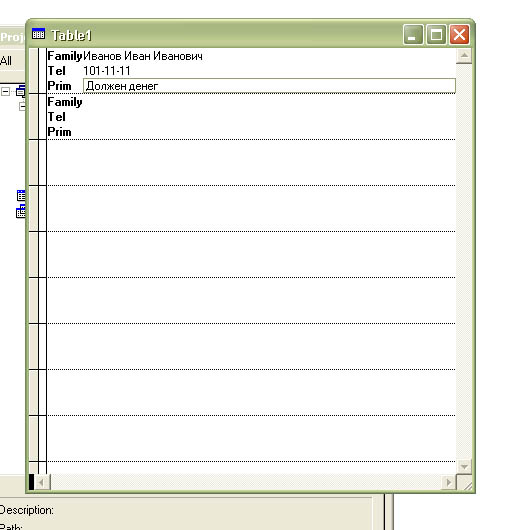
рис 3.11
В версии 9 ввести данные при создании таблицы не предлагается.
Выберите таблицу Table1 в Project Manager, нажмите кнопку Browse, в меню появится раздел Table. Выберите пункт меню Append New Record
В Project Manager мы можем увидеть вновь созданную таблицу. (рис 3.12)
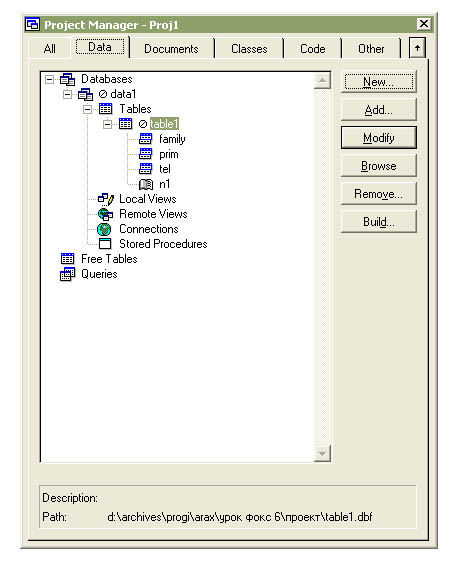
рис 3.12
Таким образом мы создали структуру База данных - Таблица, в которой будет храниться наша информация.
