Как ввести информацию о новом клиенте
Для добавления нового клиента в журнал нажмите кнопку "Добавить" справа от таблицы в журнале клиентов.
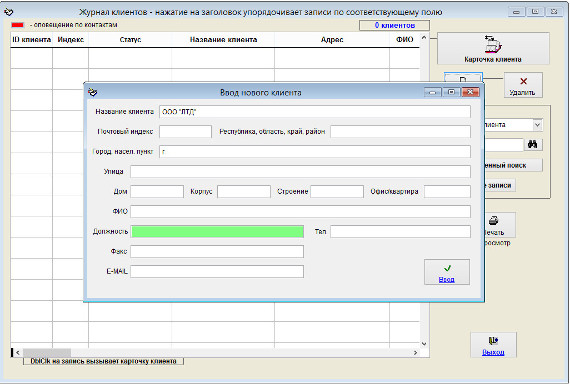
Увеличить изображение
Откроется окно "Ввод нового клиента".
Заполните название клиента, адрес, ФИО и должность контактного лица, телефон, факс и e-mail и нажмите Ввод.
Будет создана карточка клиента.
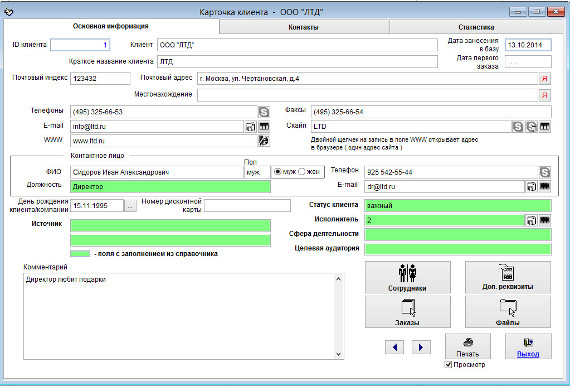
Увеличить изображение
Заполните нужные поля и разделы в карточке клиента.
4.2.3.2. Как выбрать дату из календаря
4.2.3.3. Как заполнить поле из справочника
4.2.3.4. Как загрузить скан-копии документов
4.2.3.5. Как прикрепить файлы к карточке клиента
4.2.3.6. Как ввести дополнительные реквизиты клиента
4.2.3.7. Как внести струдников клиента
4.2.3.7.1 Как настроить оповещения о днях рождения сотрудников клиентов
4.2.3.8. Как внести заказы клиента
4.2.3.8.1. Как добавить новый заказ
4.2.3.8.2. Как внести дополнительную информацию по заказу
4.2.3.8.3. Как прикрепить коммерческое предложение
4.2.3.8.4. Как прикрепить договор
4.2.3.8.5. Как сформировать и распечатать счет
4.2.3.8.6. Как настроить форму счета для печати
4.2.3.8.7. Как отправить счет на e-mail клиента
4.2.3.8.8. Как настроить форму счета для отправки на e-mail
4.2.3.8.9. Как ввести оплаты по заказу
4.2.3.8.10. Как посмотреть все оплаты и найти нужные
4.2.3.8.11. Как ввести реквизиты продавцов
4.2.3.8.12. Как изменить введенный ранее заказ
4.2.3.8.13. Как посмотреть все заказы и найти нужные
4.2.3.8.14. Как внести отгрузки по заказу
4.2.3.8.15. Как распечатать список отгрузок
4.2.3.8.16. Как посмотреть все отгрузки и найти нужные
4.2.3.9. Как отправить письмо на e-mail клиента, либо сотрудникам клиента
4.2.3.9.1 Как организовать e-mail рассылку по базе клиентов
4.2.3.10. Как отправить уведомление по e-mail исполнителю в карточке клиента
4.2.3.11. Как распечатать карту для проезда по адресу клиента
4.2.3.12. Как внести товары клиента (для режима совместимости со старыми версиями)
4.2.3.13. Как внести контакты с клиентом
После внесения изменений нажмите кнопку "Выход".
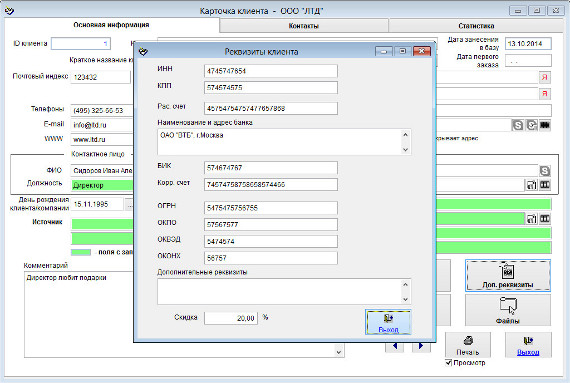
Увеличить изображение
Добавленный клиент отобразится в журнале клиентов.
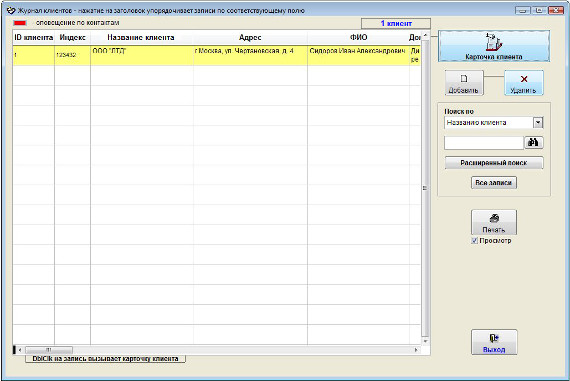
Увеличить изображение
В случае, если добавляемый клиент уже есть в базу, после нажатия кнопки Ввод в окне "Ввод нового клиента" появится предупреждение, что клиент с таким названием уже есть в базе, и будет предложено либо открыть карточку найденного клиента либо добавить нового.
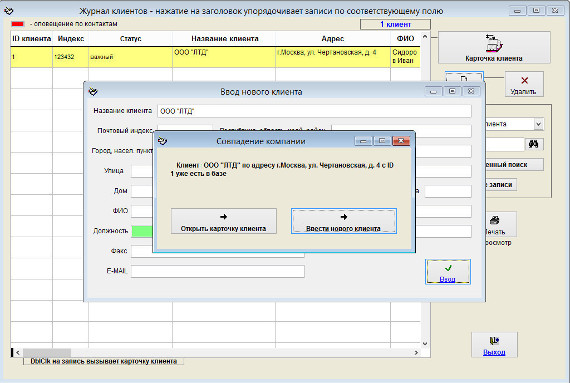
Увеличить изображение
Также можно ввести нового клиента вместе с заказом через пункт меню "Новый заказ".
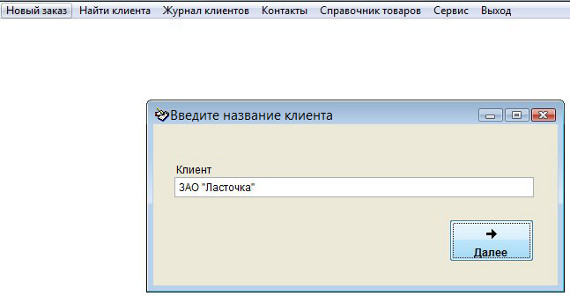
Увеличить изображение
В открывшемся окне введите название клиента.
В случае, если добавляемый клиент уже есть в базу, после нажатия кнопки Ввод в окне "Ввод нового клиента" появится предупреждение, что клиент с таким названием уже есть в базе, и будет предложено либо открыть карточку найденного клиента либо добавить нового.
Затем будет предложено выбрать продавца.
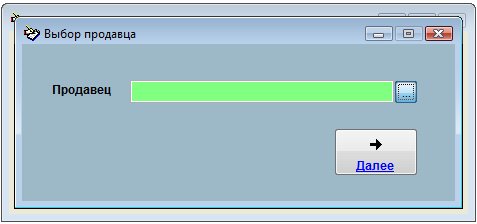
Дважды щелкните по полю "Продавец" мышкой, либо нажмите кнопку рядом с полем "Продавец".
Откроется справочник продавцов.
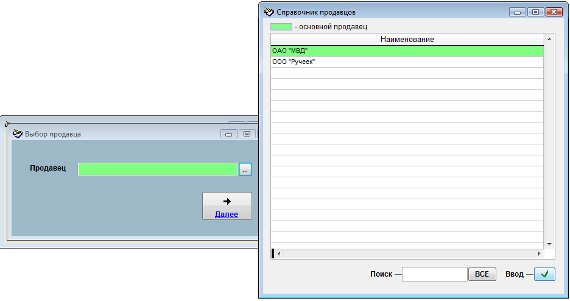
Увеличить изображение
Найдите в списке нужного продавца (можно воспользоваться строкой поиска под таблицей) и нажмите кнопку с изображением зеленой галочки.
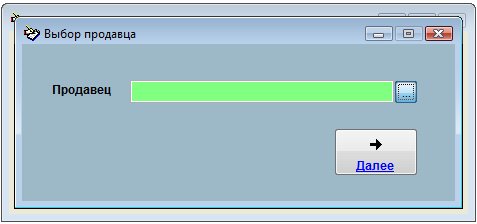
Продавец будет выбран.
Если в разделе меню "Сервис-Настройки программы" установлена галочка "Только один продавец", то автоматически будет выбран основной продавец (окно выбора продавца не появится).
После выбора продавца откроется форма ввода нового заказа.
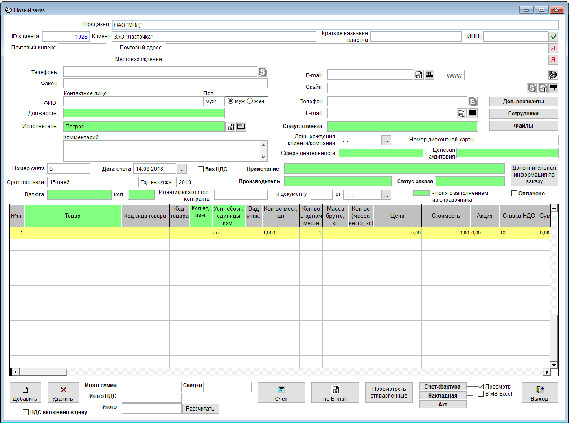
Увеличить изображение
После заполнения реквизитов клиента и ввода товарных позиций Вы можете сразу сформировать счет и отправить его на e-mail клиента.
4.2.3.8.1. Как добавить новый заказ
4.2.3.8.2. Как внести дополнительную информацию по заказу
4.2.3.8.3. Как прикрепить коммерческое предложение
4.2.3.8.4. Как прикрепить договор
4.2.3.8.5. Как сформировать и распечатать счет
4.2.3.8.6. Как настроить форму счета для печати
4.2.3.8.7. Как отправить счет на e-mail клиента
4.2.3.8.8. Как настроить форму счета для отправки на e-mail
4.2.3.8.9. Как ввести оплаты по заказу
4.2.3.8.10. Как посмотреть все оплаты и найти нужные
4.2.3.8.11. Как ввести реквизиты продавцов
4.2.3.8.12. Как изменить введенный ранее заказ
4.2.3.8.13. Как посмотреть все заказы и найти нужные
4.2.3.8.14. Как внести отгрузки по заказу
4.2.3.8.15. Как распечатать список отгрузок
4.2.3.8.16. Как посмотреть все отгрузки и найти нужные
Реквизиты продавца заполняются в разделе меню Сервис-Реквизиты продавцов.
4.2.3.8.10. Как ввести реквизиты продавцов
Для закрытия формы нового заказа нажмите кнопку "Выход".
Скачать программу «Клиенты 3.0.5 Проф»
Документация программы «Клиенты 3.0.5 Проф»
Как установить программу «Клиенты 3.0.5 Проф»
