Как отправить счет на e-mail клиента
Сформировать счет и сразу отправит его на e-mail клиента можно из карточки заказа, нажав кнопку "по E-mail".
Для формирования счета на компьютере должен быть установлен MS Office либо OpenOffice.org.
Заказ должен быть уже создан, либо нужно создать новый заказ. Также предварительно должны быть заполнены реквизиты продавца.
Создать новый заказ можно в разделе Заказы в карточке клиента либо через пункт меню "Новый заказ".
4.2.3.8.1. Как добавить новый заказ
4.2.3.8.2. Как внести дополнительную информацию по заказу
4.2.3.8.3. Как прикрепить коммерческое предложение
4.2.3.8.4. Как прикрепить договор
Открыть ранее созданный заказ можно в карточке клиента, нажав кнопку "Заказы", выбрав в списке нужный заказ и нажав кнопку "Счет".
4.2.3.8.12. Как изменить введенный ранее заказ
Перед формированием счета должны быть заполнены реквизиты продавца.
4.2.3.8.10. Как ввести реквизиты продавцов
Для формирования счета и отправки его на e-mail клиента нажмите кнопку "по E-mail" в карточке заказа.
4.2.3.8.6. Как настроить форму счета для отправки на e-mail
Предварительно должны быть настроены параметры почтового сервера и введены e-mail получателей.
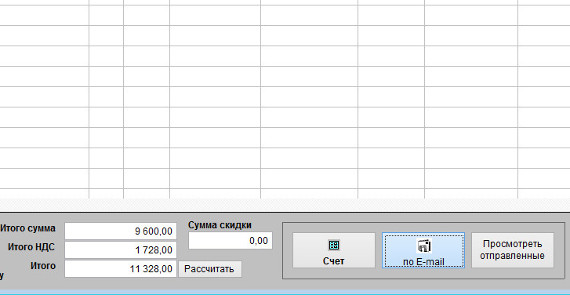
Увеличить изображение
При нажатии на кнопку с изображением письма будет открыто окно выбора e-mail получателя счета.
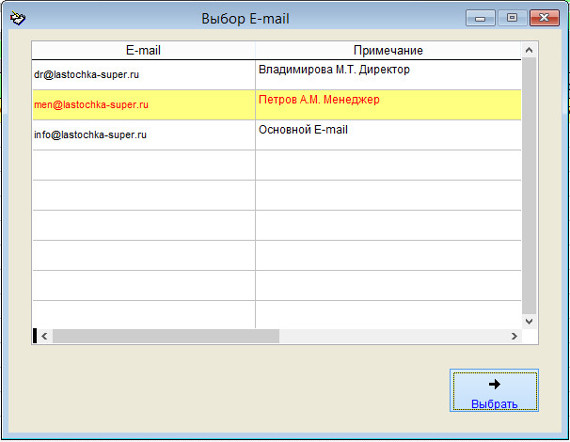
Увеличить изображение
E-mail получателей заносятся в карточке клиента в полях E-mail и в разделе "Сотрудники" в карточке клиента.
Выберите нужного получателя и нажмите кнопку "Выбрать".
Будет сформировано сообщение для выбранного получателя с прикрепленным к нему счетом.
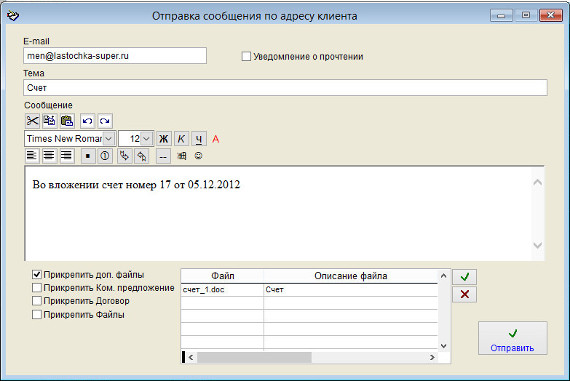
Увеличить изображение
Счет будет сформирован в виде файла с расширением "doc" или, если в меню Сервис-Настройки программы или профиле пользователя установлена галочка "Формировать счет для отправки по E-mail в формате PDF" счет будет сформирован в формате PDF.
Формирование счета в формате PDF возможно только, если выбран для работы пакет MS Office версий 2007 и выше.
Для формирования счета в PDF в версии MS Office 2007 должен быть установлен компонент Надстройка 2007 Microsoft Office: сохранение в формате PDF или XPS (Майкрософт), который можно скачать на сайте поддержки компании Microsoft по адресу https://www.microsoft.com/ru-ru/download/details.aspx?id=7.
В версию MS Office 2010 указанный компонент включен по умолчанию.
Тема и текст сообщения будут заполнены автоматически, при необходимости Вы можете их изменить.
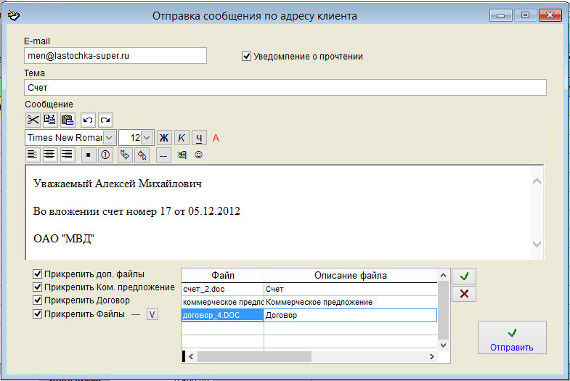
Увеличить изображение
Если Вам нужно прикрепить к письму со счетом коммерческое предложение или договор, установите соответствующие галочки.
Коммерческое предложение и договор должны быть предварительно прикреплены к заказу в разделе "Дополнительная информация по заказу".
4.2.3.8.3. Как прикрепить коммерческое предложение
4.2.3.8.4. Как прикрепить договор
Если требуется прикрепить к сообщению произвольные файлы, установите галочку "Прикрепить доп. файлы" и нажмите кнопку с зеленой галочкой для выбора прикрепляемого файла.
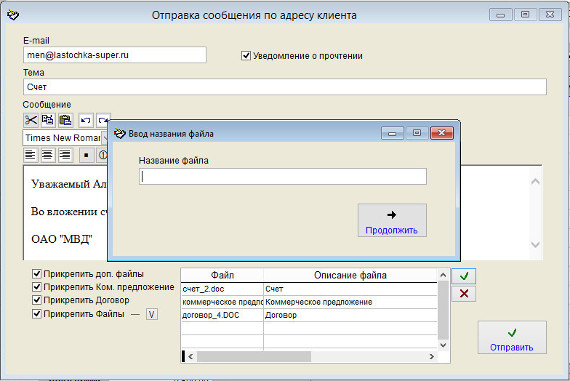
Увеличить изображение
В окне "Ввод названия файла" введите имя прикрепляемого файла и нажмите кнопку "Продолжить".
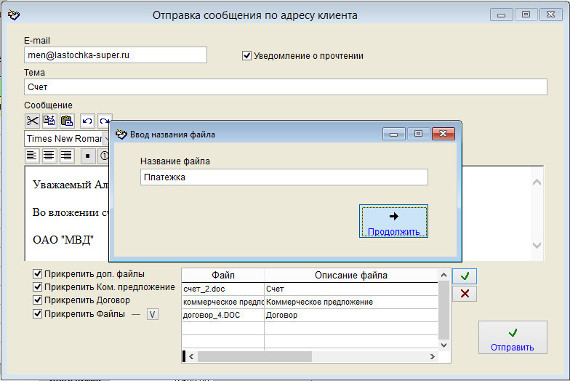
Увеличить изображение
Затем в окне обзора файлов выберите файл, который Вы хотите отправить и нажмите ОК.
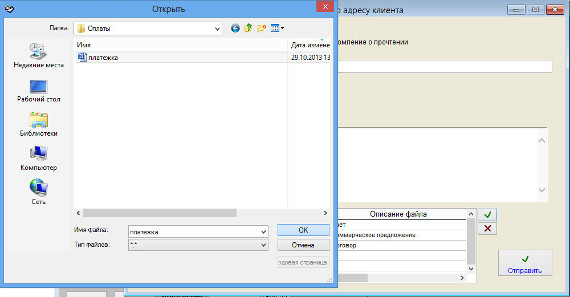
Увеличить изображение
Файл будет прикреплен к письму. Вы можете прикрепить любое количество файлов.
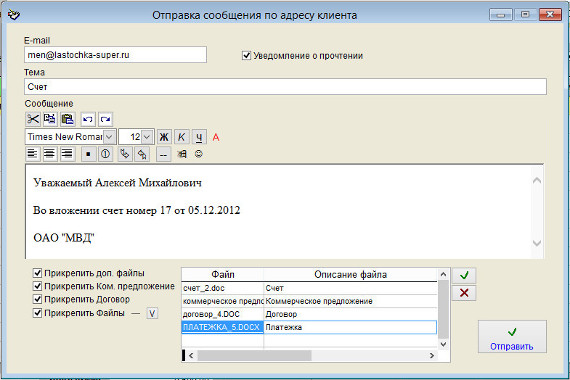
Увеличить изображение
Для прикрепления к сообщению файлов из раздела "Файлы" в карточке клиента, установите галочку с надписью "Прикрепить Файлы", для выбора конкретных файлов нажмите на кнопку с изображением черной галочки справа от надписи.
Для отправки сообщения нажмите кнопку "Отправить".
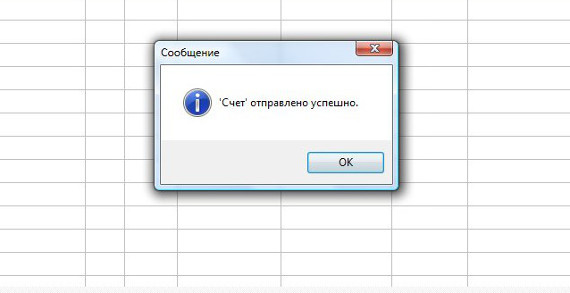
Увеличить изображение
В случае успешной отправки письма появится уведомление об успешной отправке.
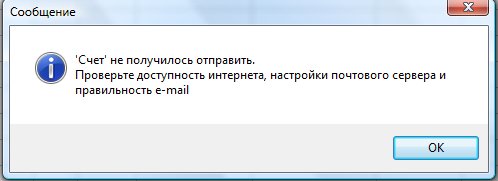
В этом случае проверьте правильность настройки параметров почтового сервера и e-mail получателей.
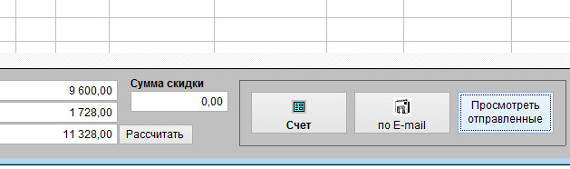
Увеличить изображение
Для просмотра отправленных сообщений нажмите на правую кнопку "Просмотреть отправленные".
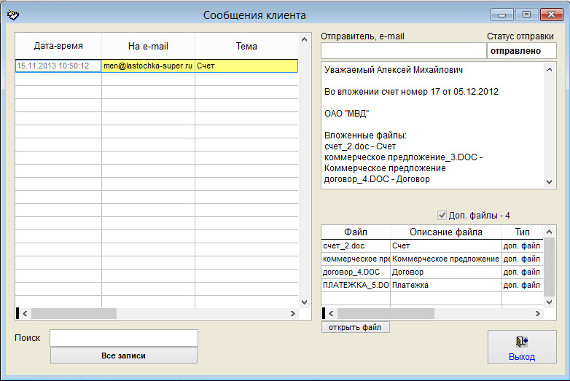
Увеличить изображение
Откроются сообщения, отправленные из программы данному лицу в связи с данным заказом.
В архиве сообщений можно осуществлять поиск, видеть реквизиты сообщений и статус отправки, имеется возможность просмотра файлов вложений. Для этого выберите нужный файл и нажмите кнопку "открыть файл"
Скачать программу «Клиенты 3.0.5 Проф»
Документация программы «Клиенты 3.0.5 Проф»
Как установить программу «Клиенты 3.0.5 Проф»
