Как добавить новый заказ
Добавить новый заказ можно либо в разделе Заказы в карточке клиента либо через пункт меню "Новый заказ".
Для добавления нового заказа через меню программы выберите пункт меню "Новый заказ".
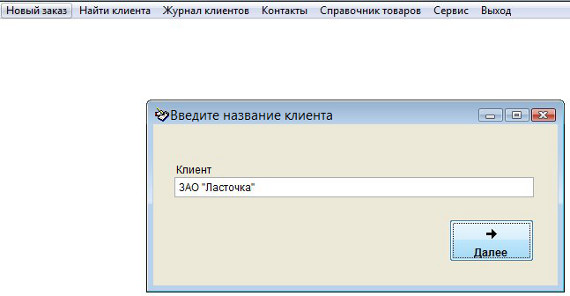
Увеличить изображение
В открывшемся окне введите название клиента.
В случае, если добавляемый клиент уже есть в базу, после нажатия кнопки Ввод в окне "Ввод нового клиента" появится предупреждение, что клиент с таким названием уже есть в базе, и будет предложено либо добавить заказ найденному клиенту, либо добавить заказ для нового нового клиента.
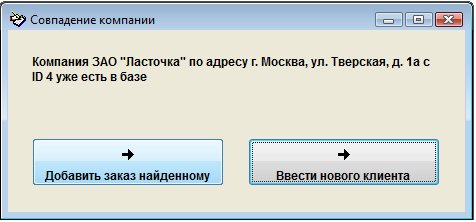
Если Вы захотите добавить заказ найденному клиенту, нажмите кнопку "Добавить заказ найденному", откроется форма ввода заказ для уже существующего в базе клиента.

Увеличить изображение
Если Вы захотите ввести нового клиента или если вводимый клиент не найден в базе, то откроется форма ввода заказа для нового клиента.
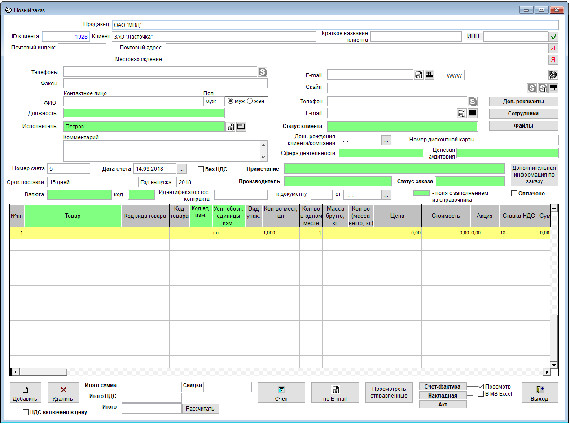
Увеличить изображение
Внесите информацию о новом клиенте, заполните реквизиты клиента, при необходимости внесите сотрудников и прикрепите файлы.
4.2.3. Как ввести информацию о новом клиенте
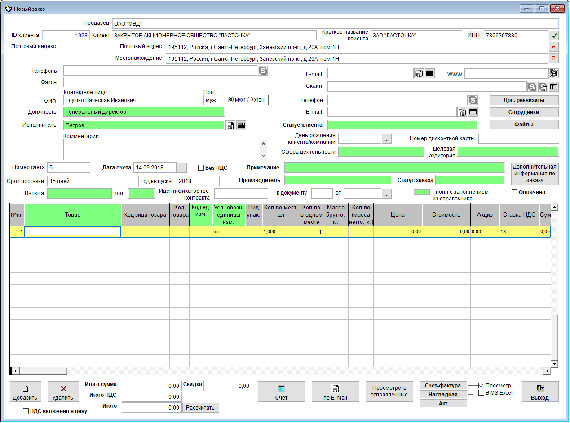
Увеличить изображение
Затем внесите информацию о заказе.
Дважды щелкните по наименованию товара в таблице товарных позиций, и выберите нужный товар их справочника.
Для поиска товара воспользуйтесь строкой поиска под таблицей товаров.
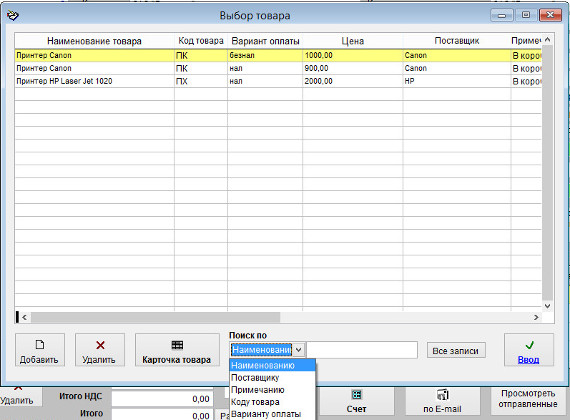
Увеличить изображение
Если нужного товара в справочнике нет, Вы можете добавить товар в справочник, нажав кнопку Добавить в справочнике товаров и заполнив карточку товара.
4.3.1. Справочник товаров
Выберите нужный товар и нажмите "Ввод".
Вам будет предложено ввести количество скидку в рублях либо фиксированной суммой, по умолчанию будет предложена скидка для данного клиента из раздела Дополнительные реквизиты в карточке клиента.
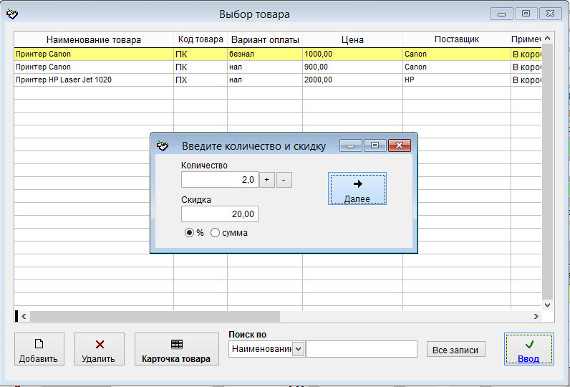
Увеличить изображение
Укажите количество и скидку и нажмите Далее.
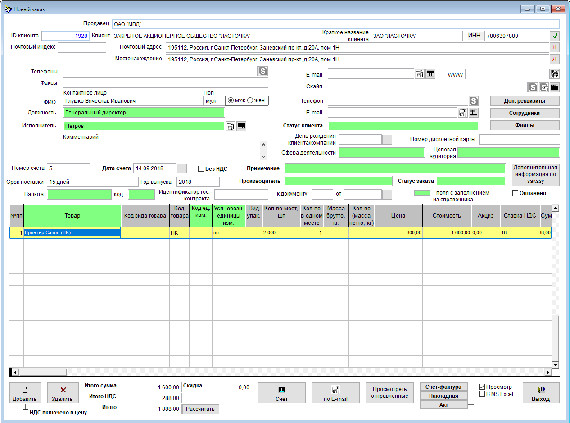
Увеличить изображение
Товар будет добавлен, автоматически посчитаются налог и сумма с налогом.
Для добавления новой товарной позиции нажмите кнопку "Добавить" под таблицей товаров.
Если Счет выставляется без НДС то до добавления товарных позиций надо установить галочку "Без НДС" справа от даты счета.
Если при формировании счета НДС уже включен в цену товара то до добавления товара установите галочку "НДС включено в цену" под кнопкой "Добавить" под таблицей товаров.
Если требуется, чтобы после названия товара в скобках проставлялся Код товара (Артикул), то в разделе меню Сервис-Настройки программы установите галочку "Добавлять код к товару".
После добавления всех товарных позиций Вы сможете распечатать счет либо сразу отправить счет на e-mail клиента, при необходимости прикрепив к нему коммерческое предложение и договор.
4.2.3.8.2. Как внести дополнительную информацию по заказу
4.2.3.8.3. Как прикрепить коммерческое предложение
4.2.3.8.4. Как прикрепить договор
4.2.3.8.5. Как сформировать и распечатать счет
4.2.3.8.6. Как настроить форму счета для печати
4.2.3.8.7. Как отправить счет на e-mail клиента
4.2.3.8.8. Как настроить форму счета для отправки на e-mail
4.2.3.8.9. Как ввести оплаты по заказу
4.2.3.8.10. Как ввести реквизиты продавцов
После ввода нового заказа нажмите кнопку Выход.
Также Вы можете добавить заказ в разделе "Заказы" в карточке клиента.
Откройте карточку клиента и нажмите кнопку "Заказы".
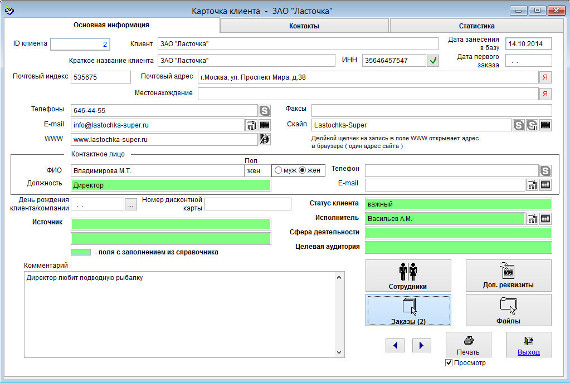
Увеличить изображение
Откроется раздел заказов клиента.
В данном разделе Вы можете вводить новые заказы либо копировать существующие, вводить оплаты, фильтровать оплаченные/не оплаченные заказы с расчетом итогов по заказам клиента.
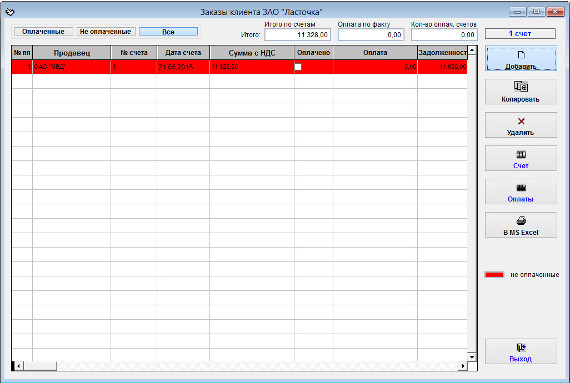
Увеличить изображение
Для добавления нового заказ нажмите кнопку "Добавить".
Для копирования существующего заказа используйте кнопку "Копировать".
Для удаления заказа используйте кнопку "Удалить"
Для просмотра существующего заказа используйте кнопку "Счет".
Для ввода оплат по заказам нажмите кнопку "Оплаты" и введите оплаты в соответствующем разделе.
Нажмите кнопку Добавить, откроется форма ввода нового заказа.
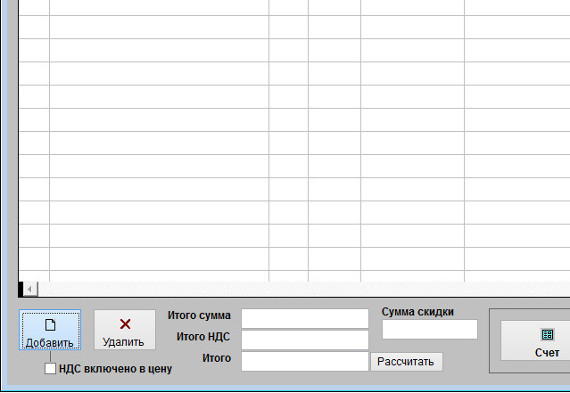
Увеличить изображение
Для добавления новой товарной позиции нажмите кнопку "Добавить" под таблицей товаров.
Если Счет выставляется без НДС то до добавления товарных позиций надо установить галочку "Без НДС" справа от даты счета.
Если при формировании счета НДС уже включен в цену товара то до добавления товара установите галочку "НДС включено в цену" под кнопкой "Добавить" под таблицей товаров.
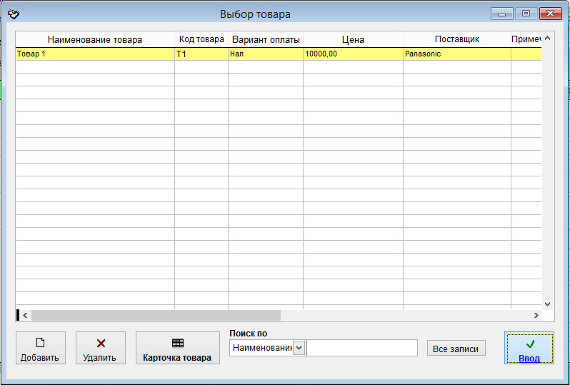
Увеличить изображение
Откроется справочник товаров, выберите нужный товар их справочника.
Для поиска товара воспользуйтесь строкой поиска под таблицей товаров.
Если нужного товара в справочнике нет, Вы можете добавить товар в справочник, нажав кнопку Добавить в справочнике товаров и заполнив карточку товара.
4.3.1. Справочник товаров
Выберите нужный товар и нажмите "Ввод".
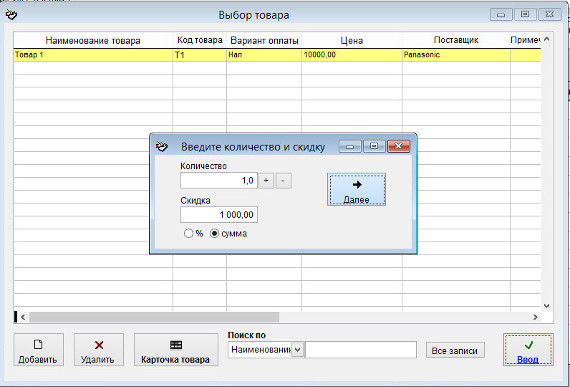
Увеличить изображение
Вам будет предложено ввести количество скидку в рублях либо фиксированной суммой, по умолчанию будет предложена скидка для данного клиента из раздела Дополнительные реквизиты в карточке клиента.
Укажите количество и скидку и нажмите Далее.

Увеличить изображение
Товар будет добавлен, автоматически посчитаются налог и сумма с налогом.
После добавления всех товарных позиций Вы сможете распечатать счет либо сразу отправить счет на e-mail клиента, при необходимости прикрепив к нему коммерческое предложение и договор.
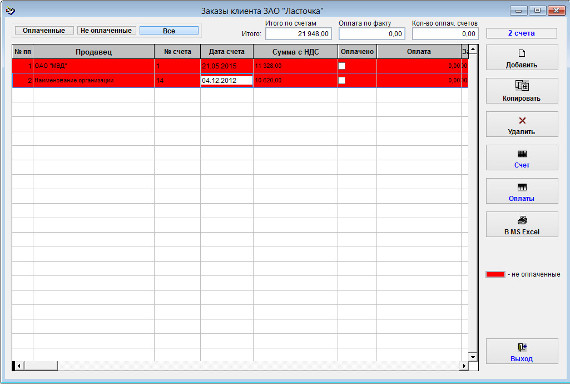
Увеличить изображение
Добавленный заказ отобразится в списке заказов.
В бесплатной версии программы можно посмотреть заказы и оплаты только по каждому клиенту в его карточке, статистика формируется также только по счетам каждого клиента.
В версии Проф есть возможность просмотра списков заказов и оплат всех клиентов, а также расширенная статистика по выставленным, оплаченным и не оплаченным счетам, отгрузкам.
Также есть возможность посмотреть статистику по каждому клиенту, по поставщикам и статистику по исполнителям, что позволяет контролировать эффективность работы менеджеров.
Скачать программу «Клиенты 3.0.5»
Документация программы «Клиенты 3.0.5»
Как установить программу «Клиенты 3.0.5»
