Как настроить форму счета для отправки на e-mail
В программе "Клиенты" есть возможность настроить вид печатной формы счета для отправки по e-mail, которая формируется в Microsoft Word (формат DOC или PDF), либо, при соответствующей
настройке, в OpenOffice Writer (в формате DOC) и автоматически прикрепляется к e-mail сообщению клиента.
4.2.3.8.7. Как отправить счет на e-mail клиента
Для настройки шаблона счета для печати выберите пункт меню "Сервис-Настройки программы".
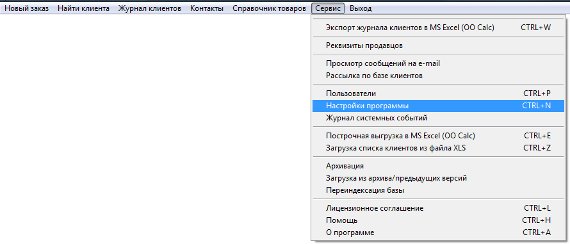
Увеличить изображение
Откроется окно "Настройки программы".
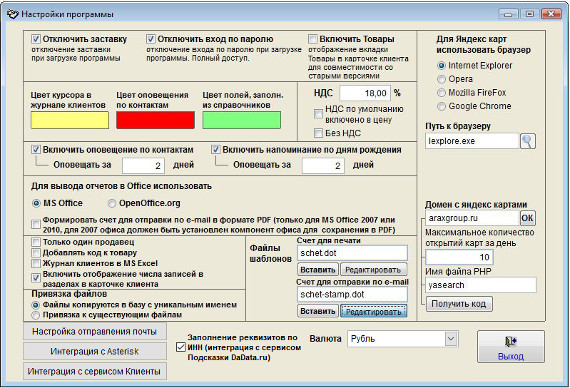
Увеличить изображение
Для редактирования шаблона счета для отправки по e-mail нажмите на кнопку "Редактировать" файл schet-stamp.dot в разделе Файлы шаблонов для "Счет для отправки по e-mail".
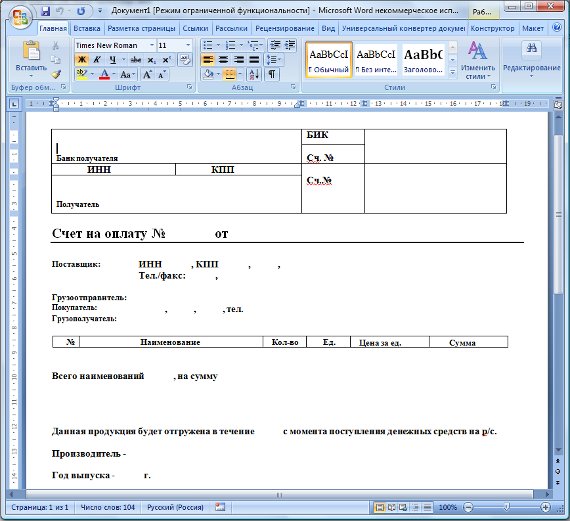
Увеличить изображение
Шаблон откроется в том офисном пакете, с которым данный тип файлов ассоциирован в Windows - Microsoft Word либо OpenOffice Writer.
Для редактирования предпочтительным является пакет MS Office.
В Microsoft Word 2007 и 2010 нужно будет включить вкладку "Разработчик".
Для этого выберите пункт контекстного меню "Настройка панели быстрого доступа" (нажать правой кнопкой мыши на кружок в левой верхней части окна Word).
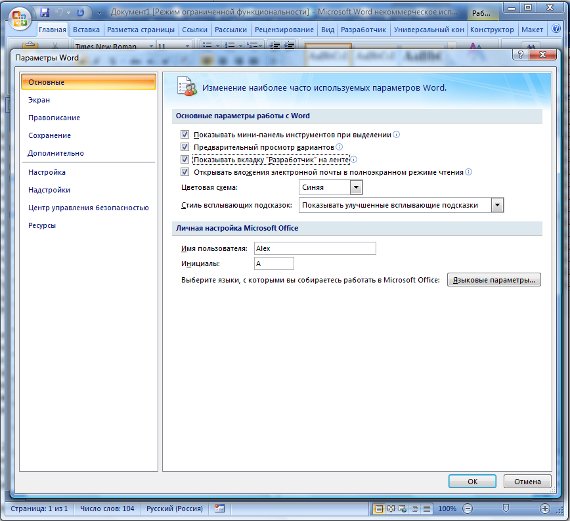
Увеличить изображение
Откроется окно "Параметры Word".
В разделе "Основные" поставьте галочку "Показывать вкладку Разработчик на ленте", затем нажмите ОК.
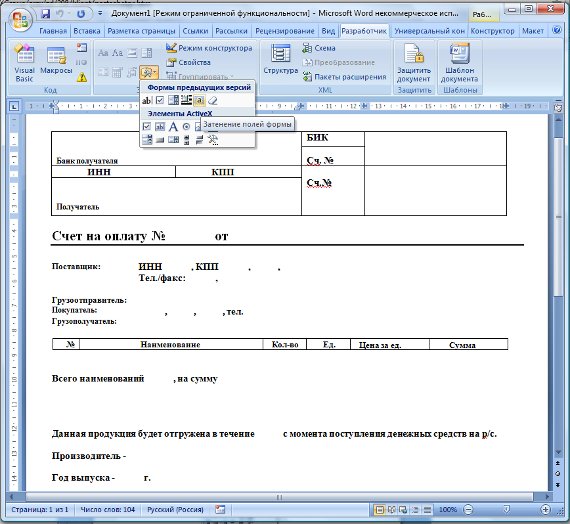
Увеличить изображение
На ленте появится вкладка "Разработчик".
Нужные нам кнопки расположены в блоке "Формы предыдущих версий".
При работе в Microsoft Word более ранних версий надо активизировать в MS Word специальный ToolBar с именем "Формы" (Пункт главного меню "Вид" - "Панели инструментов" - "Формы").
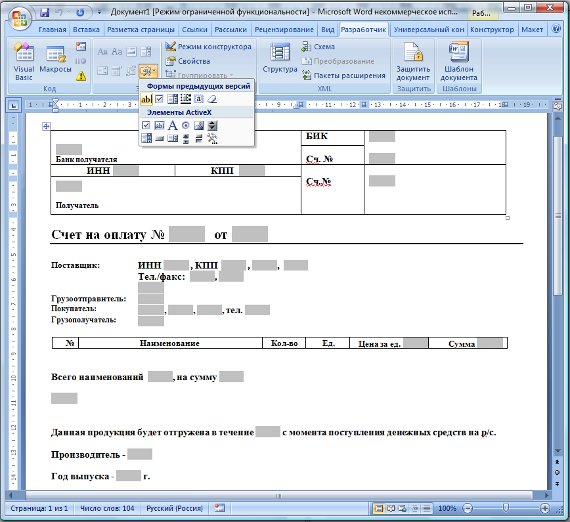
Увеличить изображение
В качестве вставляемых объектов в документ Word используются "Поля формы".
Нажмите на панели инструментов "Формы" иконку с буквой "a" для включения затенения полей формы. Вставляем курсор на нужное место в шаблоне и нажимаем на панели инструментов "Формы" самую левую иконку с буквами "ab". В текущее место шаблона будет вставлен специальный объект "Поле формы".
Дважды щелкните левой клавишей мыши по "Полю формы" и откроется дополнительное окно свойств этого объекта. Сейчас нас интересует его свойство "Закладка". Это и будет то самое, символьное обозначение объекта, по которому к нему можно будет обратиться из программы.
Это обозначение (закладка) может быть любое. Единственное ограничение - оно должно быть уникально в пределах всего шаблона. Впрочем, за этим проследит сам Word.
Соответствие значений закладок полям программы Клиенты:
ТекстовоеПоле1 - Наименование продавца
ТекстовоеПоле2 - Адрес продавца
ТекстовоеПоле3 - ИНН продавца
ТекстовоеПоле4 - КПП продавца
ТекстовоеПоле5 - Расчетный счет продавца
ТекстовоеПоле6 - Наименование банка продавца
ТекстовоеПоле7 - БИК банка продавца
ТекстовоеПоле8 - Корр счет банка продавца
ТекстовоеПоле9 - Генеральный директор продавца
ТекстовоеПоле10 - Главный бухгалтер продавца
ТекстовоеПоле13 - E-mail продавца
ТекстовоеПоле14 - WWW продавца
ТекстовоеПоле15 - Номер счета
ТекстовоеПоле16 - Дата счета
ТекстовоеПоле17 - Наименование компании клиента
ТекстовоеПоле18 - Индекс клиента
ТекстовоеПоле19 - Почтовый адрес клиента
ТекстовоеПоле20 - Местонахождение клиента
ТекстовоеПоле21 - Телефон клиента
ТекстовоеПоле22 - Факс клиента
ТекстовоеПоле23 - E-mail клиента
ТекстовоеПоле24 - ИНН клиента
ТекстовоеПоле25 - КПП клиента
ТекстовоеПоле26 - Расчетный счет клиента
ТекстовоеПоле27 - Наименование и адрес банка клиента
ТекстовоеПоле28 - БИК банка клиента
ТекстовоеПоле29 - Корр. счет банка клиента
ТекстовоеПоле30 - WWW клиента
ТекстовоеПоле31 - ОГРН клиента
ТекстовоеПоле32 - ОКПО клиента
ТекстовоеПоле33 - ОКВЭД клиента
ТекстовоеПоле34 - ОКОНХ клиента
ТекстовоеПоле35 - Исполнитель
ТекстовоеПоле36 - Общая сумма к оплате прописью
ТекстовоеПоле37 - Производитель
ТекстовоеПоле38 - Срок поставки
ТекстовоеПоле39 - Год выпуска
ТекстовоеПоле40 - Примечание
ТекстовоеПоле41 - Количество товарных позиций
ТекстовоеПоле42 - Общая сумма к оплате цифрами
ТекстовоеПоле43 - Грузополучатель ( клиента )
ТекстовоеПоле44 - Грузоотправитель ( продавца )
ТекстовоеПоле45 - с НДС 18% (руб.)
ТекстовоеПоле46 - с НДС 18%
При работе в OO Writer
Сначала создаем шаблон договора. Пишем стадартный текст, в местах где надо будет
вставлять свою информацию вставляем поля ввода. Делается это следующим образом:
1) в меню "Вставка"->"Поля"->"Дополнительно..."; (в англоязычном Insert-Fields-Other)
2) в открывшемся окне выбираем закладку "Функции" (Functions);
3) на закладке выбираем из списка тип поля "Поле ввода" (Input Field);
4) пишем в поле "Подсказка" уникальное название этого поля (В английском варианте кнопка Insert, заполняем текстовое поле).
Сохраняем документ с расширением doc. Шаблон готов.
Для OpenOffice Writer можно использовать шаблоны MS Word с расширением DOT
Нельзя вставлять или удалять таблицы выше таблицы товаров, нельзя удалять или добавлять столбцы таблицы товаров.
В таблице товаров можно менять только текст названий столбцов, не меняя смысла, т.к. информация о товарах и суммах выводится из программы в установленном фиксированном порядке.
Так как счет будет отправляться по e-mail, в него можно вставить подписи и печать.
Для вставки изображения печати выберите пункт меню в MS Word "Вставка-Рисунок"
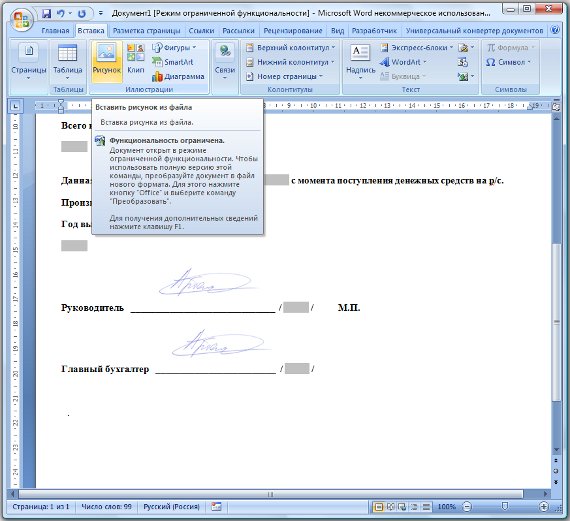
Увеличить изображение
Через обзор файлов выберите файл печати и нажмите ОК.
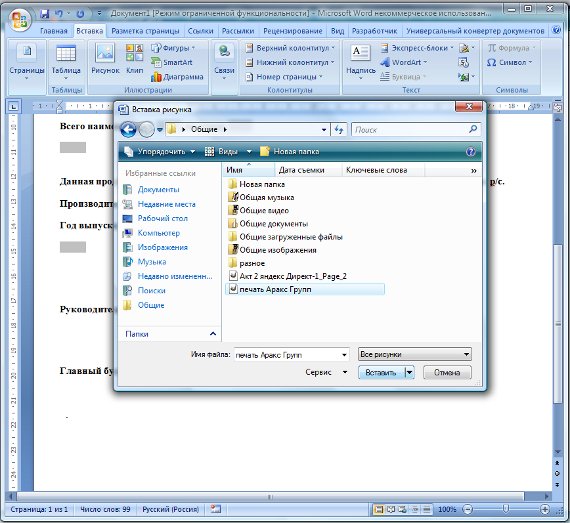
Увеличить изображение
Печать будет вставлена в шаблон счета.
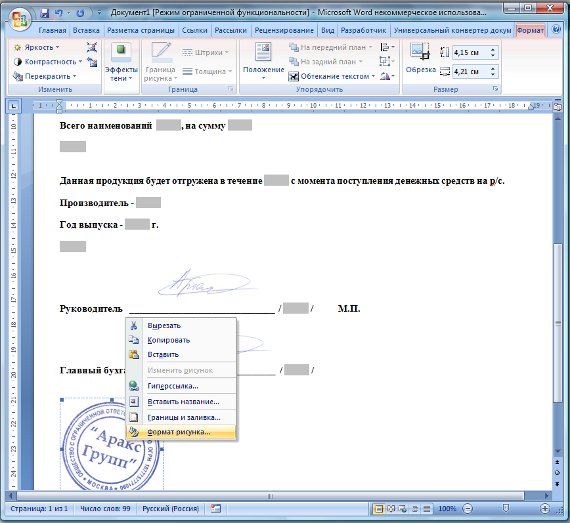
Увеличить изображение
Правой кнопкой мыши щелкните по изображению печати и выберите пункт контекстного меню "Формат рисунка".
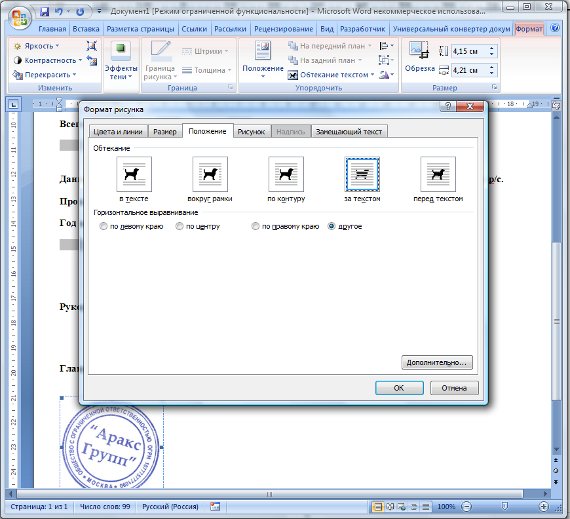
Увеличить изображение
Откроется окно "Формат рисунка".
Перейдите в закладку "Положение", выберите положение "За текстом" и нажмите ОК.
Данное положение выбирается, т.к. при добавлении товарных позиций текст может сдвигаться, а печать должна находится справа от текста и не закрывать его.
Для подписей, которые должны находиться в определенном месте над чертой подписи, положение можно выбрать "В тексте" ( также возможны "За текстом" или "Перед текстом").
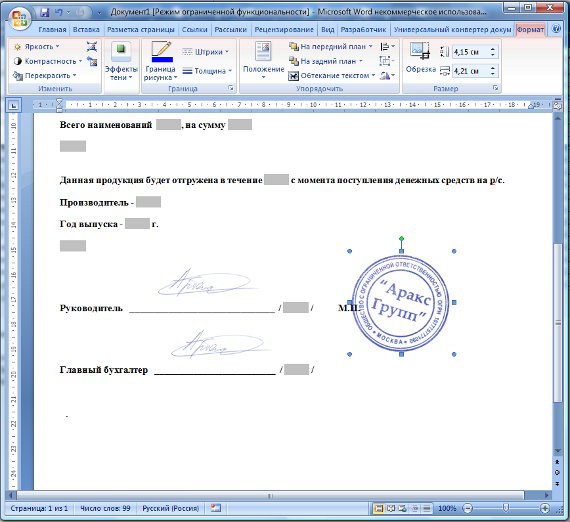
Увеличить изображение
После настройки положения изображения нажмите ОК, окно "Формат рисунка закроется".
Мышью переместите изображение печати в нужное место.
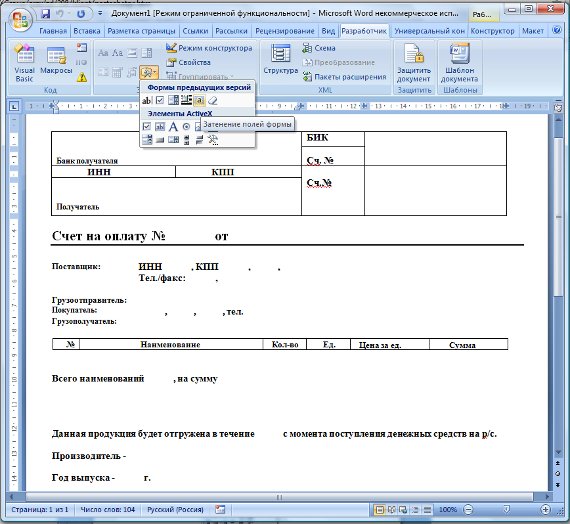
Увеличить изображение
Нажмите на панели инструментов "Формы" иконку с буквой "a" для отключения затенения полей формы, т.к. счет высылается на e-mail (при выводе на принтер затенение не отображается).
Отредактируйте форму счета, как это принято в Вашей организации, после чего сохраните измененный шаблон в любое место на диске (например в папку "Мои документы") как шаблон.
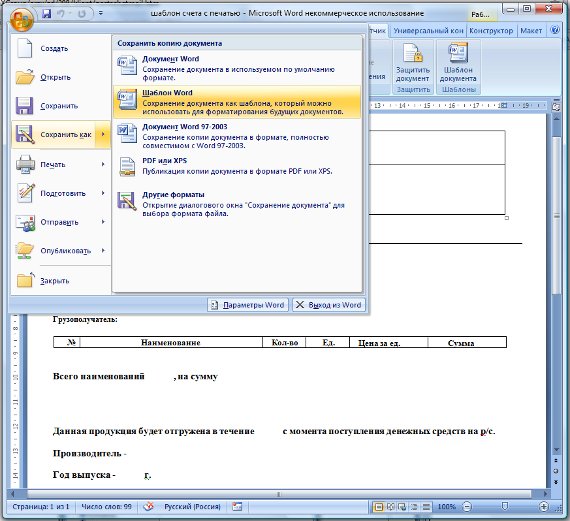
Увеличить изображение
Для этого выберите в MS Word (OO Writer) пункт меню Файл-Сохранить как, тип файла установите "Шаблон Word" (для OpenOffice Writer тип файла DOC).
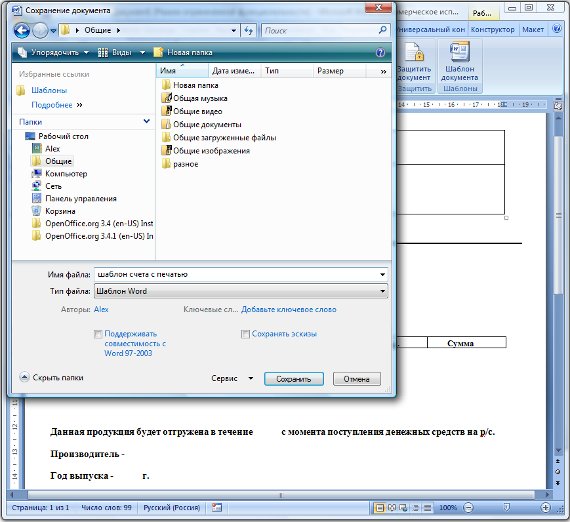
Увеличить изображение
Введите имя файла и нажмите "Сохранить" для сохранения отредактированного шаблона.
Затем закройте Microsoft Word (OpenOffice Writer).
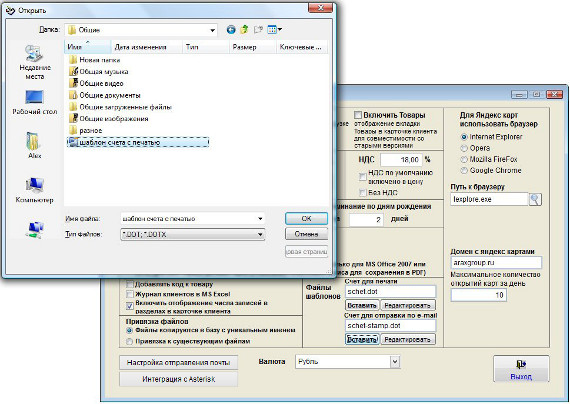
Увеличить изображение
Для внесения в программу отредактированного шаблона счета для печати нажмите на кнопку "Вставить" в блоке Файлы шаблонов-Счет для печати, затем через обзор файлов найдите сохраненный ранее файл шаблона и нажмите ОК.
Новый шаблон будет добавлен в программу с именем schet-stamp.dot в разделе "Файлы шаблонов - Счет для отправки по e-mail" вместо старого шаблона.
В результате при нажатии на кнопку "по E-mail" в карточке заказа к сообщению будет добавлен счет, который будет формироваться на базе нового шаблона, как это принято в Вашей организации.
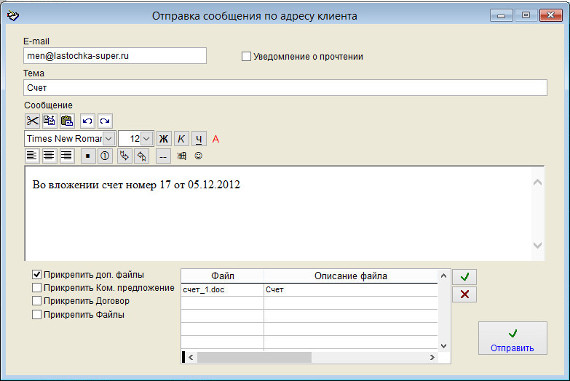
Увеличить изображение
Счет будет сформирован в виде файла с расширением "doc" или, если в меню Сервис-Настройки программы или профиле пользователя установлена галочка "Формировать счет для отправки по E-mail в формате PDF" счет будет сформирован в формате PDF.
Формирование счета в формате PDF возможно, только если выбран для работы пакет MS Office версий 2007 и выше.
Для формирования счета в PDF в версии MS Office 2007 должен быть установлен компонент Надстройка 2007 Microsoft Office: сохранение в формате PDF или XPS (Майкрософт), который можно скачать на сайте поддержки компании Microsoft по адресу https://www.microsoft.com/ru-ru/download/details.aspx?id=7.
В версию MS Office 2010 указанный компонент включен по умолчанию.
4.2.3.8.7. Как отправить счет на e-mail клиента
Скачать программу «Клиенты 3.0.5»
Документация программы «Клиенты 3.0.5»
Как установить программу «Клиенты 3.0.5»
