Как прикрепить файлы к карточке входящего документа
Вы можете прикрепить к карточке входящего документа различные файлы приложений.
Для прикрепления файлов Word и Excel нажмите кнопку "Файлы" в карточке входящего.

Откроется раздел для привязки к карточке файлов Office.
Для прикрепления файла Word выберите опцию "Word" и нажмите кнопку "Вставить".
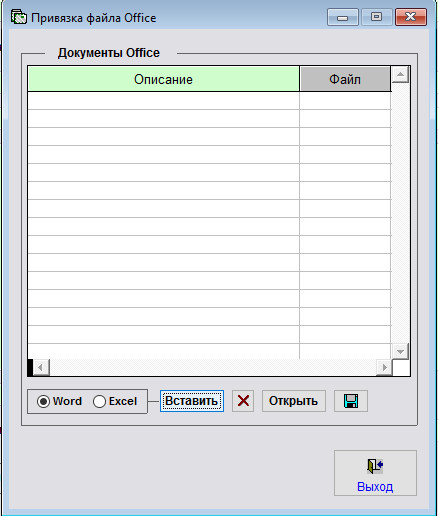
Откроется окно обзора файлов.
Выберите нужные файлы приложения к данному входящему и нажмите Открыть.
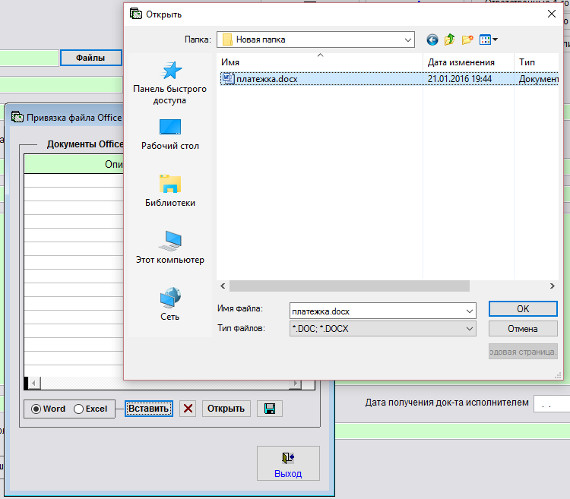
Увеличить изображение
Файлы прикрепятся к карточке входящего документа.
Место хранения прикрепленных файлов определяется настройкой "Настройка привязки файлов Office к карточкам".
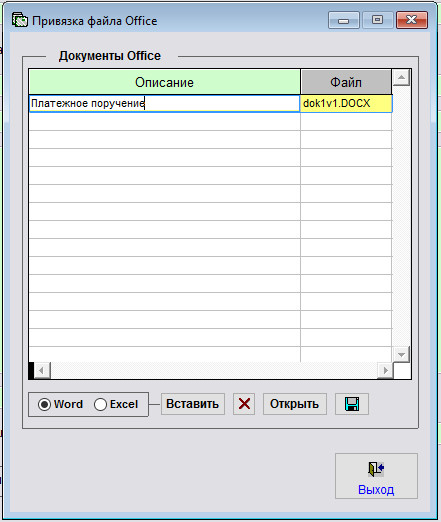
Введите описание прикрепленного файла.
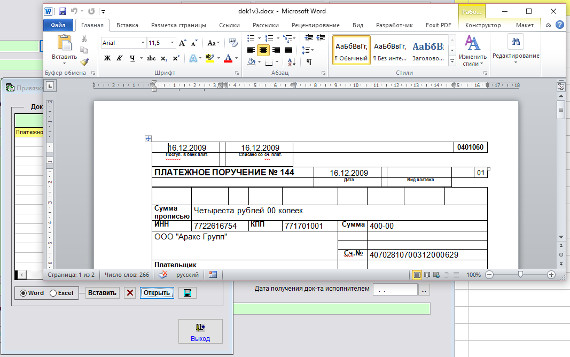
Увеличить изображение
При установке курсора мышью на данный файл и нажатии кнопки "Открыть" прикрепленный файл откроется в установленном Microsoft Word либо при соответствующей настройке в OpenOffice Writer.
Для прикрепления файла Excel выберите опцию "Excel" и нажмите кнопку "Вставить".
Откроется окно обзора файлов.
Выберите нужный файл приложения к данному входящему и нажмите Открыть.
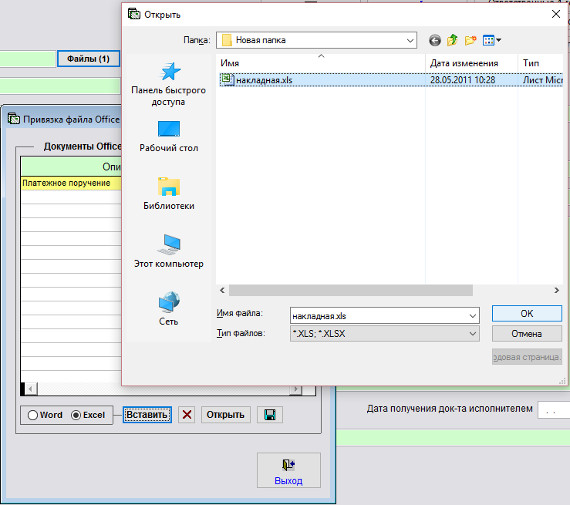
Увеличить изображение
Файлы прикрепятся к карточке входящего.
Также можно добавлять файлы, перетаскивая мышкой на таблицу из проводника Windows или вложений почтовой программы Outlook.
Перетащите мышкой из проводника нужные файлы на таблицу в программе и отпустите.
Файлы будут добавлены в программу.
Место хранения прикрепленных файлов определяется настройкой "Настройка привязки файлов Office к карточкам".
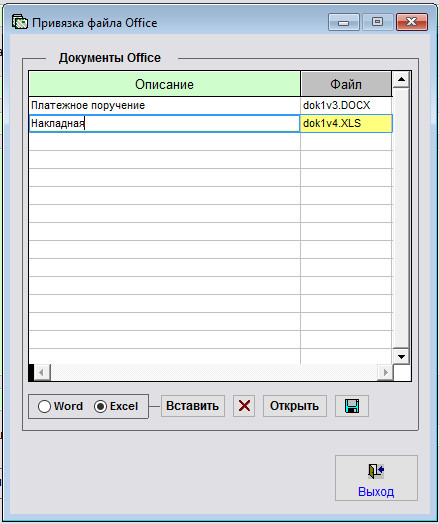
Введите описание прикрепленного файла.
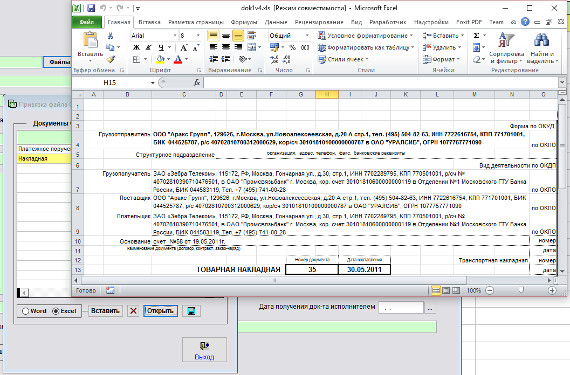
Увеличить изображение
При установке курсора мышью на данный файл и нажатии кнопки "Открыть" прикрепленный файл откроется в установленном Microsoft Excel либо при соответствующей настройке в OpenOffice Calc.
Для прикрепления файла произвольного формата нажмите на кнопку "Вставить".
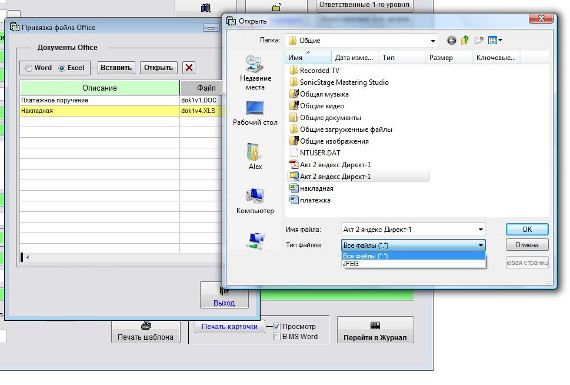
Увеличить изображение
Откроется окно обзора файлов.
Выберите тип файлов "Все файлы", затем выберите нужный файл приложения к данному входящему, например архив RAR и нажмите Открыть.
Также можно добавлять файлы, перетаскивая мышкой на таблицу из проводника Windows или вложений почтовой программы Outlook.
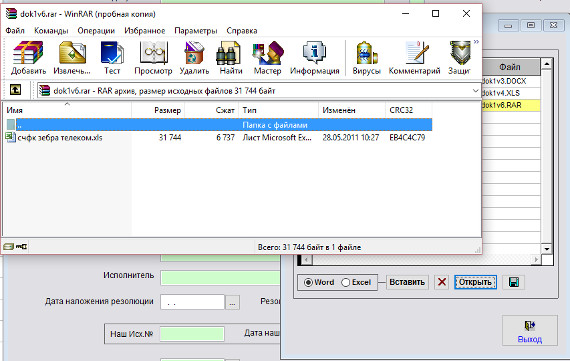
Увеличить изображение
При нажатии кнопки "Открыть" прикрепленный файл откроется в программе,
назначенной в Windows для открытия данного типа файлов.
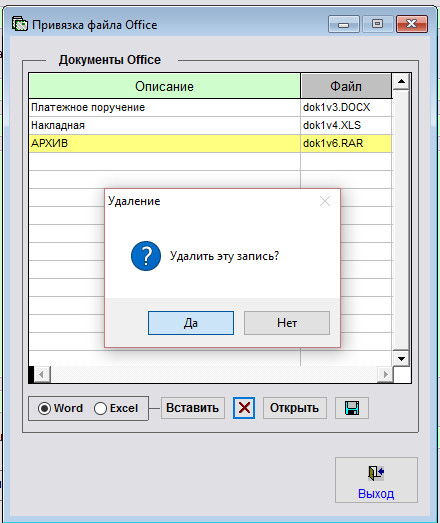
Для удаления прикрепленных файлов используйте кнопку с изображением красного крестика.
При нажатии на нее появится окно с требованием подтверждения удаления файла.
Если Вы уверены, что файл нужно удалить, нажмите "Да".
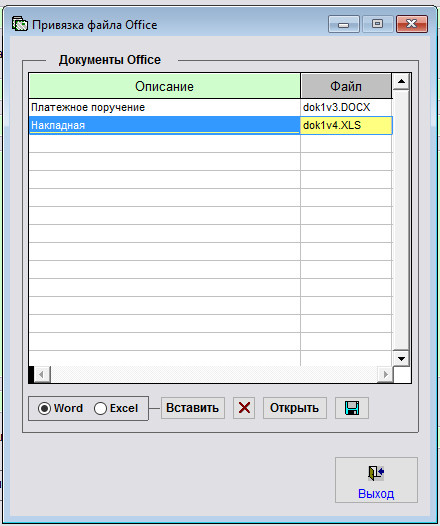
Файл будет удален.
Для сохранения файлов в выбранную папку нужно нажать на кнопку с изображением зеленой дискетки.
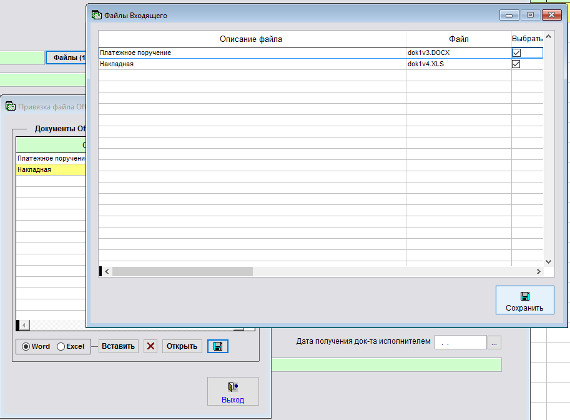
Увеличить изображение
В открывшемся окне галочками нужно пометить файлы, которые хотите сохранить.
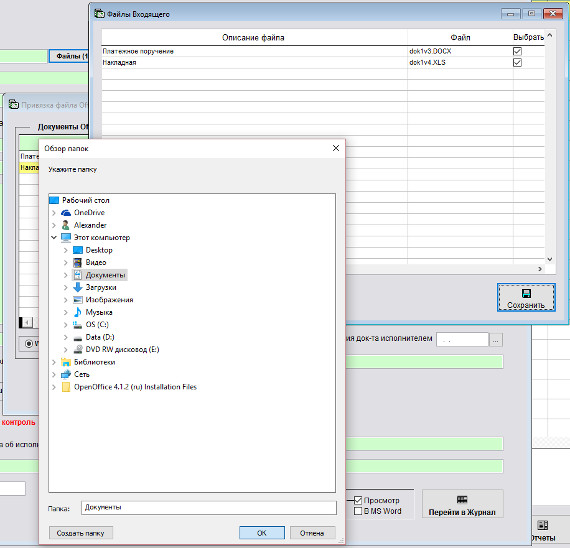
Увеличить изображение
Потом нужно нажать кнопку "Сохранить" и в окне обзора папок выбрать папку для сохранения, затем нажать ОК.
Выбранные файлы будут сохранены в выбранную папку.

Увеличить изображение
В случае, если в меню "Сервис-Настройки программы" установлена галочка "Добавлять описание к имени файла", при сохранении к уникальному имени файла будет добавляться описание файла.
Файлы формата PDF можно также добавить в разделе "Фото входящего".

Увеличить изображение
Для этого в карточке входящего документа нажмите кнопку "Фото входящего".
Откроется раздел Фото входящего.
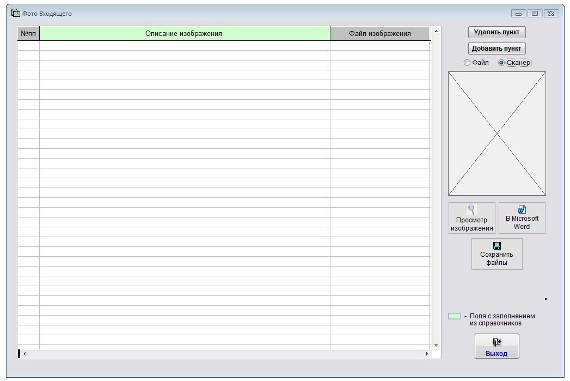
Увеличить изображение
Выберите опцию "Файл" и нажмите кнопку "Добавить пункт".
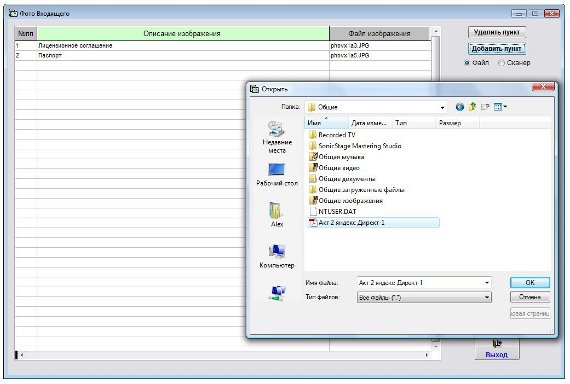
Увеличить изображение
Затем в обзоре файлов выберите Тип файлов "Все файлы" и укажите нужный файл формата PDF.
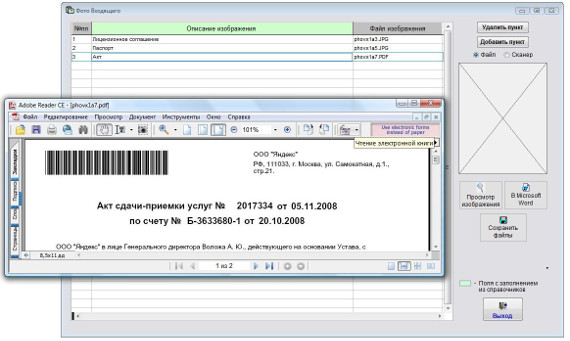
Увеличить изображение
Файлы формата PDF будут видны на предварительном просмотре при установленном веб компоненте для просмотра PDF (Foxit или Adobe Reader, с включенными при установе галочками Открывать в браузере и Установить браузерный компонент) и при нажатии на кнопку "Просмотр изображения" будут сразу открываться в Foxit Reader или Adobe Reader.
В случае, если в меню "Сервис-Настройки программы" установлена галочка "выбирать файлы", при открытии окна выбора файла будет по умолчанию установлен фильтр для выбранного типа файлов (JPG,PDF,TIFF).
Кроме разделов "Файлы" и "Фото входящего" файлы приложений можно прикреплять в разделе "Приложения".
Нажмите кнопку "Приложения" в карточке входящего.

Увеличить изображение
Откроется раздел "Приложения к входящему".
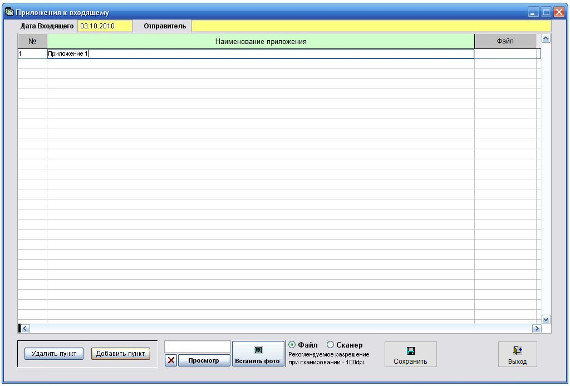
Увеличить изображение
Установите опцию "Файл" и нажмите кнопку "Вставить фото".
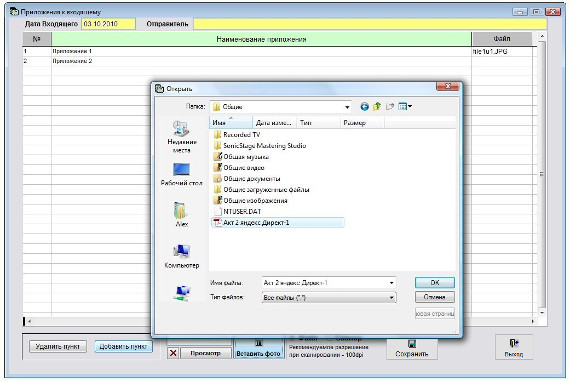
Увеличить изображение
Выберите нужный файл, например формата PDF, выбрав в обзоре файлов Тип файлов "Все файлы" и указав нужный файл формата PDF.
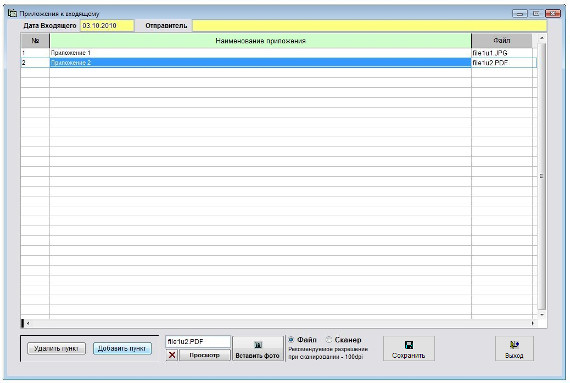
Увеличить изображение
Файлы формата PDF при нажатии на кнопку "Просмотр" будут открываться в приложении, ассоциированном в Windows с типом файлов PDF.
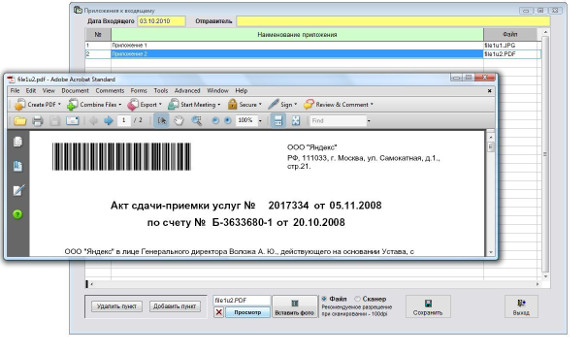
Увеличить изображение
Если переключатель установлен на "Сканер", то появляется возможность получения изображения со сканера
Для сохранения файлов в выбранную папку нужно нажать на кнопку "Сохранить файлы" с изображением зеленой дискетки.
В открывшемся окне галочками нужно пометить файлы, которые хотите сохранить.
Потом нужно нажать кнопку "Сохранить" и в окне обзора папок выбрать папку для сохранения, затем нажать ОК.
* Размер каждого их добавляемых файлов не может превышать 80 Мегабайт.
Посмотрите видео "Как прикрепить файлы к карточке входящего документа":
Скачать программу «Регистрация документов организации 4.9»
Документация программы «Регистрация документов организации 4.9»
Как установить программу «Регистрация документов организации 4.9»
