Как загрузить скан-копии входящих документов
В карточке входящего документа имеется возможность прикрепить отсканированные копии входящего документа и приложений к нему.

Увеличить изображение
Для этого в карточке входящего документа нажмите кнопку "Фото входящего".
Откроется раздел Фото входящего.
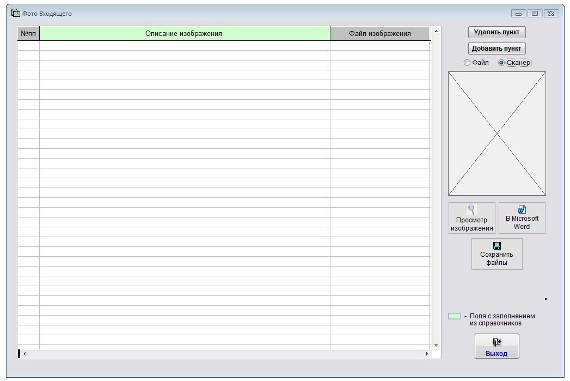
Увеличить изображение
Выберите опцию "Сканер", выберите формат файла и источник (одиночный документ можно отсканировать в формате JPG, в случае, если сканер поддерживает потоковое сканирование (автоматическую подачу листов), документы можно отсканировать в многостраничный PDF или TIF файл), и нажмите кнопку "Добавить пункт".
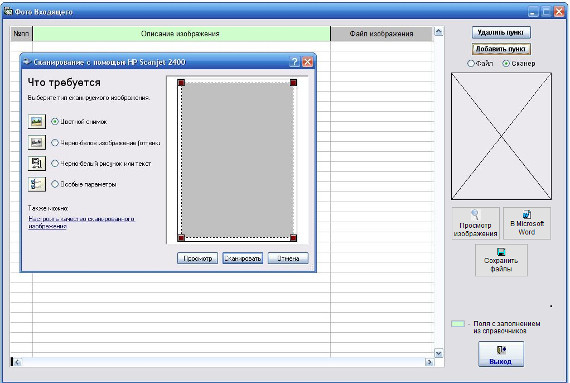
Увеличить изображение
Откроется окно сканирования.
Вид окна сканирования зависит от используемого сканера. Поддерживаются TWAIN совместимые сканеры (рекомендуется использовать драйвер WIA), кроме некоторых моделей KYOCERA.
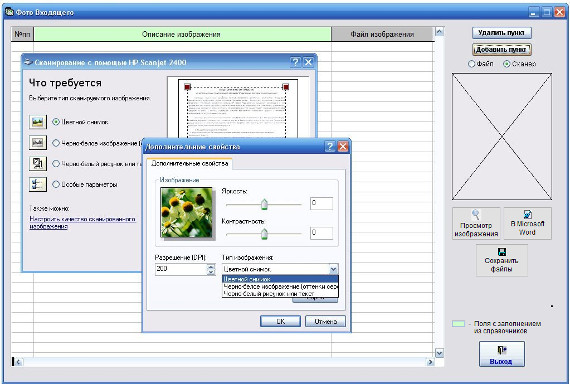
Увеличить изображение
В большинстве случаев драйвер сканера позволяет настроить дополнительные параметры сканирования - яркость, контрастность, разрешение и другие.
Для предварительного просмотра сканируемого изображения нажмите кнопку "Просмотр".
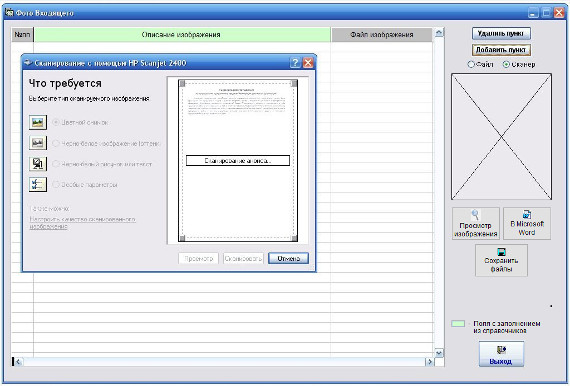
Увеличить изображение
Затем выделите мышью область сканирования и нажмите кнопку "Сканировать".
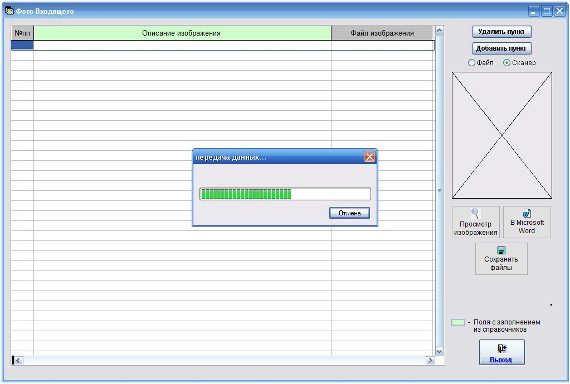
Увеличить изображение
Документ будет отсканирован и автоматически добавлен в раздел Фото входящего.
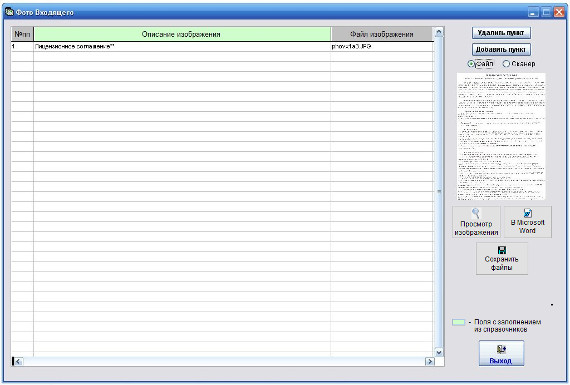
Увеличить изображение
При нажатии на кнопку "Просмотр изображения" откроется окно просмотра изображения.
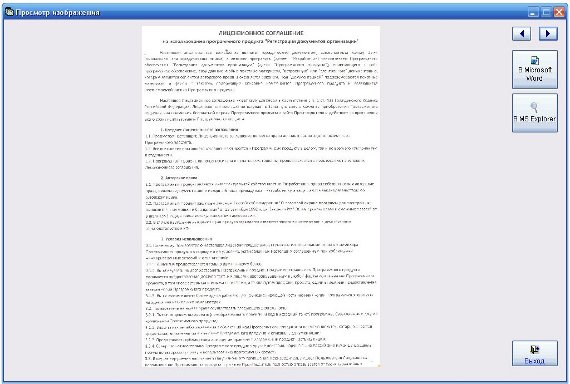
Увеличить изображение
Стрелки Вправо-Влево используются для просмотра изображений, в случае если изображений несколько.
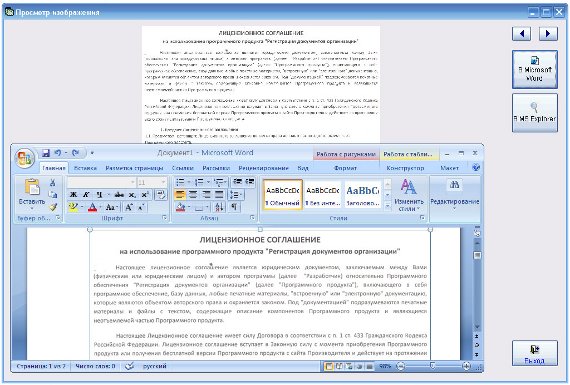
Увеличить изображение
При нажатии на кнопку "В MS Word" изображение будет выведено в MS Word (либо в OpenOffice Writer при соответствующей настройке.).
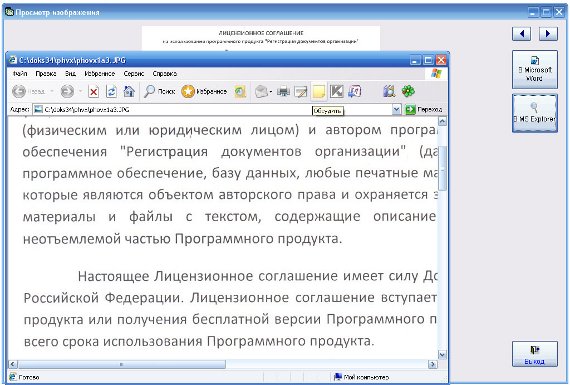
Увеличить изображение
При нажатии на кнопку "В MS Explorer" изображение будет выведено в MS Explorer либо в выбранную программу (например AcdSee) при соответствующей настройке.).
Кроме получения изображения непосредственно со сканера можно прикрепить ранее отсканированные и сохраненные изображения.
Для этого установите опцию "Файл" и нажмите кнопку "Добавить пункт".
Откроется окно обзора файлов.
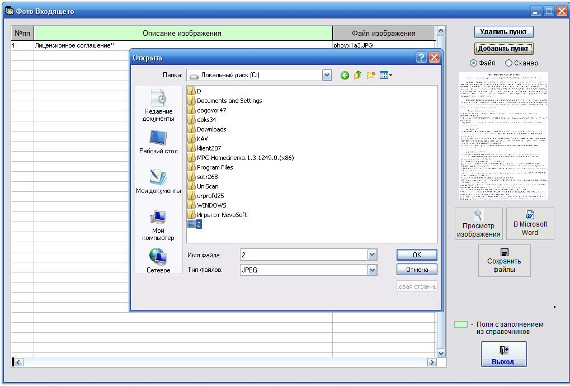
Увеличить изображение
Выберите нужные файлы и нажмите кнопку "ОК".
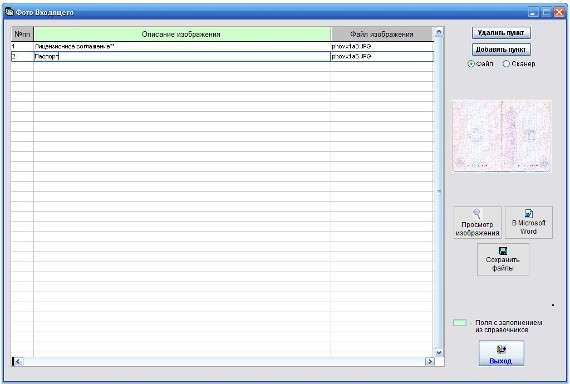
Увеличить изображение
Изображения будут добавлены в журнал "Фото входящего".
Кроме того, можно добавлять изображения и файлы PDF путем перетаскивания мышкой на таблицу из проводника Windows или вложений почтовой программы Outlook.
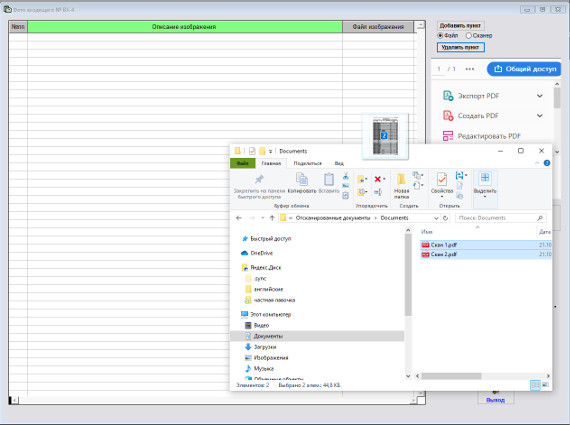
Увеличить изображение
Перетащите мышкой из проводника нужные файлы на таблицу в программе и отпустите.
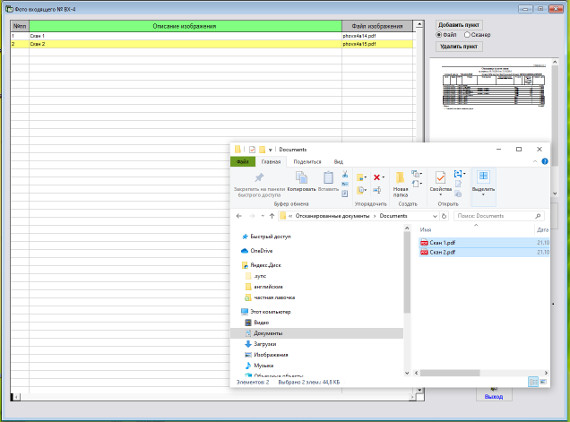
Увеличить изображение
Файлы будут добавлены в программу.
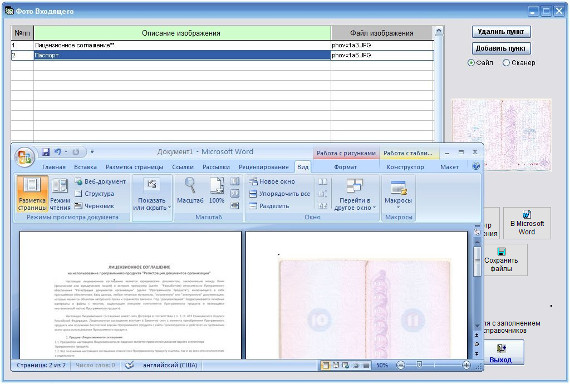
Увеличить изображение
При нажатии на кнопку "В Microsoft Word" рядом с кнопкой "Просмотр изображения" все изображения раздела будут выведены в MS Word (либо в OpenOffice Writer при соответствующей настройке.).
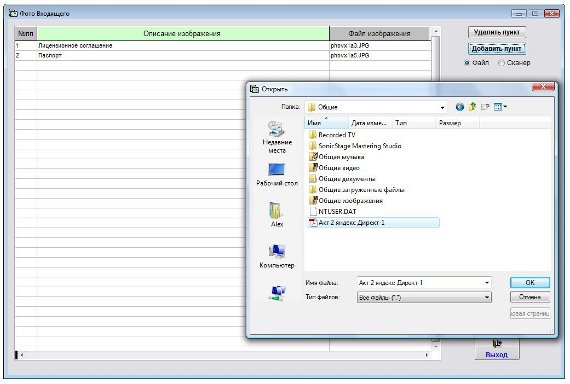
Увеличить изображение
Также можно добавить файлы формата PDF, выбрав в обзоре файлов Тип файлов "Все файлы" (при выборе этой опции устанавливается фильтр на три типа файлов - jpg, pdf, tif) и указав нужный файл формата PDF.
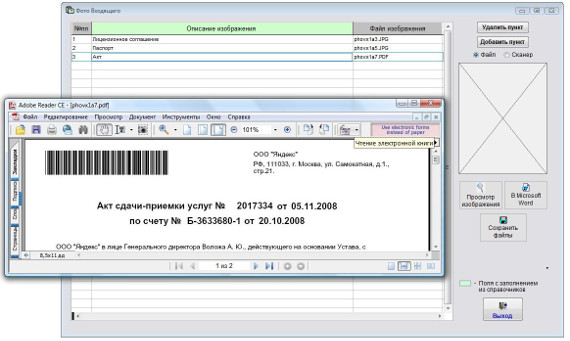
Увеличить изображение
Файлы формата PDF будут видны на предварительном просмотре при установленном веб компоненте для просмотра PDF (Foxit или Adobe Reader, с включенными при установе галочками Открывать в браузере и Установить браузерный компонент) и при нажатии на кнопку "Просмотр изображения" будут сразу открываться в Foxit Reader или Adobe Reader.
В случае, если в меню "Сервис-Настройки программы" установлена галочка "выбирать файлы", при открытии окна выбора файла будет по умолчанию установлен фильтр для выбранного типа файлов (JPG,PDF,TIFF).
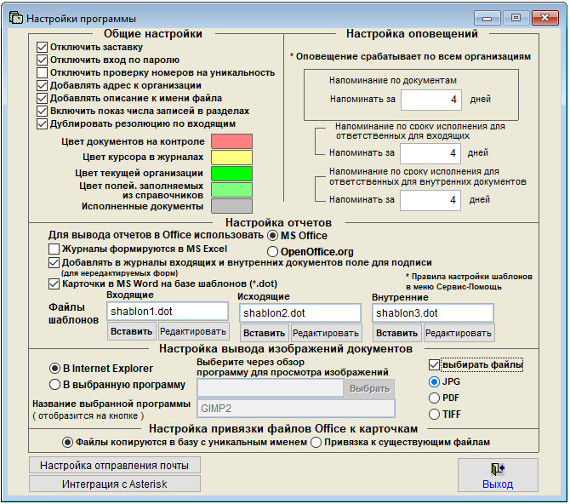
Увеличить изображение
Для сохранения файлов в выбранную папку нужно нажать на кнопку "Сохранить файлы" с изображением зеленой дискетки.
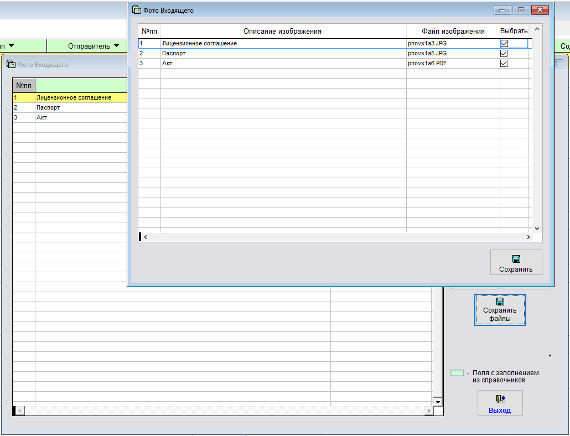
Увеличить изображение
В открывшемся окне галочками нужно пометить файлы, которые хотите сохранить.
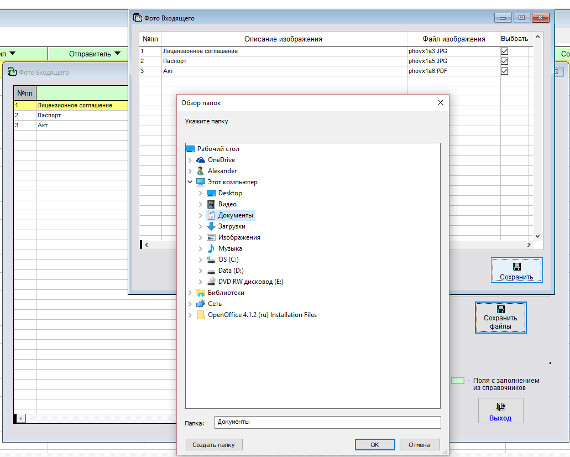
Увеличить изображение
Потом нужно нажать кнопку "Сохранить" и в окне обзора папок выбрать папку для сохранения, затем нажать ОК.
Выбранные файлы будут сохранены в выбранную папку.

Увеличить изображение
В случае, если в меню "Сервис-Настройки программы" установлена галочка "Добавлять описание к имени файла", при сохранении к уникальному имени файла будет добавляться описание файла.
Кроме раздела Фото входящего есть возможность прикрепления отсканированных изображений приложений к входящему в разделе Приложения.
Нажмите кнопку "Приложения" в карточке входящего.

Увеличить изображение
Откроется раздел "Приложения к входящему".
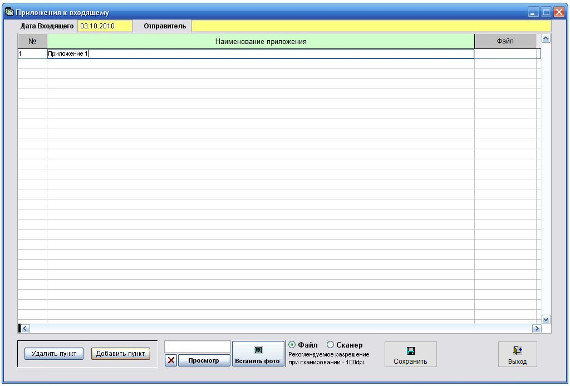
Увеличить изображение
Установите опцию "Сканер" и нажмите кнопку "Вставить фото".
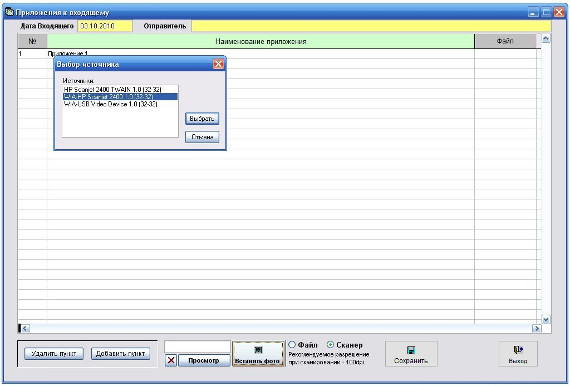
Увеличить изображение
Откроется окно выбора сканера.
Установите курсор на нужный сканер и нажмите кнопку "Выбрать"
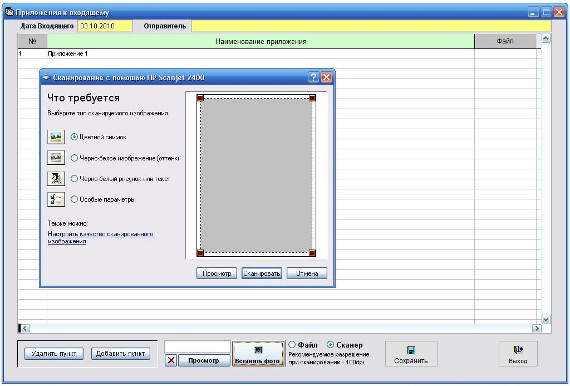
Увеличить изображение
Откроется окно сканирования.
Вид окна сканирования зависит от используемого сканера.
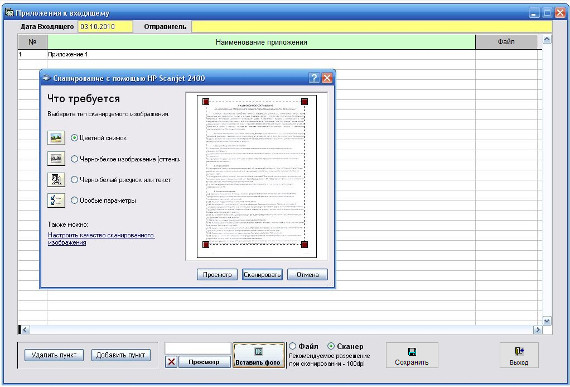
Увеличить изображение
Для предварительного просмотра сканируемого изображения нажмите кнопку "Просмотр".
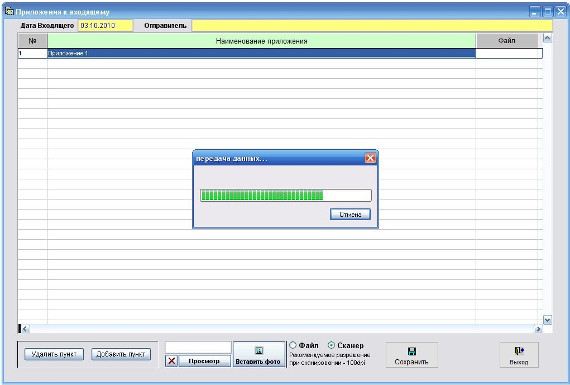
Увеличить изображение
Затем выделите мышью область сканирования и нажмите кнопку "Сканировать".
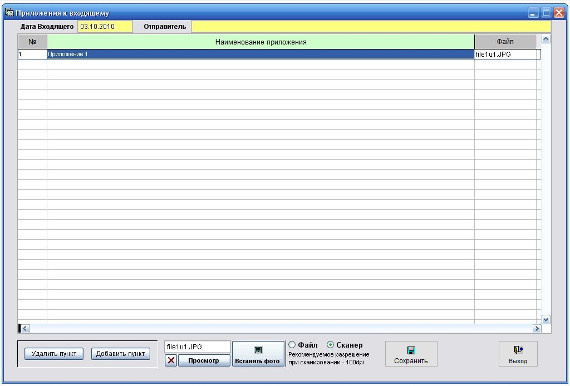
Увеличить изображение
Документ будет отсканирован и автоматически добавлен в раздел "Приложения к входящему".
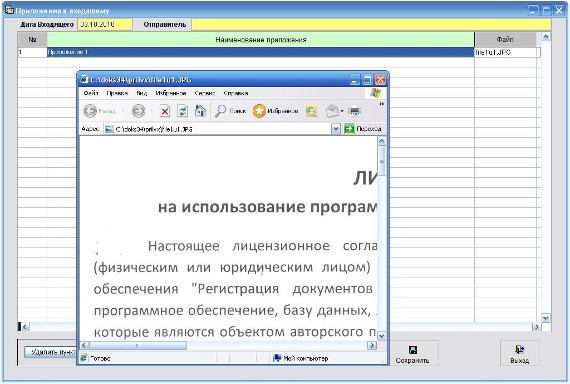
Увеличить изображение
При нажатии на кнопку "Просмотр" изображение откроется в приложении, ассоциированном в Windows с типом файлов JPG.
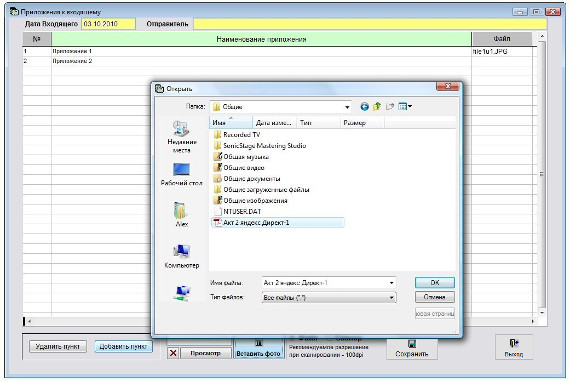
Увеличить изображение
Также можно добавить файлы формата PDF, выбрав в обзоре файлов Тип файлов "Все файлы" и указав нужный файл формата PDF.
Также можно добавлять файлы, перетаскивая мышкой на таблицу из проводника Windows или вложений почтовой программы Outlook.
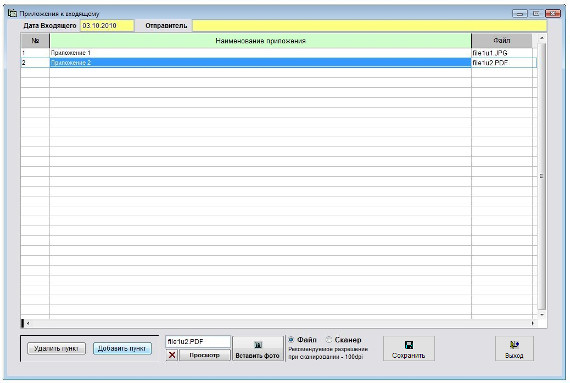
Увеличить изображение
Файлы формата PDF при нажатии на кнопку "Просмотр" будут открываться в приложении, ассоциированном в Windows с типом файлов PDF.
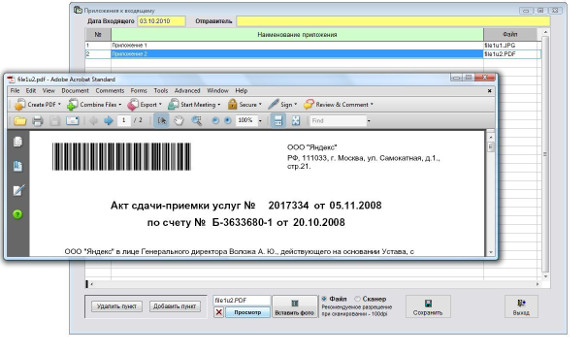
Увеличить изображение
Для сохранения файлов в выбранную папку нужно нажать на кнопку "Сохранить файлы" с изображением зеленой дискетки.
В открывшемся окне галочками нужно пометить файлы, которые хотите сохранить.
Потом нужно нажать кнопку "Сохранить" и в окне обзора папок выбрать папку для сохранения, затем нажать ОК.
Аналогичным образом происходит добавление сканов документов в журналах исходящих и внутренних документов.
* Размер каждого их добавляемых файлов не может превышать 80 Мегабайт.
Посмотрите видео "Как загрузить скан-копии входящих документов":
Скачать программу «Регистрация документов организации 4.9»
Документация программы «Регистрация документов организации 4.9»
Как установить программу «Регистрация документов организации 4.9»
