Как прикрепить к карточке филиала отсканированные документы
Для прикрепления к карточке филиала отсканированных документов выберите пункт меню "Справочники-Филиалы".
Откроется справочник филиалов.
Мышью установите курсор на нужный филиал (филиал выделится желтым) и нажмите кнопку "Карточка" в правой части формы.
Откроется карточка соответствующего филиала.
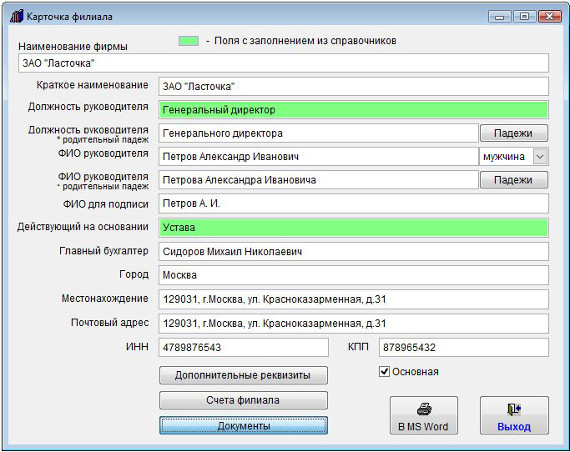
Увеличить изображение
Нажмите кнопку "Документы" в нижней части карточки филиала.
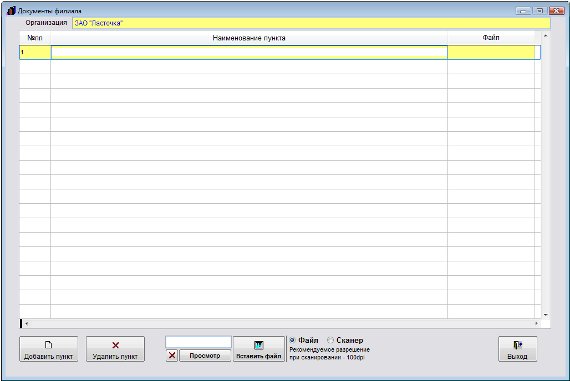
Увеличить изображение
Откроется раздел "Документы филиала".
Для добавления записи нажмите кнопку "Добавить пункт".
Будет добавлена пустая запись.
Заполните наименование пункта.
Для привязки к записи изображения со сканера выберите опцию "Сканер" и нажмите кнопку "Вставить файл".
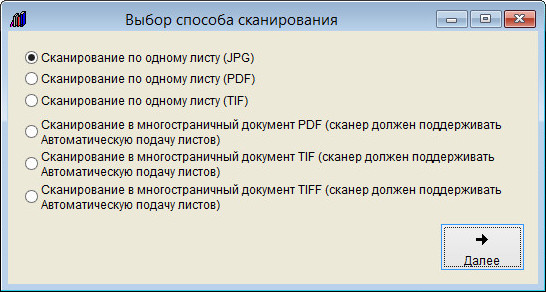
Затем выберите, в каком формате Вы хотите сканировать документ (в формате JPG, TIF, PDF или, если Ваш сканер поддерживает автоматическую подачу листов, в многостраничный PDF, TIF или TIFF) и нажмите Далее.
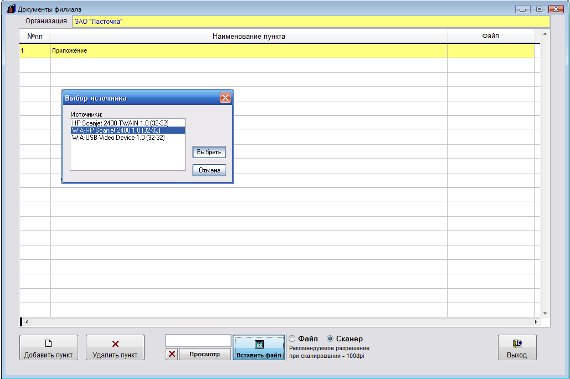
Увеличить изображение
Откроется окно выбора сканера.
Установите курсор на нужный сканер и нажмите кнопку "Выбрать"
Откроется окно сканирования.
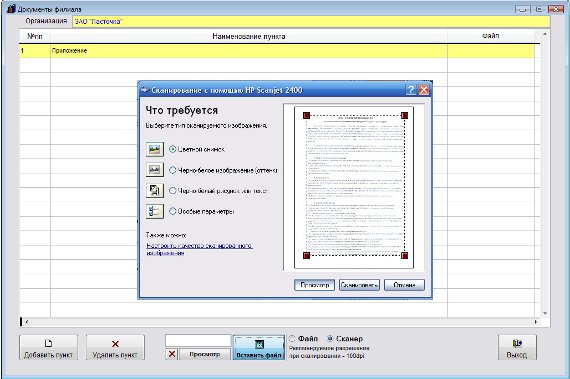
Увеличить изображение
Вид окна сканирования зависит от используемого сканера.
В большинстве случаев драйвер сканера позволяет настроить дополнительные параметры сканирования - яркость, контрастность, разрешение и другие.
Для предварительного просмотра сканируемого изображения нажмите кнопку "Просмотр".
Затем выделите мышью область сканирования и нажмите кнопку "Сканировать".
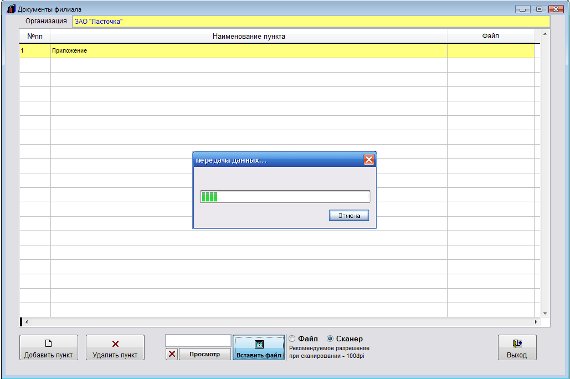
Увеличить изображение
Документ будет отсканирован и автоматически добавлен в нужный раздел.
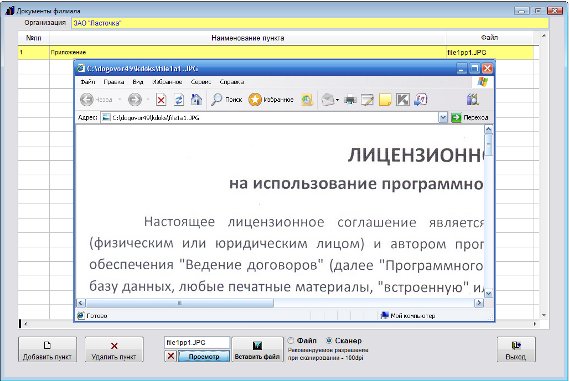
Увеличить изображение
Для просмотра документа нажмите кнопку "Просмотр" рядом с соответствующим полем, документ откроется в том приложении, которое ассоциировано в Windows с данным типом файлов (JPG).
Кроме получения изображения непосредственно со сканера можно прикрепить ранее отсканированное и сохраненное изображения либо файл произвольного формата.
Для этого установите опцию "Файл" и нажмите кнопку "Вставить".
Откроется окно обзора файлов.
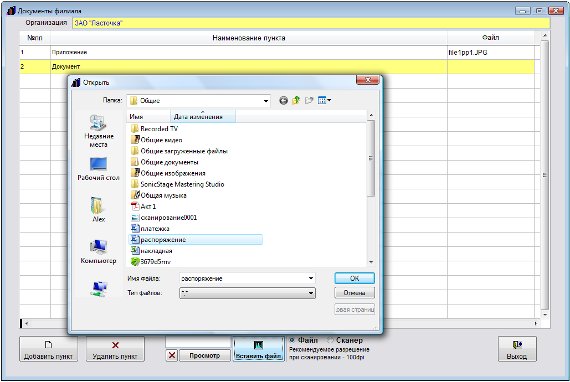
Увеличить изображение
Выберите нужный файл (тип файлов можно поменять на "Все файлы", в этом случае можно прикрепить файл любого формата) и нажмите кнопку "ОК".
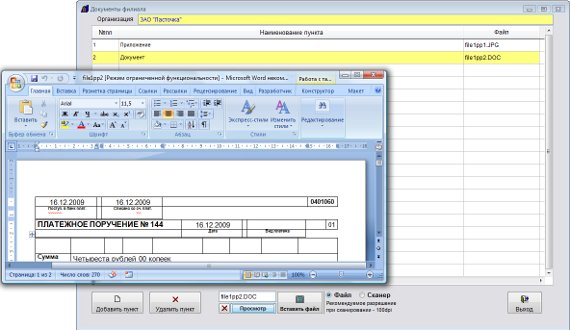
Увеличить изображение
Для просмотра документа нажмите кнопку "Просмотр" рядом с соответствующим полем, документ откроется в том приложении, которое ассоциировано в Windows с данным типом файлов (DOC).
Скачать программу «Ведение договоров 6.0»
Документация программы «Ведение договоров 6.0»
Как установить программу «Ведение договоров 6.0»
