Как вести учет исполнительного производства
Чтобы учесть состояние исполнительного производства откройте карточку иска.
Нажмите кнопку "Состояние дела".
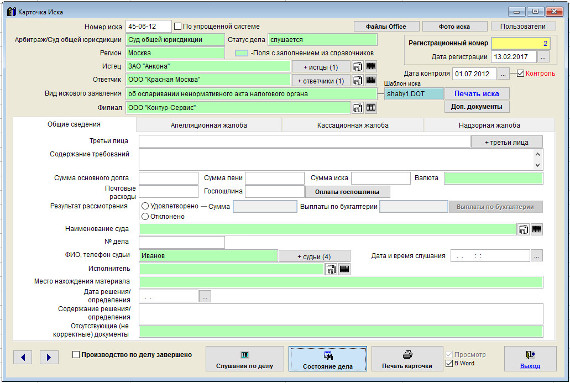
Увеличить изображение
Откроется окно "Состояние дела".
Установите галочку "Начато исполнительное производство", станет доступен раздел "Исполнительное производство".
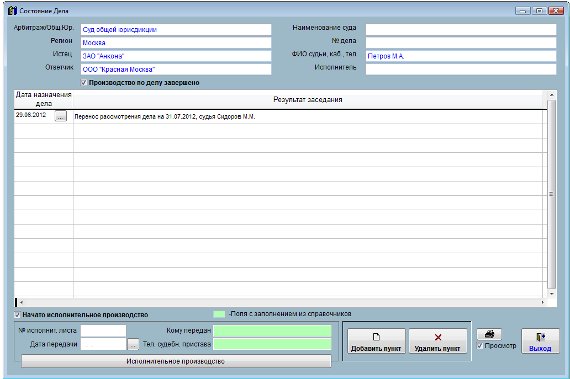
Увеличить изображение
Внесите информацию о номере исполнительного листа, дате передачи судебному приставу, кому передан.
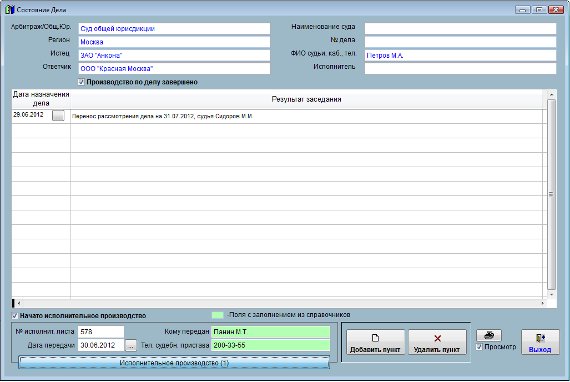
Увеличить изображение
Для внесения дополнительной информации по исполнительным листам нажмите кнопку "Исполнительное производство".
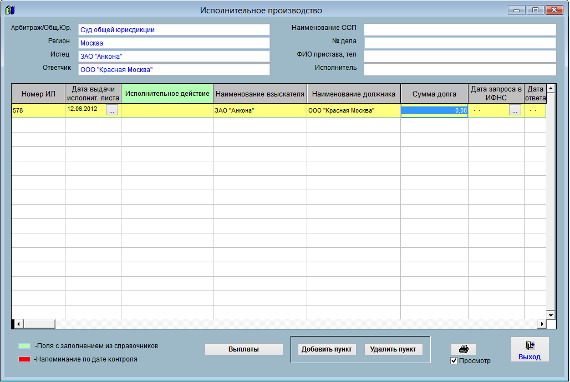
Увеличить изображение
Откроется раздел "Исполнительное производство".
Введенные ранее номер исполнительного листа будет добавлен автоматически.
Заполните дополнительные поля таблицы.
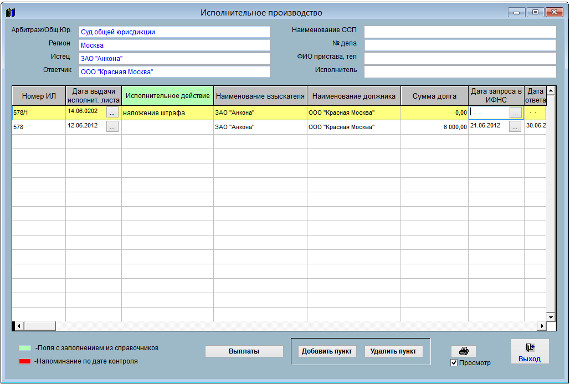
Увеличить изображение
Для внесения дополнительного исполнительного листа нажмите кнопку "Добавить пункт".
Для удаления исполнительного листа нажмите кнопку "Удалить пункт"
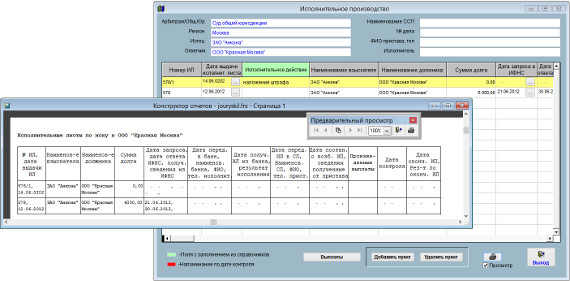
Увеличить изображение
Для печати отчета нажмите на кнопку с изображением принтера под таблицей.
В случае, если галочка "Просмотр" установлена, откроется окно предварительного просмотра - "Конструктор отчетов".
Для просмотра страниц сформированного отчета используйте стрелочки "вправо-влево" на панели "Предварительный просмотр", для закрытия отчета без печати нажмите на кнопку с изображением двери.
Для вывода журнала на печать нажмите на кнопку с изображением принтера на панели "Предварительный просмотр".
Журнал будет распечатан на принтере, который настроен в Windows по умолчанию.
В случае, если галочки "Просмотр" отключена, при нажатии на кнопку "Печать" откроется окно выбора принтера.
Выберите нужный принтер, установите количество копий и нажмите на кнопку "Печать".
Журнал будет распечатан на выбранном принтере.
В случае, есть будет выбран принтер Adobe PDF (данный принтер появляется при установленном Adobe Acrobat), журнал будет предложено сохранить в виде файла формата PDF.
Чтобы ввести выплаты по исполнительному листу выберите мышкой нужный исполнительный лист и нажмите кнопку Выплаты.
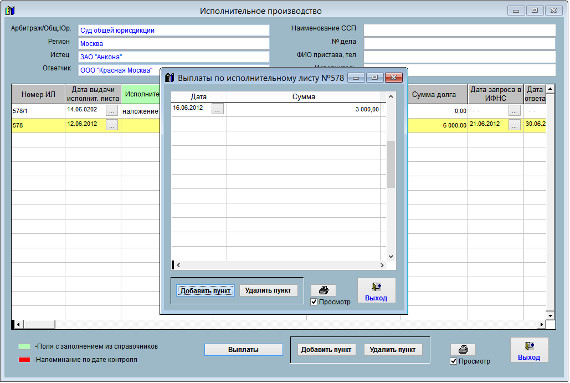
Увеличить изображение
Откроется окно "Выплаты по исполнительному листу"
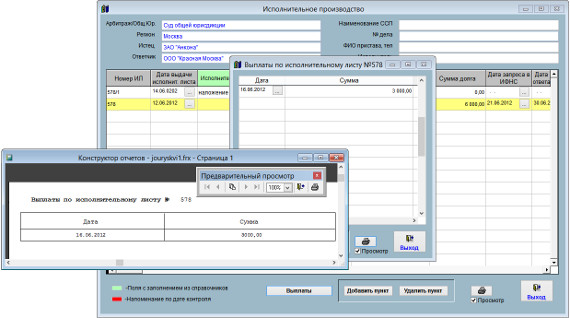
Увеличить изображение
Для внесения выплаты нажмите кнопку "Добавить пункт" и заполните дату и сумму выплаты.
Для удаления выплаты выберите выплату и нажмите кнопку "Удалить пункт"
Для печати отчета нажмите на кнопку с изображением принтера под таблицей.
В случае, если галочка "Просмотр" установлена, откроется окно предварительного просмотра - "Конструктор отчетов".
Для просмотра страниц сформированного отчета используйте стрелочки "вправо-влево" на панели "Предварительный просмотр", для закрытия отчета без печати нажмите на кнопку с изображением двери.
Для вывода журнала на печать нажмите на кнопку с изображением принтера на панели "Предварительный просмотр".
Журнал будет распечатан на принтере, который настроен в Windows по умолчанию.
В случае, если галочки "Просмотр" отключена, при нажатии на кнопку "Печать" откроется окно выбора принтера.
Выберите нужный принтер, установите количество копий и нажмите на кнопку "Печать".
Журнал будет распечатан на выбранном принтере.
В случае, есть будет выбран принтер Adobe PDF (данный принтер появляется при установленном Adobe Acrobat), журнал будет предложено сохранить в виде файла формата PDF.
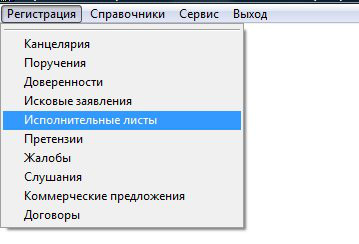
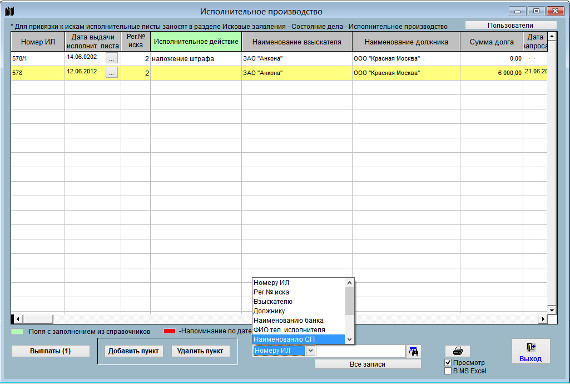
Увеличить изображение
В данном журнале можно добавлять исполнительные листы без привязки к искам, выплаты по исполнительным листам, искать исполнительные листы по различным параметрам, формировать отчет по результатам поиска, экспортировать его в MS Excel (OO Calc).
Скачать программу «Юридический офис 2.9»
Документация программы «Юридический офис 2.9»
Как установить программу «Юридический офис 2.9»
