Как создать шаблон произвольного документа к входящему и добавить его в программу
В программе "Юридический офис" есть возможность печати произвольных документов на базе полей карточки входящего документа, которые формируются в Microsoft Word, либо, при соответствующей
настройке, в OpenOffice Writer.
Для создания шаблона произвольного документа можно либо создать новый документ в MS Word (OO Writer),
либо открыть на редактирование шаблон любого существующего документа, например карточки входящего.
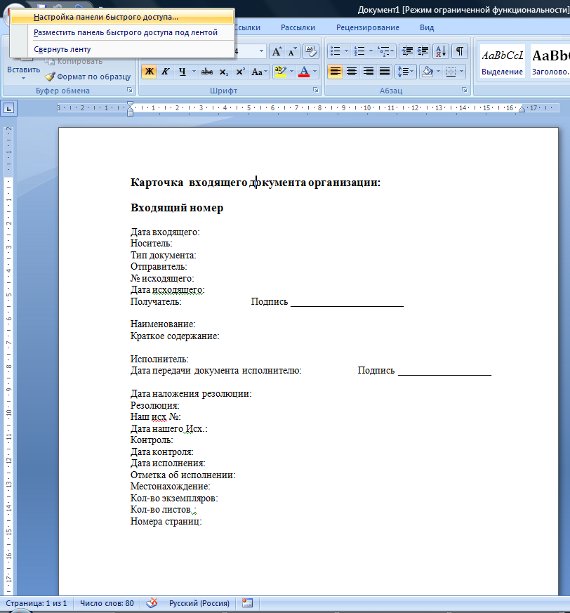
Увеличить изображение
В Microsoft Word нужно будет включить вкладку "Разработчик".
Для этого в MS Word 2007 выберите пункт контекстного меню "Настройка панели быстрого доступа" (нажать правой кнопкой мыши на кружок в левой верхней части окна Word).
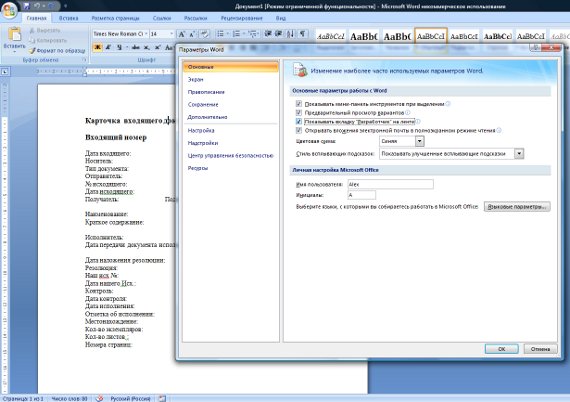
Увеличить изображение
Откроется окно "Параметры Word".
В разделе "Основные" поставьте галочку "Показывать вкладку Разработчик на ленте", затем нажмите ОК.
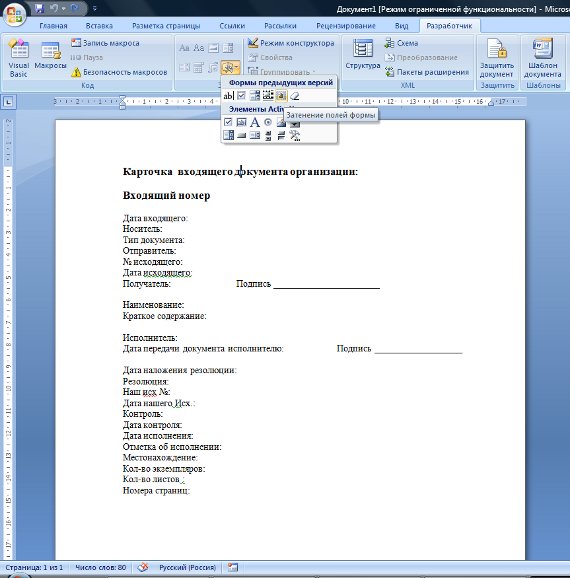
Увеличить изображение
На ленте появится вкладка "Разработчик".
В MS Word 2010 (и старше) включение вкладки "Разработчик" происходит в разделе "Настройка ленты" (меню Файл-Параметры-Настройка ленты).
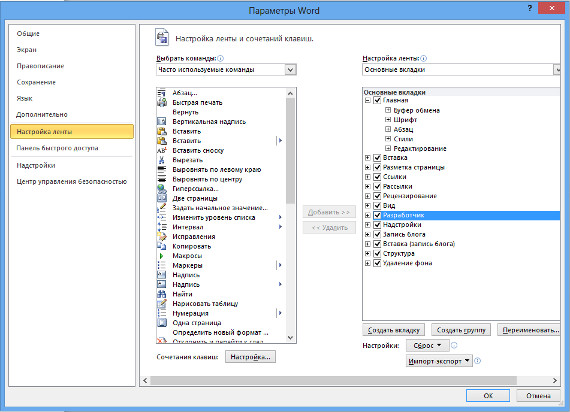
Увеличить изображение
Нужные нам кнопки расположены в блоке "Формы предыдущих версий".
При работе в Microsoft Word более ранних версий надо активизировать в MS Word специальный ToolBar с именем "Формы" (Пункт главного меню "Вид" - "Панели инструментов" - "Формы").
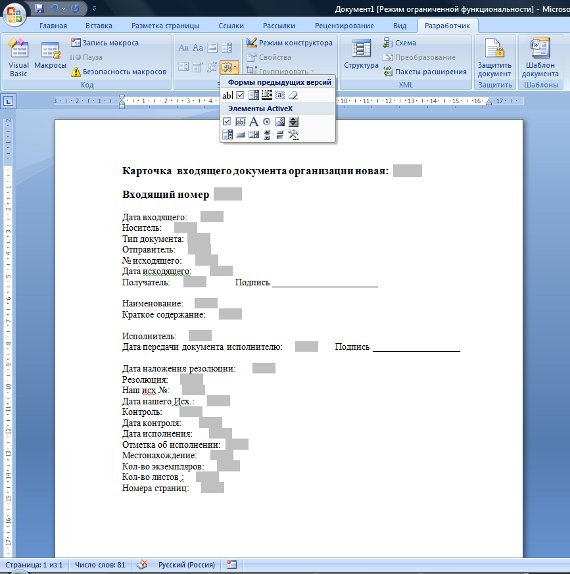
Увеличить изображение
В качестве вставляемых объектов в документ Word используются "Поля формы".
Нажмите на панели инструментов "Формы" иконку с буквой "a" для включения затенения полей формы. Вставляем курсор на нужное место в шаблоне и нажимаем на панели инструментов "Формы" самую левую иконку с буквами "ab". В текущее место шаблона будет вставлен специальный объект "Поле формы".
Дважды щелкните левой клавишей мыши по "Полю формы" и откроется дополнительное окно свойств этого объекта. Сейчас нас интересует его свойство "Закладка". Это и будет то самое, символьное обозначение объекта, по которому к нему можно будет обратиться из программы.
Это обозначение (закладка) может быть любое. Единственное ограничение - оно должно быть уникально в пределах всего шаблона. Впрочем, за этим проследит сам Word.
Соответствие значений закладок полям программы Юридический офис:
Входящая корреспонденция
ТекстовоеПоле1 - № входящего
ТекстовоеПоле2 - Дата входящего
ТекстовоеПоле3 - Дата входящего в формате ЧЧ месяц ГГГ
ТекстовоеПоле4 - Носитель
ТекстовоеПоле5 - Тип документа
ТекстовоеПоле6 - Отправитель
ТекстовоеПоле7 - № исходящего
ТекстовоеПоле8 - Дата исходящего
ТекстовоеПоле9 - Получатель
ТекстовоеПоле10 - Наименование документа
ТекстовоеПоле11 - Краткое содержание документа
ТекстовоеПоле12 - Исполнитель
ТекстовоеПоле13 - Дата наложения резолюции
ТекстовоеПоле14 - Резолюция
ТекстовоеПоле15 - Наш исходящий номер
ТекстовоеПоле16 - Дата нашего исходящего
ТекстовоеПоле17 - Дата исполнения
ТекстовоеПоле25 - Дата контроля
ТекстовоеПоле18 - Контроль
ТекстовоеПоле19 - Отметка об исполнении
ТекстовоеПоле20 - Местонахождение (№ дела)
ТекстовоеПоле21 - Количество экземпляров
ТекстовоеПоле22 - Количество листов
ТекстовоеПоле23 - Номера страниц
ТекстовоеПоле24 - Дата получения документа исполнителем
Исходящая корреспонденция
ТекстовоеПоле31 - № исходящего
ТекстовоеПоле32 - Дата исходящего
ТекстовоеПоле33 - Дата исходящего в формате ЧЧ месяц ГГГ
ТекстовоеПоле34 - Номер входящего
ТекстовоеПоле35 - Дата входящего
ТекстовоеПоле36 - Носитель
ТекстовоеПоле37 - Тип документа
ТекстовоеПоле38 - Получатель
ТекстовоеПоле39 - Отправитель
ТекстовоеПоле40 - Исполнитель
ТекстовоеПоле41 - Тема исходящего
ТекстовоеПоле42 - Местонахождение (№ дела)
ТекстовоеПоле43 - Дата контроля
ТекстовоеПоле44 - Контроль
ТекстовоеПоле45 - Количество экземпляров
ТекстовоеПоле46 - Количество листов
ТекстовоеПоле47 - Номера страниц
ТекстовоеПоле48 - Дата исполнения
ТекстовоеПоле49 - Наименование документа
ТекстовоеПоле50 - Номер входящего получателя
ТекстовоеПоле51 - Дата получения
Внутренние документы
ТекстовоеПоле61 - № документа
ТекстовоеПоле62 - Дата документа
ТекстовоеПоле63 - Дата документа в формате ЧЧ месяц ГГГ
ТекстовоеПоле64 - Дополнительный номер
ТекстовоеПоле65 - Тип документа
ТекстовоеПоле66 - Распространяется на
ТекстовоеПоле67 - Инициатор
ТекстовоеПоле68 - Исполнитель
ТекстовоеПоле69 - Название
ТекстовоеПоле70 - Содержание
ТекстовоеПоле71 - Местонахождение
ТекстовоеПоле72 - Дата контроля
ТекстовоеПоле73 - Контроль
ТекстовоеПоле74 - Количество экземпляров
ТекстовоеПоле75 - Количество листов
ТекстовоеПоле76 - Номера страниц
ТекстовоеПоле77 - Дата получения документа исполнителем
ТекстовоеПоле78 - Дата исполнения
Общие
ТекстовоеПоле100 - Наименование организации
При работе в OO Writer
Сначала создаем шаблон договора. Пишем стадартный текст, в местах где надо будет вставлять свою информацию вставляем поля ввода. Делается это следующим образом:
1) в меню "Вставка"->"Поля"->"Дополнительно..."; (в англоязычном Insert-Fields-Other)
2) в открывшемся окне выбираем закладку "Функции" (Functions);
3) на закладке выбираем из списка тип поля "Поле ввода" (Input Field);
4) пишем в поле "Подсказка" уникальное название этого поля (В английском варианте кнопка Insert, заполняем текстовое поле).
Сохраняем документ с расширением doc. Шаблон готов.
Для OpenOffice Writer можно использовать шаблоны MS Word с расширением DOT
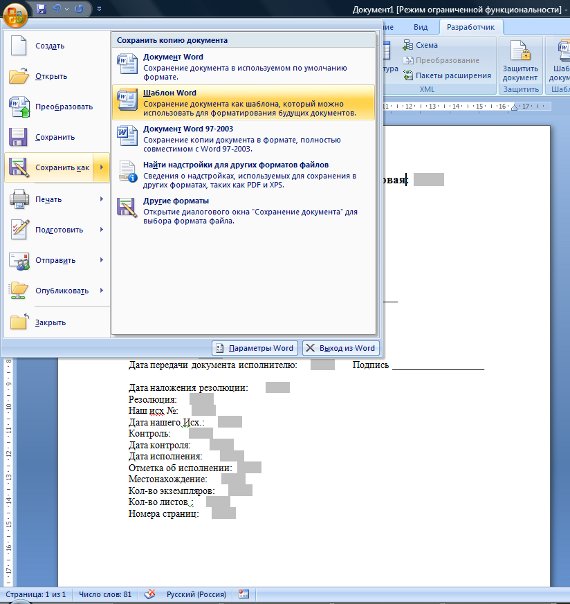
Увеличить изображение
Отредактируйте карточку, как это принято в Вашем делопроизводстве, после чего сохраните измененный шаблон в любое место на диске (например в папку "Мои документы") как шаблон.
Для этого выберите в MS Word (OO Writer) пункт меню Файл-Сохранить как, тип файла установите "Шаблон Word" (для OpenOffice Writer тип файла DOC).
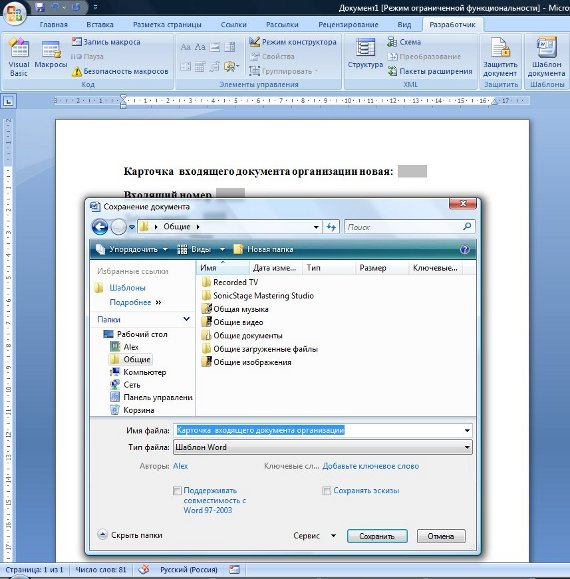
Увеличить изображение
Введите имя файла и нажмите "Сохранить" для сохранения отредактированного шаблона.
Затем закройте Microsoft Word (OpenOffice Writer).
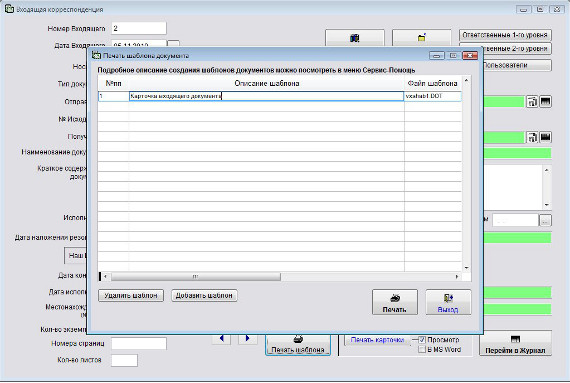
Увеличить изображение
Для внесения в программу созданного шаблона к входящему документу в карточке входящего документа нажмите на кнопку "Печать шаблона".
Откроется раздел "Печать шаблона документа", в котором можно добавить/удалить/распечатать шаблоны произвольных документов к входящему.
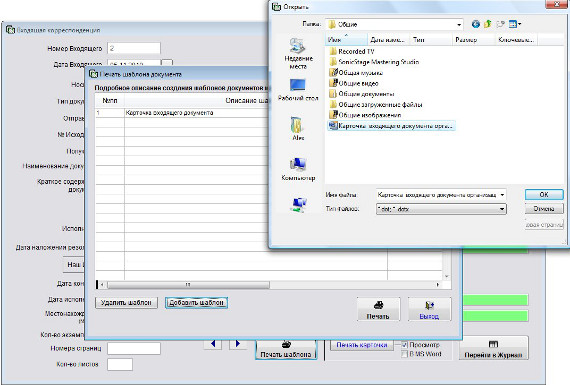
Увеличить изображение
Нажмите кнопку "Добавить шаблон", затем через обзор файлов найдите сохраненный ранее файл шаблона и нажмите ОК.
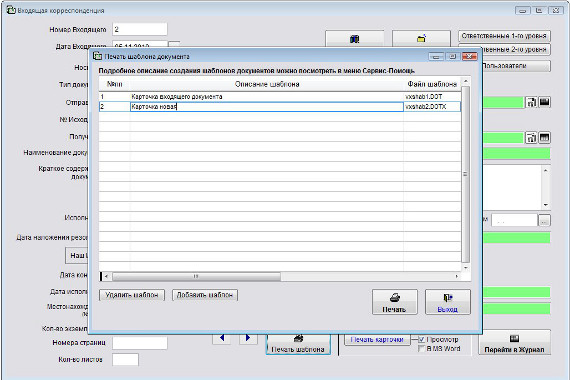
Увеличить изображение
Шаблон будет добавлен в список доступных из карточки входящего документа шаблонов.
Введите Описание шаблона.
Для печати шаблона установите мышью курсор на нужный шаблон и нажмите кнопку "Печать".
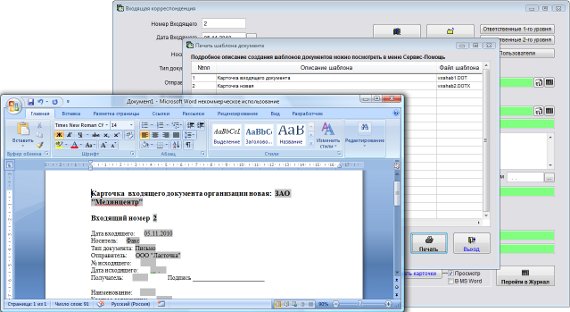
Увеличить изображение
Печатная форма документа к входящему будет формироваться на базе нового созданного ранее шаблона в Microsoft Word, либо, при соответствующей настройке, в OpenOffice Writer.
Скачать программу «Юридический офис 2.9»
Документация программы «Юридический офис 2.9»
Как установить программу «Юридический офис 2.9»
