Как распечатать список контрагентов и карточку контрагента
Для печати карточки контрагента нажмите на кнопку "Печать карточки" в нижней части карточки контрагента.
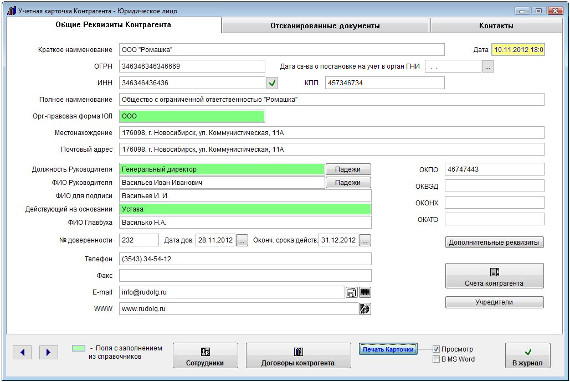
Увеличить изображение
В случае, если галочка "Просмотр" установлена, откроется окно предварительного просмотра - "Конструктор отчетов".
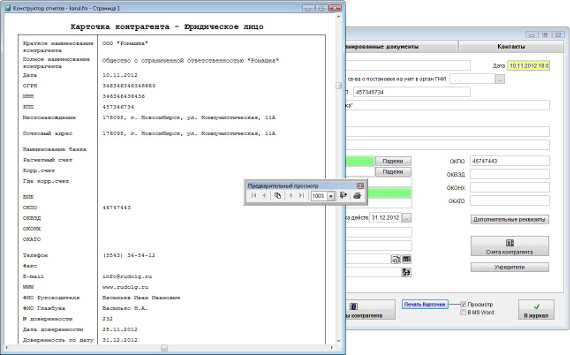
Увеличить изображение
Для вывода карточки на печать нажмите на кнопку с изображением принтера на панели "Предварительный просмотр".
Карточка будет распечатана на принтере, который настроен в Windows по умолчанию.
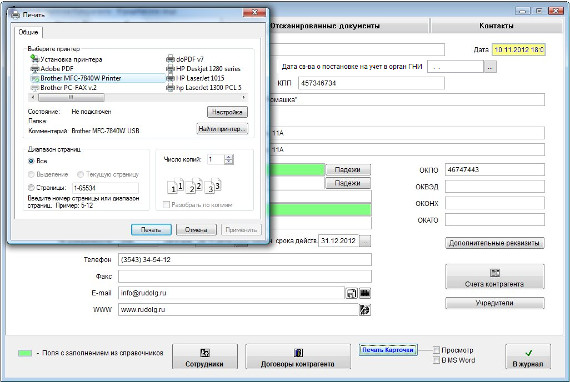
Увеличить изображение
В случае, если галочки "Просмотр" отключена, при нажатии на кнопку "Печать карточки" откроется окно выбора принтера.
Выберите нужный принтер, установите количество копий и нажмите на кнопку "Печать".
Карточка будет распечатана на выбранном принтере.
В случае, есть будет выбран принтер Adobe PDF (данный принтер появляется при установленном Adobe Acrobat), карточку будет предложено сохранить в виде файла формата PDF.
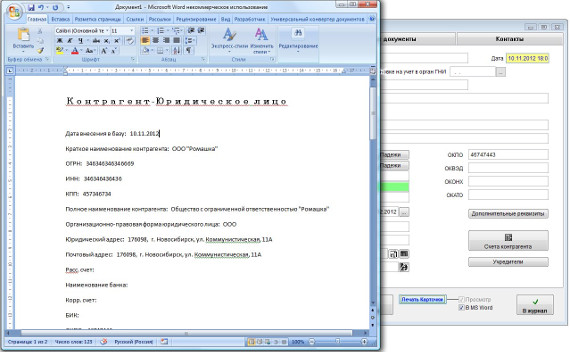
Увеличить изображение
Для вывода карточки контрагента в установленный Microsoft Word либо, при соответствующей
настройке, в OpenOffice Writer, установите галочку в MS Word (OO Writer) и нажмите кнопку "Печать карточки".
Карточка контрагента будет сформирована в MS Word либо, при соответствующей
настройке, в OO Writer.
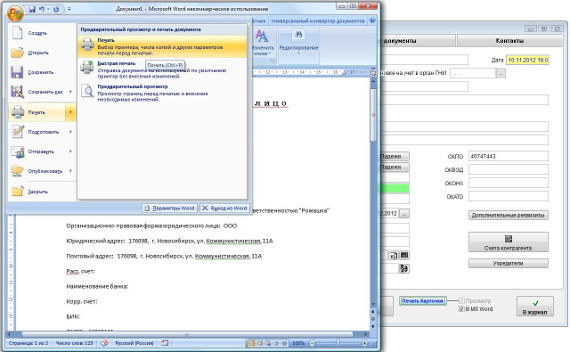
Увеличить изображение
Для печати документа из MS Word либо OpenOffice Writer используйте кнопку с изображением принтера либо пункт меню Файл(Главное меню)-Печать.
Для печати журнала контрагентов нажмите на кнопку "Печать" в журнале контрагентов.
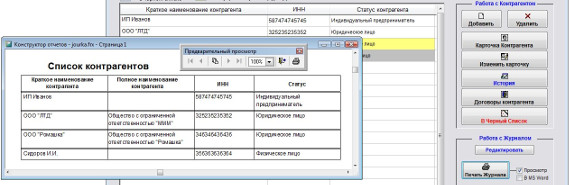
Увеличить изображение
Предварительно можно сделать поиск по журналу контрагентов.
В случае, если галочка "Просмотр" установлена, откроется окно предварительного просмотра - "Конструктор отчетов".
Для просмотра страниц сформированного отчета используйте стрелочки "вправо-влево" на панели "Предварительный просмотр", для закрытия отчета без печати нажмите на кнопку с изображением двери.
Для вывода журнала на печать нажмите на кнопку с изображением принтера на панели "Предварительный просмотр".
Журнал будет распечатан на принтере, который настроен в Windows по умолчанию.
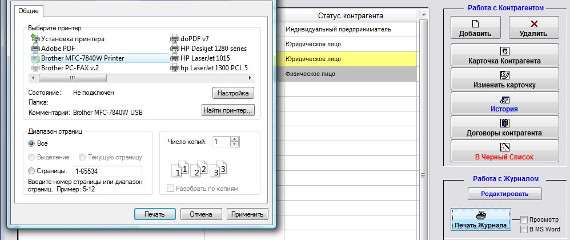
Увеличить изображение
В случае, если галочки "Просмотр" отключена, при нажатии на кнопку "Печать" откроется окно выбора принтера.
Выберите нужный принтер, установите количество копий и нажмите на кнопку "Печать".
Выберите принтер Adobe PDF (данный принтер появляется при установленном Adobe Acrobat) и нажмите на кнопку "Печать", журнал будет предложено сохранить в виде файла формата PDF.
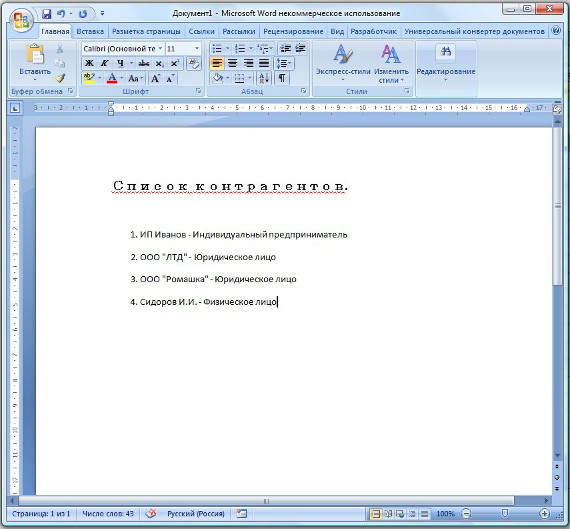
Увеличить изображение
Для вывода журнала контрагентов в установленный Microsoft Word либо, при соответствующей
настройке, в OpenOffice Writer, установите галочку в MS Word (В Writer) и нажмите кнопку "Печать журнала".
Журнал контрагентов будет сформирован в MS Word либо, при соответствующей
настройке, в OO Writer.
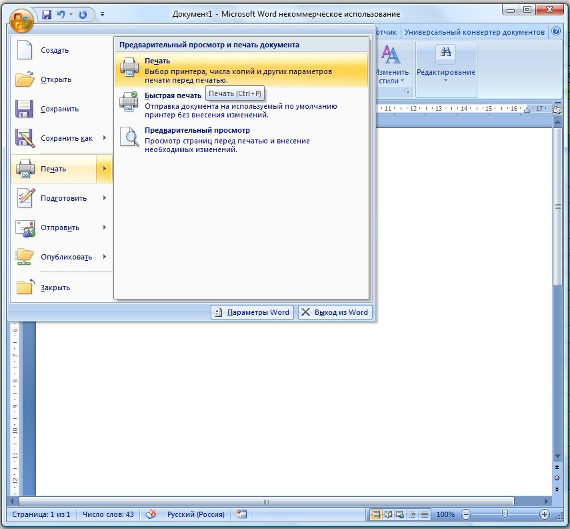
Увеличить изображение
Для печати документа из MS Word либо OpenOffice Writer используйте кнопку с изображением принтера либо пункт меню Файл(Главное меню)-Печать.
4.11.9.1. Как сохранить в формате PDF нередактируемый отчет
4.12.1.15. Как экспортировать список контрагентов в MS Excel (OpenOffice Calc)
Скачать программу «Юридический офис 2.9»
Документация программы «Юридический офис 2.9»
Как установить программу «Юридический офис 2.9»
