Как заполнить и распечатать табель учета рабочего времени
Для формирования и печати табеля учета рабочего времени откройте журнал сотрудников и нажмите кнопку "Отчеты".
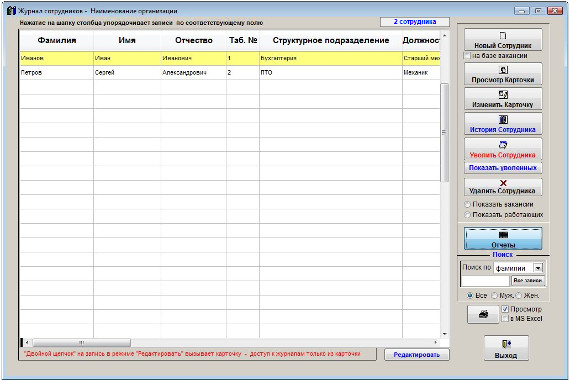
Увеличить изображение
В открывшемся разделе Отчеты нажмите кнопку "Табель учета рабочего времени".
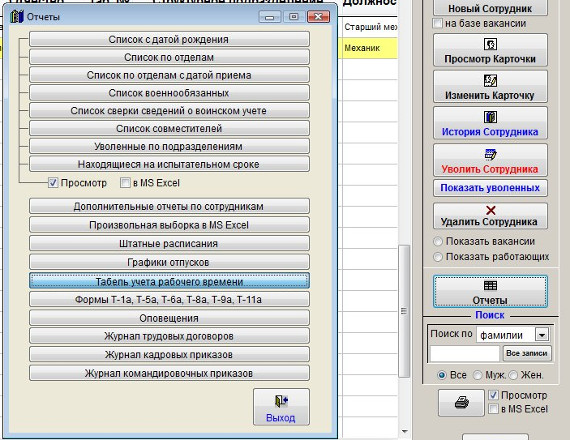
Увеличить изображение
Откроется раздел Табель учета рабочего времени.
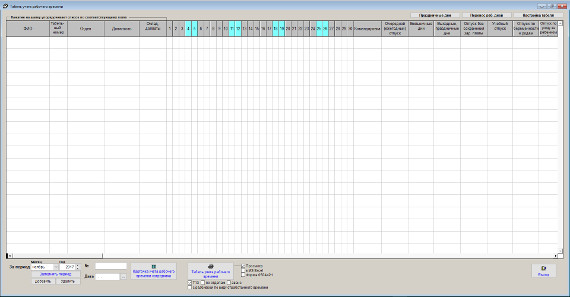
Увеличить изображение
Перед заполнением табеля учета рабочего времени необходимо заполнить праздничные дни.
Для заполнения праздничных дней (и переносов праздничных дней) нажмите кнопку "Праздничные дни" справа над таблицей.
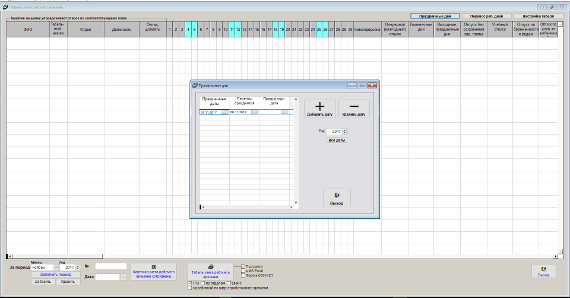
Увеличить изображение
Откроется раздел "Праздничные дни"
Для выбора года используйте фильтр по году.
Для добавления даты нажмите кнопку "Добавить дату" и введите праздничный день.
Для удаления даты используйте кнопку "Удалить дату".
При необходимости заполните дату, на которую перенесен праздник и предпраздничную дату.
Если предпраздничная дата заполнена, то при автоматическом заполнении предпраздничных дат на час меньше (при соответствующей настройке), предпраздничным днем будет считаться указанная дата, а не день перед праздником.
Для отображения праздничных дней за все годы нажмите кнопку "Все даты" под фильтром по году.
После внесения праздничных дат нажмите кнопку Выход, раздел "Праздничные дни" закроется.
Также, при необходимости, нужно заполнить переносы рабочих дней.
Для заполнения переносов рабочих дней нажмите кнопку "Перенос раб. дней" справа над таблицей.
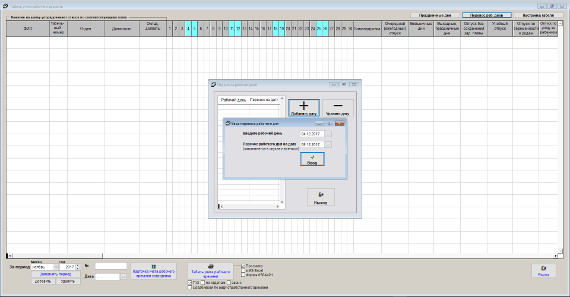
Увеличить изображение
Откроется раздел "Переносы рабочих дней"
Для выбора года используйте фильтр по году.
Для добавления даты нажмите кнопку "Добавить дату" и введите рабочий день, который переносится, и дату, на которую он переносится.
Для удаления даты используйте кнопку "Удалить дату".
для отображения праздничных дней за все годы нажмите кнопку "Все даты" под фильтром по году.
После внесения праздничных дат нажмите кнопку Выход, раздел "Переносы рабочих дней" закроется.
Условные обозначения можно настроить в разделе Настройка табеля, для этого нажмите кнопку "Настройка табеля" справа над таблицей.
Откроется раздел Настройка табеля.
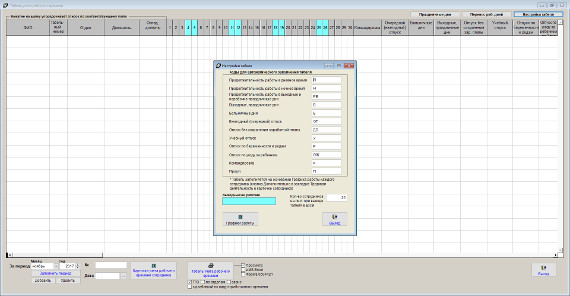
Увеличить изображение
В данном разделе Вы можете указать условные обозначения, которыми будут обозначаться в табеле дневное и ночное рабочее время, выходные и праздничные дни, больничные, различные виды отпуска, командировки и прогулы.
Информация о периодах указанных событий будет браться из соответствующих разделов карточек сотрудников.
Если требуется поменять условное обозначение для работы в дневное, ночное время и праздники, нужно это сделать не только в разделе Настройка табеля (кнопка "Настройка табеля" справа над таблицей), но и исправить обозначение для каждого графика работы, в котором нужно использовать новое обозначение.
В нижней части формы устанавливается количество сотрудников на лист при печати табеля в MS Excel (OO Calc).
Рекомендуется 40 сотрудников на лист при печати упрощенного варианта табеля, и 20 сотрудников на лист при печати табеля с учетом отработанного времени по дням.
Можно указать цвет, которым будут выделяться выходные (сб,вс) в шапке табеля, а в табеле выходные и праздничные дни, больничные, различные виды отпуска, командировки и прогулы.
Также из данного раздела можно откорректировать, при необходимости, графики работы, по которым работают сотрудники и на основании которых будет заполняться табель учета рабочего времени.
4.2.3.13. Как заполнить график работы сотрудника
Для заполнения табеля за период выберите нужный период (год и месяц) в блоке "За период" слева под таблицей.
Затем нажмите кнопку "Заполнить период".
При занесении сотрудников по одному с использованием кнопки "Добавить" для сотрудника используется стандартная пятидневка, графики работы учитываются только при заполнении всего периода
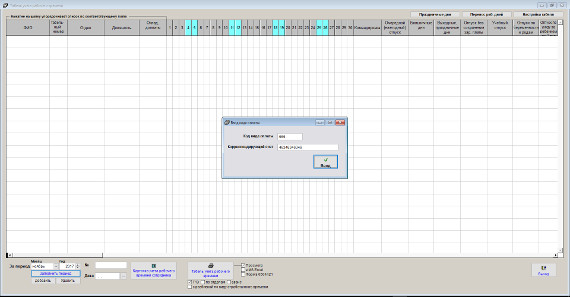
Увеличить изображение
В открывшемся окне введите Код вида оплаты и Корреспондирующий счет и нажмите кнопку "Ввод".
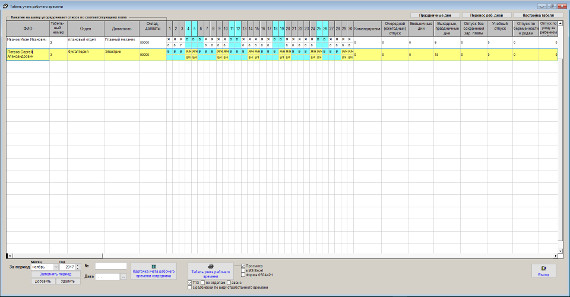
Увеличить изображение
Табель будет заполнен в соответствии с графиками работы сотрудников, заданными условными обозначениями и содержимым разделов карточки сотрудников.
Затем заполните номер и дату табеля.
4.2.3.7. Как выбрать дату из календаря
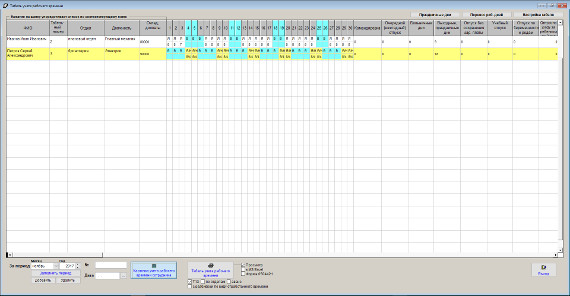
Увеличить изображение
Если требуется откорректировать рабочее время сотрудника выберите нужную запись и нажмите кнопку "Карточка учета рабочего времени сотрудника".
Откроется карточка учета рабочего времени сотрудника.
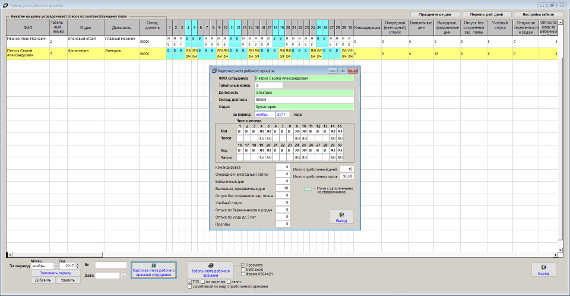
Увеличить изображение
При необходимости отредактируйте поля.
4.2.3.8. Как заполнить поле из справочника
После окончания редактирования карточки учета рабочего времени нажмите кнопку Выход.
Для добавления нового сотрудника в табель используйте кнопку Добавить под таблицей.
Для удаления сотрудника из табеля используйте кнопку Удалить.
Для печати табеля учета рабочего времени нажмите на кнопку "Табель учета рабочего времени" с изображением принтера.
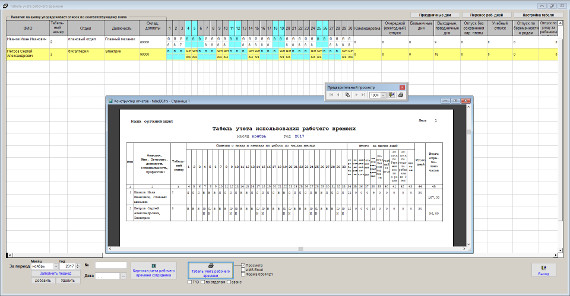
Увеличить изображение
Если галочка "Т13" отключена, будет сформирован табель по упрощенной форме.
В случае, если галочка "Просмотр" установлена, откроется окно предварительного просмотра - "Конструктор отчетов".
Для просмотра страниц сформированного отчета используйте стрелочки "вправо-влево" на панели "Предварительный просмотр", для закрытия отчета без печати нажмите на кнопку с изображением двери.
Для вывода журнала на печать нажмите на кнопку с изображением принтера на панели "Предварительный просмотр".
Журнал будет распечатан на принтере, который настроен в Windows по умолчанию.
В случае, если галочки "Просмотр" отключена, при нажатии на кнопку "Печать" после окна настройки печати откроется окно выбора принтера.
Выберите нужный принтер, установите количество копий и нажмите на кнопку "Печать".
Журнал будет распечатан на выбранном принтере.
В случае, есть будет выбран принтер Adobe PDF (данный принтер появляется при установленном Adobe Acrobat), журнал будет предложено сохранить в виде файла формата PDF.
Если включена галочка "по отделам", то перед формированием табеля откроется форма выбора отделов.
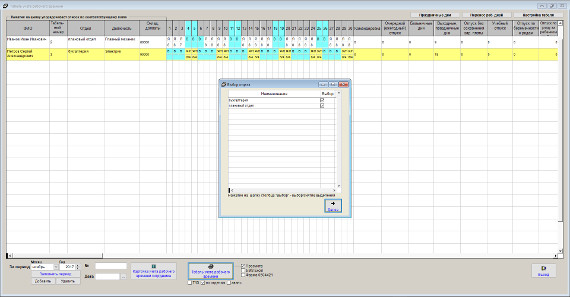
Увеличить изображение
Выберите галочками нужные отделы и нажмите кнопку Далее.
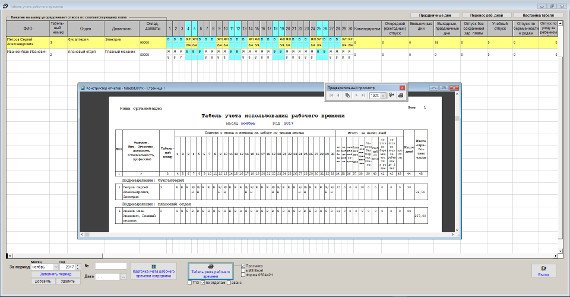
Увеличить изображение
Будет сформирован табель для выбранных отделов с разбивкой по отделам.
Для печати табеля по форме Т-13 установите галочку "Т13" и нажмите на кнопку "Табель учета рабочего времени" с изображением принтера.
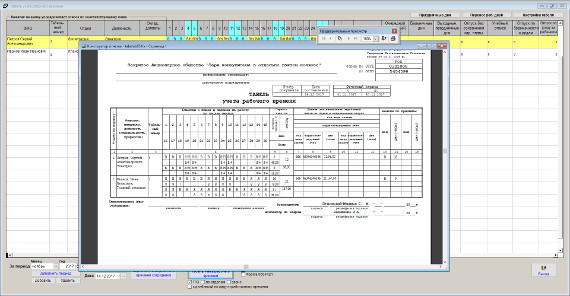
Увеличить изображение
Будет сформирован табель по форме Т-13.
Для печати табеля по форме Т-13 с разбивкой по виду отработанного времени установите галочки "Т13" и "с разбивкой по виду отработанного времени" и нажмите на кнопку "Табель учета рабочего времени" с изображением принтера.
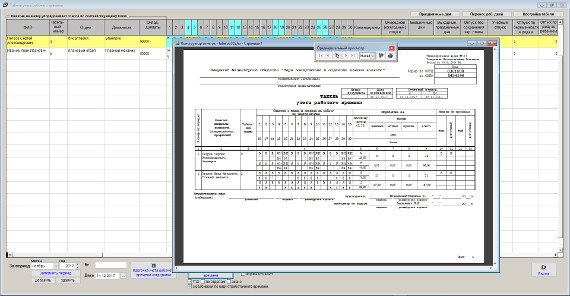
Увеличить изображение
Будет сформирован табель по форме Т-13 с разбивкой по виду отработанного времени.
Если включена галочка "по отделам", то перед формированием табеля откроется форма выбора отдела.
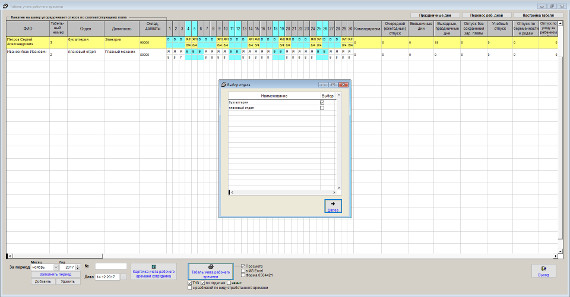
Увеличить изображение
Выберите нужный отдел и нажмите Далее.
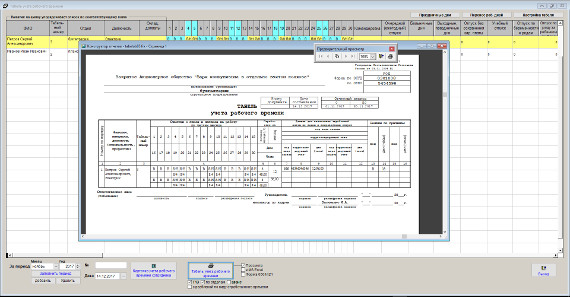
Увеличить изображение
Будет сформирован табель по форме Т-13 для выбранного отдела (с разбивкой либо без разбивки по виду отработанного времени).
В программе есть возможность формирования табеля в MS Excel (OO Calc).
Для вывода табеля в MS Excel, либо при соответствующей настройке в OpenOffice Calc установите галочку "В MS Excel" и нажмите на кнопку "Табель учета рабочего времени" с изображением принтера.
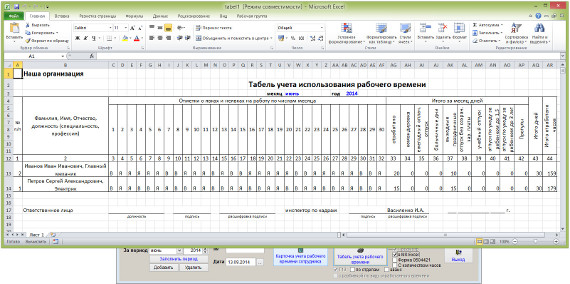
Увеличить изображение
Табель будет сформирован в MS Excel (OO Calc). Количество сотрудников на лист устанавливается в разделе "Настройка табеля".
Если требуется вывести в Excel табель с учетом отработанного времени по дням, дополнительно к галочке "В MS Excel" установите галочку "С количеством часов".
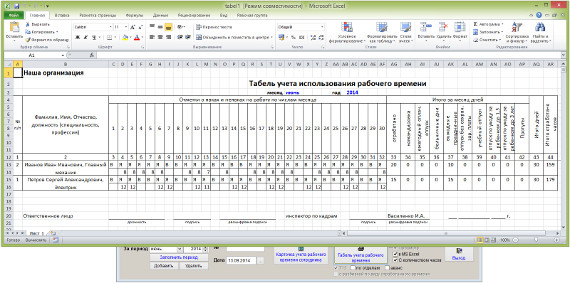
Увеличить изображение
Табель с учетом отработанных часов по дням месяца будет сформирован в MS Excel (OO Calc).
Для печати табеля из MS Excel (OO Calc) используйте раздел меню Печать в соответствующем редакторе.
Если включена галочка "аванс", то соответствующий табель будет сформирован за первые 15 дней месяца.
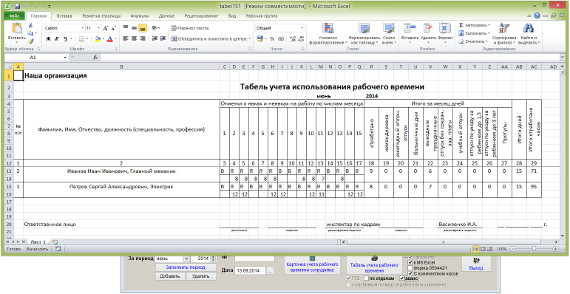
Увеличить изображение
Для вывода табеля учета рабочего времени по форме № 0504421, введенной приказом Минфина России № 52н от 30 марта 2015 года, в MS Excel, либо при соответствующей настройке в OpenOffice Calc установите галочку "Форма 0504421" и нажмите на кнопку "Табель учета рабочего времени" с изображением принтера.
Табель будет сформирован в MS Excel (OO Calc). Количество сотрудников на лист устанавливается в разделе "Настройка табеля".
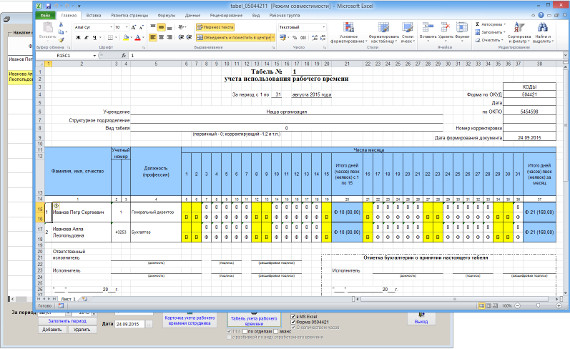
Увеличить изображение
Для печати табеля из MS Excel (OO Calc) используйте раздел меню Печать в соответствующем редакторе.
Если включена галочка "аванс", то соответствующий табель будет сформирован за первые 15 дней месяца.
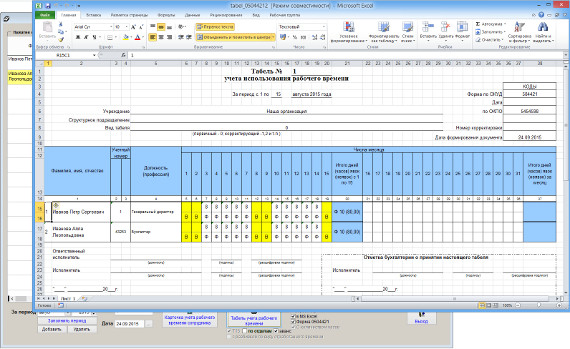
Увеличить изображение
Если включена галочка "по отделам", то табель будет распечатан для конкретного выбранного структурного подразделения (отдела).
Для корректного формирования табеля предварительно должны быть заполнены реквизиты организации работодателя.
4.3. Как ввести реквизиты Вашей организации
Посмотрите видео "Как заполнить и распечатать табель учета рабочего времени":
Скачать программу «Сотрудники предприятия 2.8.3»
Документация программы «Сотрудники предприятия 2.8.3»
Как установить программу «Сотрудники предприятия 2.8.3»
