Как вывести на печать или в MS Word (OpenOffice Writer) карточку отдельного сотрудника и журнал сотрудников
Для печати карточки сотрудника откройте карточку нужного сотрудника и нажмите на кнопку с изображением принтера в нижней части карточки сотрудника.
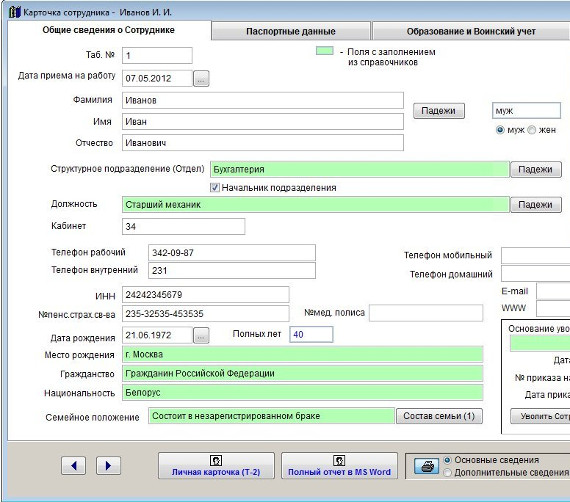
Увеличить изображение
Для печати основных сведений из карточки сотрудника предварительно установите опцию "Основные сведения".
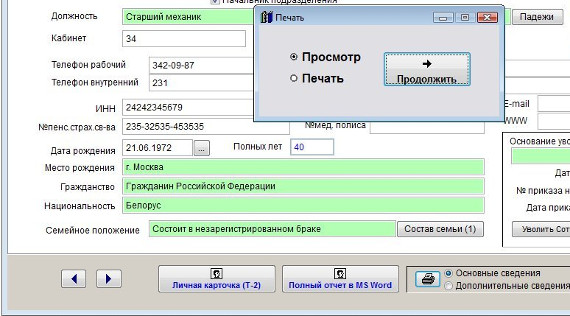
Увеличить изображение
В открывшемся окне выберите опцию Просмотр, если Вы хотите перед печатью открыть карточку для предварительного просмотра.
В случае, если выбрана опция "Просмотр", откроется окно предварительного просмотра - "Конструктор отчетов".
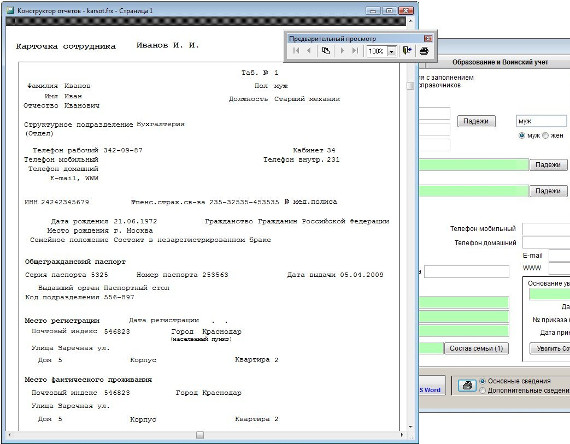
Увеличить изображение
Для просмотра страниц сформированного отчета используйте стрелочки "вправо-влево" на панели "Предварительный просмотр", для закрытия отчета без печати нажмите на кнопку с изображением двери.
Для вывода журнала на печать нажмите на кнопку с изображением принтера на панели "Предварительный просмотр".
Журнал будет распечатан на принтере, который настроен в Windows по умолчанию.
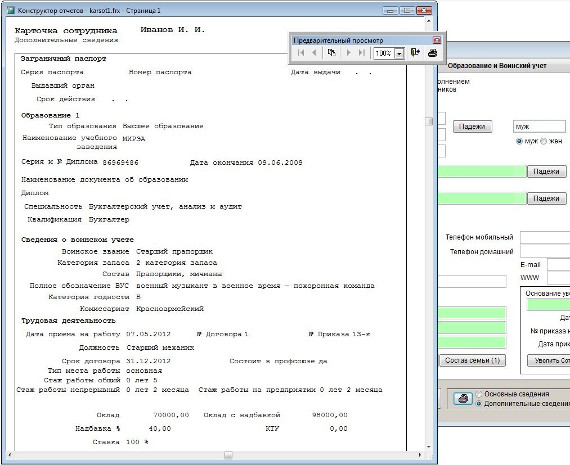
Увеличить изображение
Для печати дополнительных сведения из карточки сотрудника предварительно установите опцию "Дополнительные сведения".
Если Вы хотите вывести карточку сразу на принтер без предварительного просмотра, после нажатия на кнопку с изображением принтера в открывшемся окне выберите опцию Печать и нажмите Продолжить.
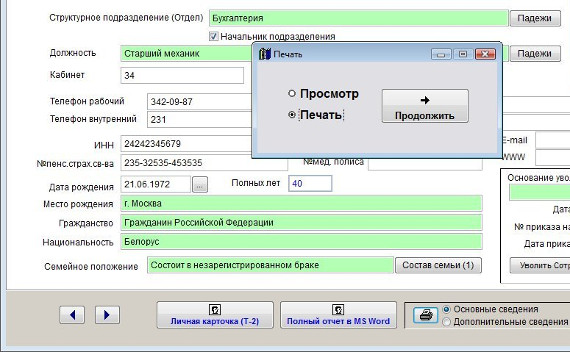
Увеличить изображение
Откроется окно выбора принтера.
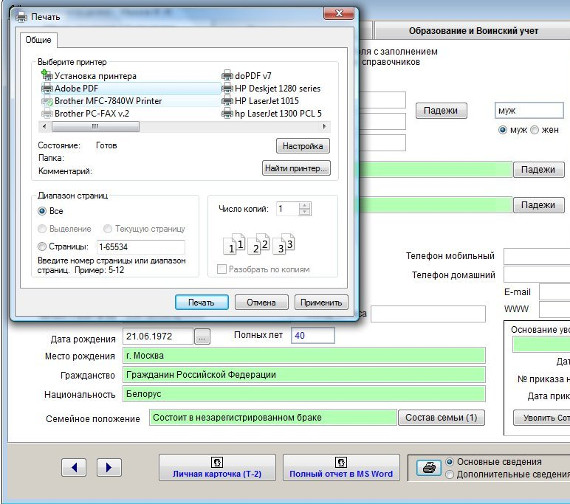
Увеличить изображение
Выберите нужный принтер, установите количество копий и нажмите на кнопку "Печать".
Карточка будет распечатана на выбранном принтере.
В случае, есть будет выбран принтер Adobe PDF (данный принтер появляется при установленном Adobe Acrobat), карточку будет предложено сохранить в виде файла формата PDF.
4.2.9.1. Как сохранить в формате PDF нередактируемый отчет
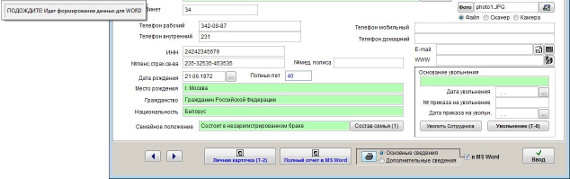
Увеличить изображение
Для вывода карточки сотрудника в установленный Microsoft Word либо, при соответствующей
настройке, в OpenOffice Writer, установите галочку в MS Word (OO Writer) и нажмите кнопку с изображением принтера.
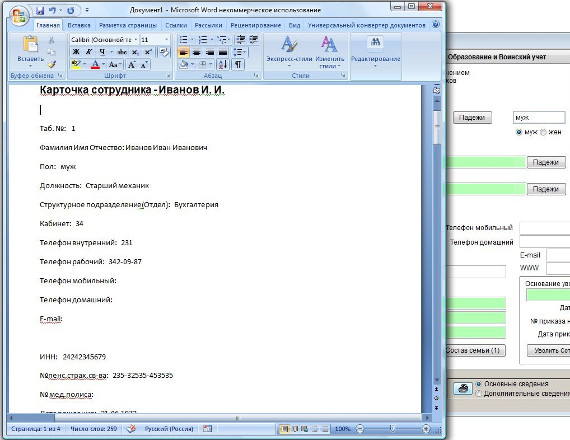
Увеличить изображение
Карточка сотрудника (основные и дополнительные сведения) будет сформирована в MS Word либо, при соответствующей
настройке, в OO Writer.
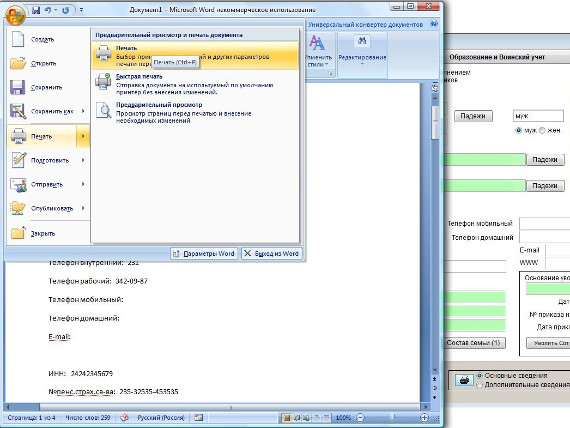
Увеличить изображение
Для печати документа из MS Word либо OpenOffice Writer используйте кнопку с изображением принтера либо пункт меню Файл(Главное меню)-Печать.
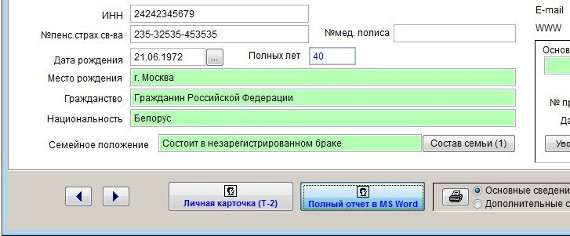
Увеличить изображение
Для вывода полной карточки сотрудника с дополнительными разделами в установленный Microsoft Word либо, при соответствующей
настройке, в OpenOffice Writer, нажмите кнопку "Полный отчет в MS Word (OO Writer)".
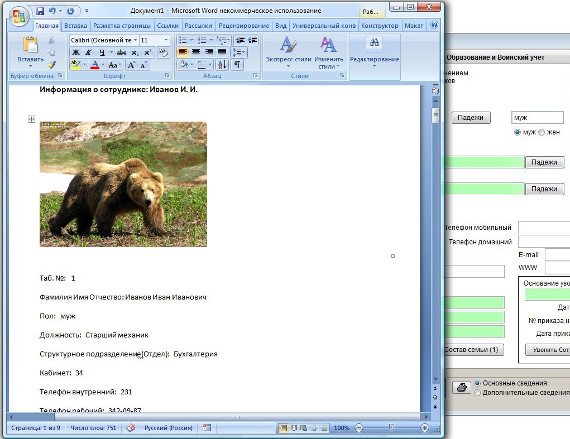
Увеличить изображение
Полный отчет по сотруднику, включая информацию из всех разделов карточки, будет сформирована в MS Word либо, при соответствующей
настройке, в OO Writer.
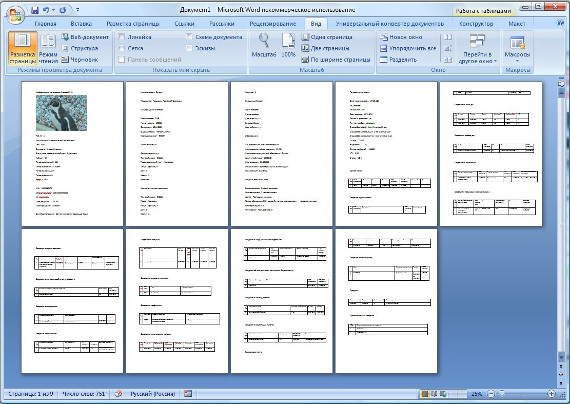
Увеличить изображение
Для печати документа из MS Word либо OpenOffice Writer используйте кнопку с изображением принтера либо пункт меню Файл(Главное меню)-Печать.
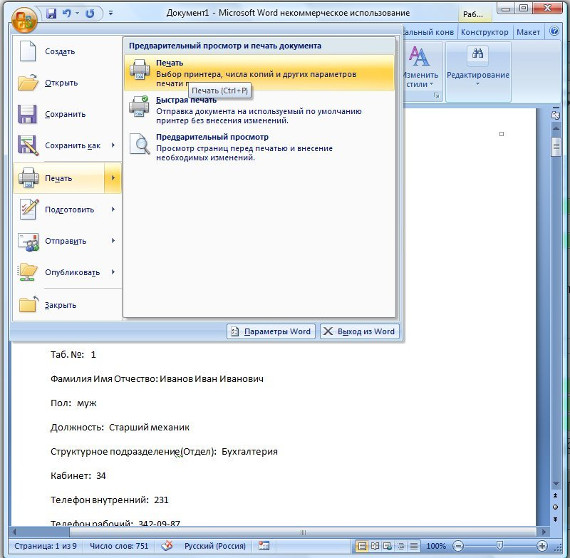
Увеличить изображение
Для печати журнала сотрудников нажмите на кнопку с изображением принтера в журнале сотрудников.
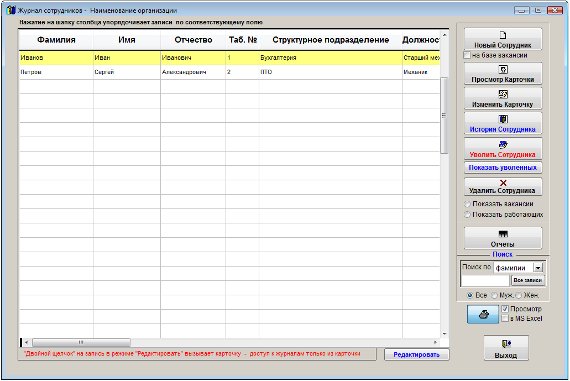
Увеличить изображение
Предварительно можно сделать поиск по журналу сотрудников
и упорядочить записи по нужному полю
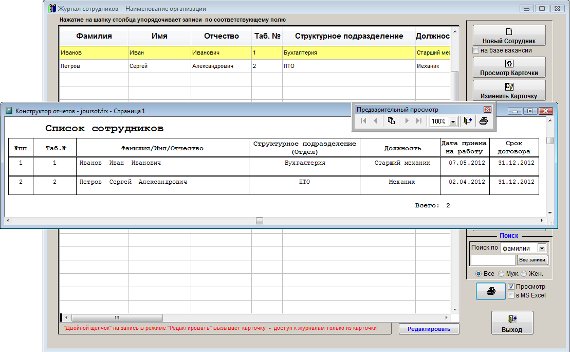
Увеличить изображение
В случае, если галочка "Просмотр" установлена, откроется окно предварительного просмотра - "Конструктор отчетов".
Для просмотра страниц сформированного отчета используйте стрелочки "вправо-влево" на панели "Предварительный просмотр", для закрытия отчета без печати нажмите на кнопку с изображением двери.
Для вывода журнала на печать нажмите на кнопку с изображением принтера на панели "Предварительный просмотр".
Журнал будет распечатан на принтере, который настроен в Windows по умолчанию.
В случае, если галочки "Просмотр" отключена, при нажатии на кнопку "Печать" откроется окно выбора принтера.
Выберите нужный принтер, установите количество копий и нажмите на кнопку "Печать".
Журнал будет распечатан на выбранном принтере.
В случае, есть будет выбран принтер Adobe PDF (данный принтер появляется при установленном Adobe Acrobat), журнал будет предложено сохранить в виде файла формата PDF.
Для вывода журнала сотрудников в установленный Microsoft Excel либо, при соответствующей
настройке, в OpenOffice Calc, установите галочку в MS Excel (OO Calc) и нажмите кнопку с изображением принтера.
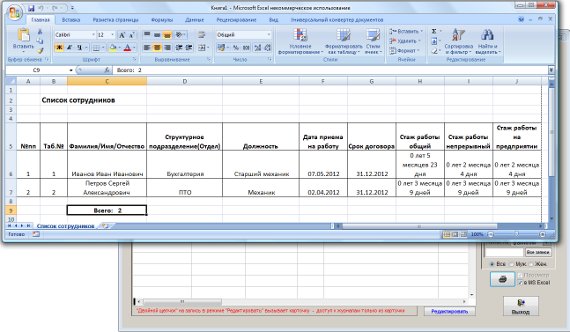
Увеличить изображение
Журнал сотрудников будет сформирован в MS Excel либо, при соответствующей
настройке, в OO Calc.
Для печати документа из MS Excel либо OpenOffice Calc используйте кнопку с изображением принтера либо пункт меню Файл(Главное меню)-Печать.
Скачать программу «Сотрудники предприятия 2.8.3»
Документация программы «Сотрудники предприятия 2.8.3»
Как установить программу «Сотрудники предприятия 2.8.3»
