Как прикрепить файлы к карточке сотрудника
Вы можете прикрепить к карточке сотрудника различные файлы приложений.
Для прикрепления файлов откройте карточку сотрудника на редактирование (кнопка Изменить карточку в журнале сотрудников), перейдите в закладку Трудовая деятельность и нажмите кнопку "Доп. сведения" в правом нижнем углу карточки.
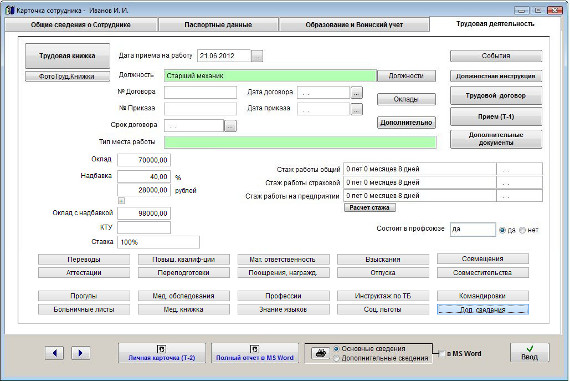
Увеличить изображение
В программе есть возможность прикрепить файлы графических форматов, файлы Word, Excel, PDF, а также получить изображение непосредственно со сканера.
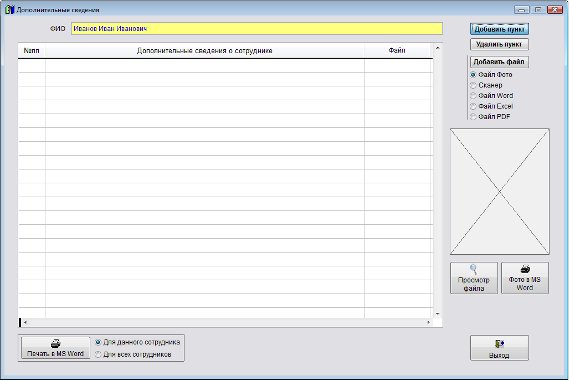
Увеличить изображение
для этого нажмите кнопку "Добавить пункт".
В таблицу будет добавлена пустая строка.
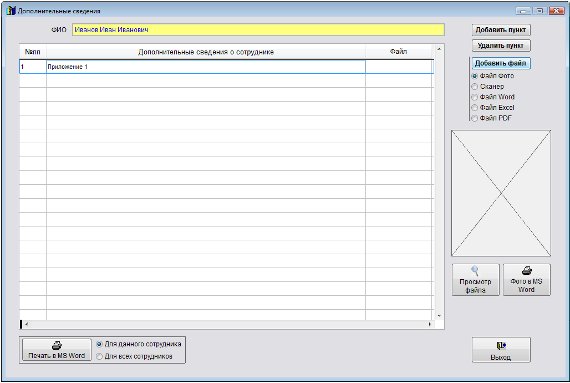
Увеличить изображение
Заполните поле "Дополнительные сведения о сотруднике", введя в него описание файла.
Для прикрепления графического файла с диска выберите опцию "Файл Фото" и нажмите кнопку "Добавить файл".
Откроется окно обзора файлов.
По умолчанию стоит фильтр по расширению файла JPG.
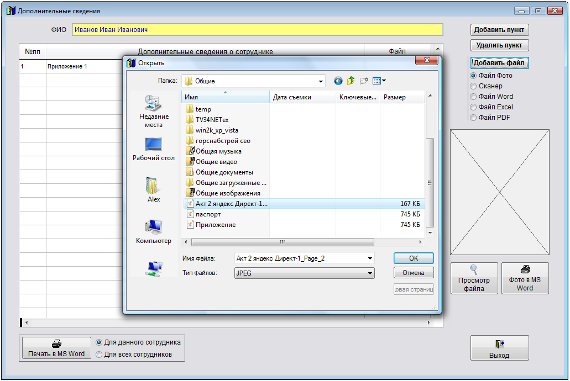
Увеличить изображение
Выберите нужный файл и нажмите ОК.
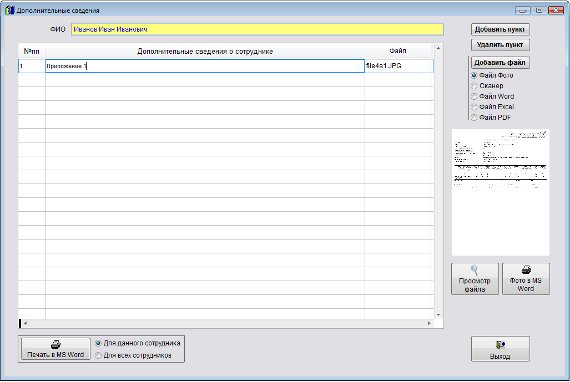
Увеличить изображение
Файл прикрепится к карточке сотрудника.
Место хранения прикрепленных файлов определяется настройкой "Настройка привязки файлов Office к карточкам".
При установке курсора мышью на данный файл и нажатии кнопки "Просмотр файла" откроется окно просмотра графических файлов.
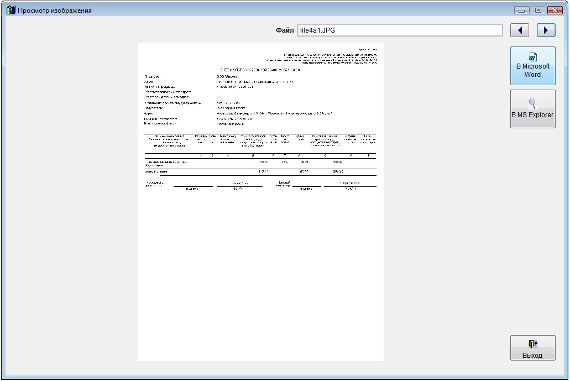
Увеличить изображение
Для перехода от файла к файлу используйте кнопки со стрелочками вправо и влево.
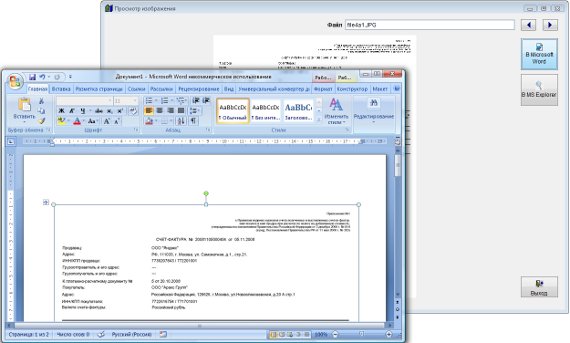
Увеличить изображение
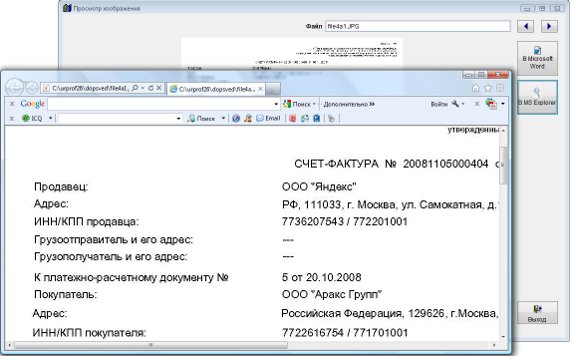
Увеличить изображение
При нажатии на кнопку "В MS Explorer" изображение будет экспортировано в MS Explorer либо в приложение, указанное в настройках программы.
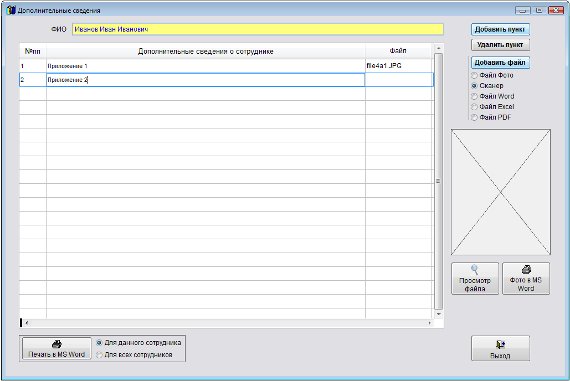
Увеличить изображение
Для получения изображения сразу со сканера добавьте пункт, затем установите опцию "Сканер" и нажмите кнопку "Добавить файл".
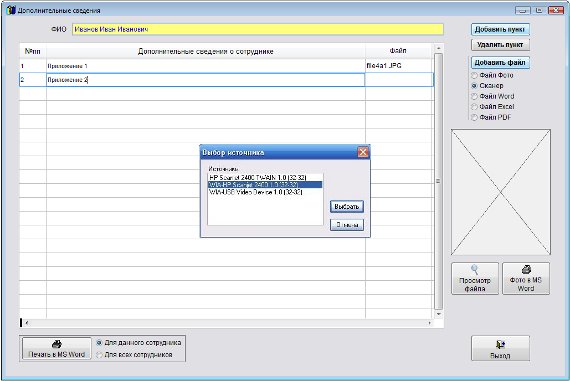
Увеличить изображение
Откроется окно выбора сканера.
Установите курсор на нужный сканер и нажмите кнопку "Выбрать"
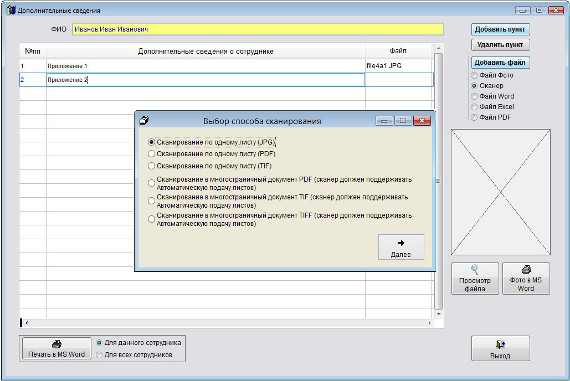
Увеличить изображение
Многостраничный документ можно отсканировать в файл формата TIFF или PDF, для этого сканер должен поддерживать потоковое сканирование (автоматическую подачу листов).
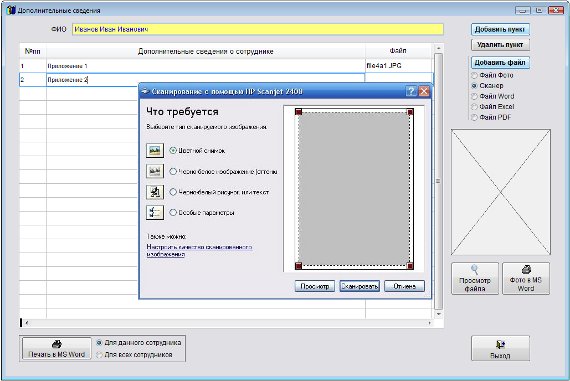
Увеличить изображение
Вид окна сканирования зависит от используемого сканера.
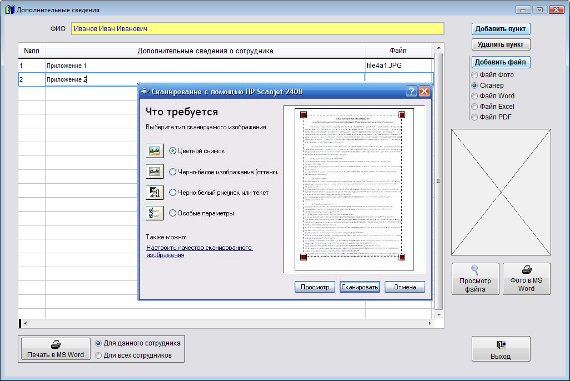
Увеличить изображение
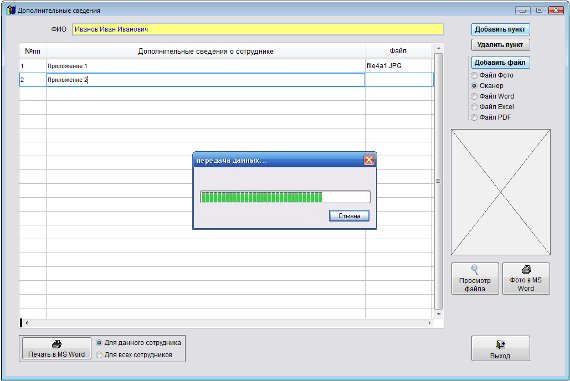
Увеличить изображение
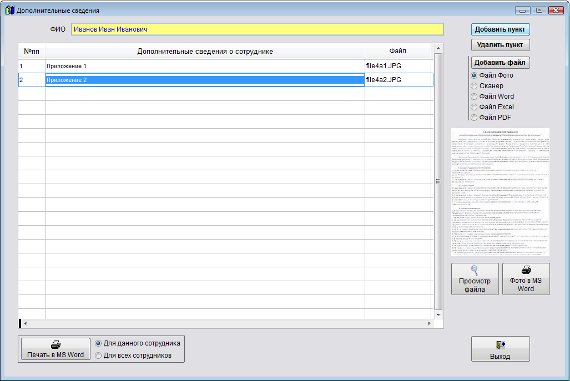
Увеличить изображение
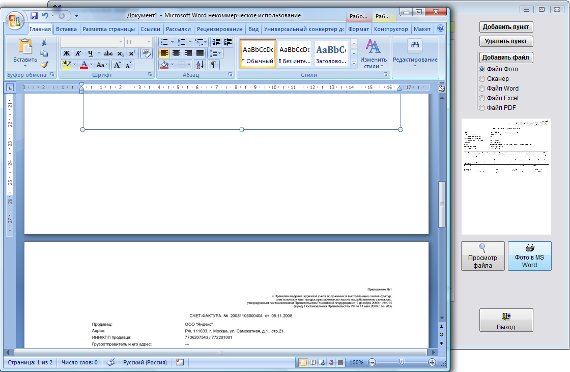
Увеличить изображение
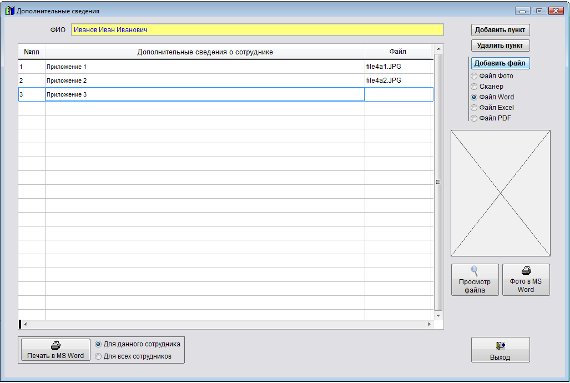
Увеличить изображение
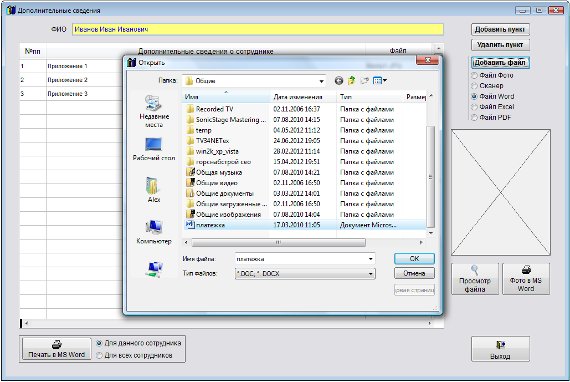
Увеличить изображение
Выберите нужный файл и нажмите ОК.
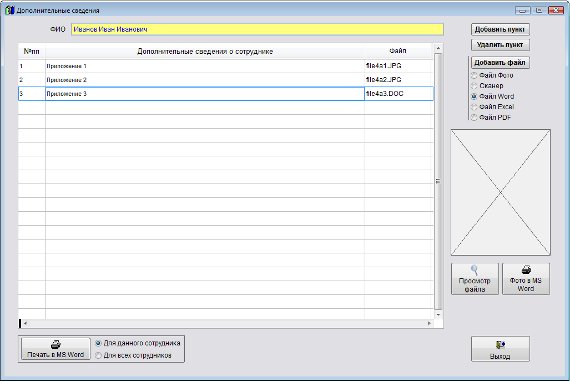
Увеличить изображение
Место хранения прикрепленных файлов определяется настройкой "Настройка привязки файлов Office к карточкам".
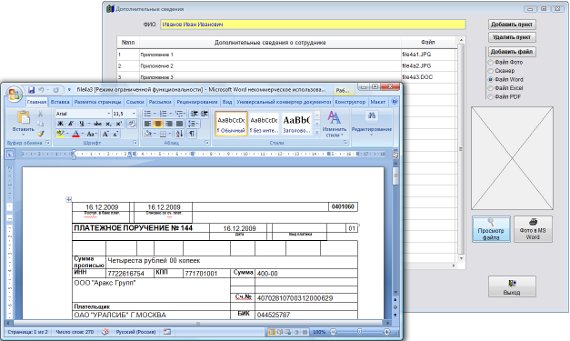
Увеличить изображение
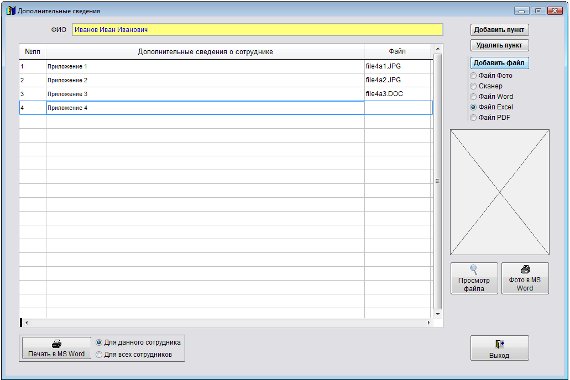
Увеличить изображение
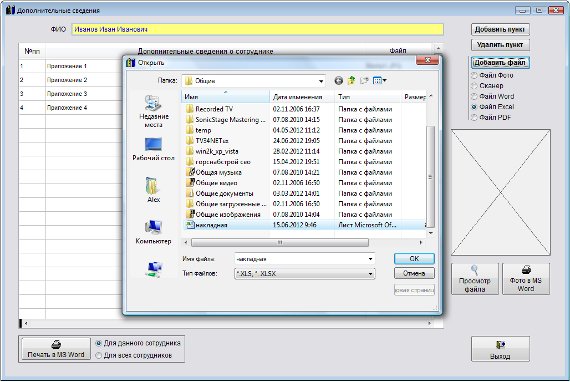
Увеличить изображение
Выберите нужный файл и нажмите ОК.
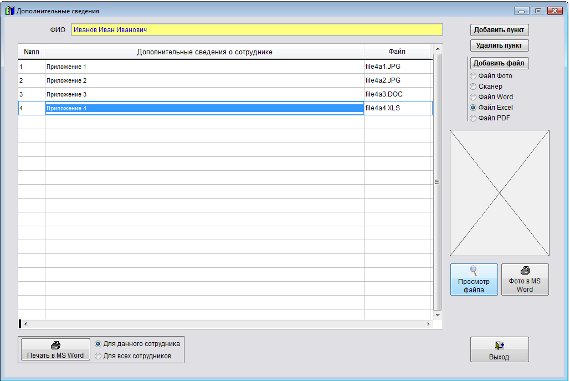
Увеличить изображение
Место хранения прикрепленных файлов определяется настройкой "Настройка привязки файлов Office к карточкам".
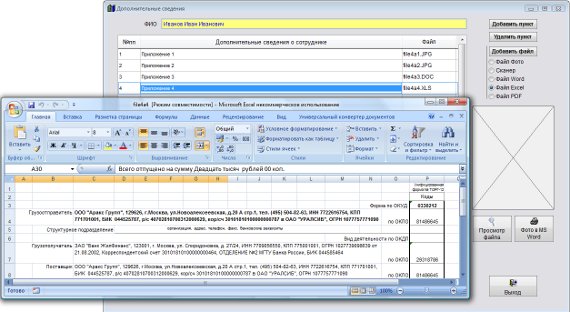
Увеличить изображение
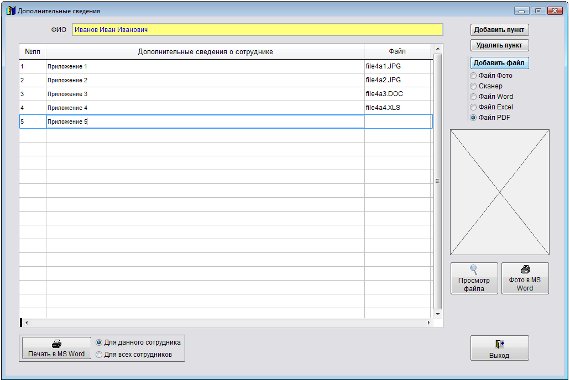
Увеличить изображение
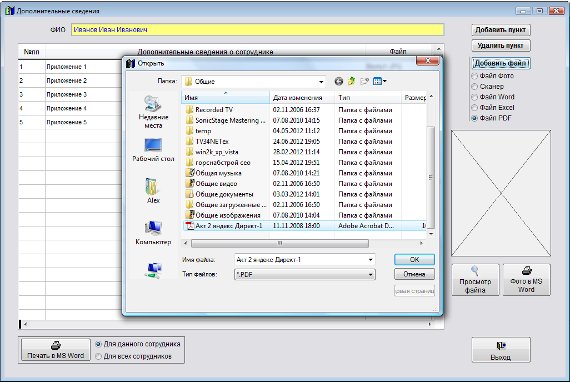
Увеличить изображение
Выберите нужный файл и нажмите ОК.
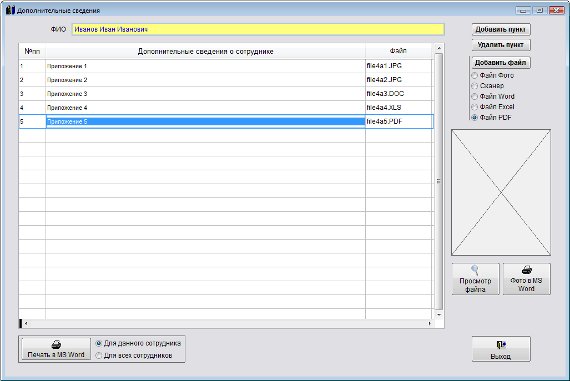
Увеличить изображение
Место хранения прикрепленных файлов определяется настройкой "Настройка привязки файлов Office к карточкам".
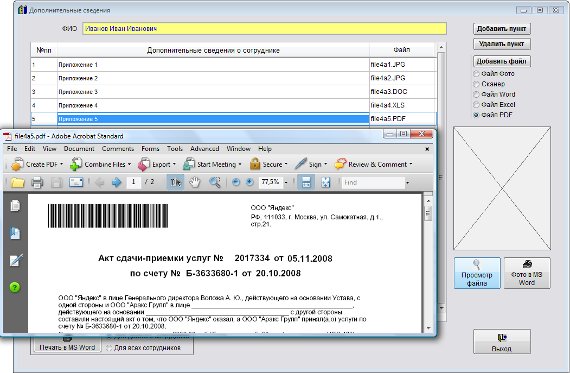
Увеличить изображение
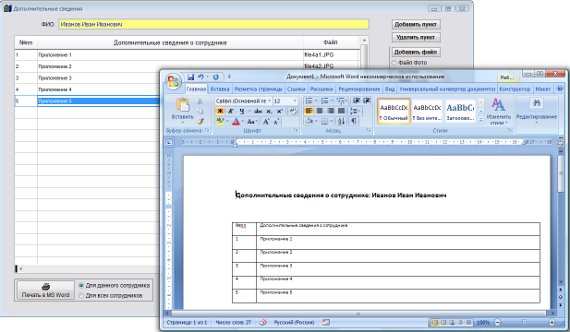
Увеличить изображение
В MS Word (OO Writer) можно вывести как перечень файлов данного сотрудника, так и всех сотрудников, установив опцию "Для всех сотрудников".
Для удаления прикрепленных файлов используйте кнопку "Удалить пункт".
При нажатии на нее появится окно с требованием подтверждения удаления файла.
Если Вы уверены, что файл нужно удалить, нажмите "Да".
Файл будет удален.
Скачать программу «Сотрудники предприятия 2.8.3»
Документация программы «Сотрудники предприятия 2.8.3»
Как установить программу «Сотрудники предприятия 2.8.3»
