Как установить программу на «сервер» и настроить доступ с рабочих станций
Установка программы на локальную сеть состоит из двух этапов - установки программы на сервер и подключения рабочих станций.
После скачивания дистрибутива программы "Регистрация документов организации"
запустите его на установку на сервере, щелкнув по нему дважды либо выбрав опцию "Выполнить" (Запуск) после окончания закачки.
Основные рекомендации по установке программ и работе
1. При работе регулярно делать резервную копию. Например раз в неделю. Для ежедневного автоматического архивирования программ по времени можно
использовать бесплатную утилиту Автоматическое архивирование файлов.
2. Не ставить программы в Program Files. Имя папки должно быть английскими буквами, без пробелов.
3. Программы должны инсталлироваться с правами Администратора.
4. Если компьютер подключен к интернету, то при работе используйте обновляемый антивирус. Наличие антивируса не гарантирует от вирусов. Существуют вирусы, портящие информацию в базах (см. п. 1). При подозрении на вирусы проверьте компьютер разными антивирусами.
Возможные проблемы при установке и работе программ и библиотек
В папке с программой есть файл Readme.txt
При запуске установочного дистрибутива на установку (DblClk на скачанный архив) откроется окно инсталлятора программы.
В случае, если Вы скачали версию для MS SQL Server или PostgreSQL, запустится окно инсталлятора соответствующей версии.Для "Регистрация документов организации 4.9 версия MS SQL" требуется установленный MS SQL Server, либо бесплатный MS SQL Server Express, версии не ниже 2005, а при использовании FILESTREAM не ниже 2012
Скачать Microsoft® SQL Server® 2012 Express можно по адресу https://www.microsoft.com/ru-RU/download/details.aspx?id=29062
Для "Регистрация документов организации 4.9 версия PostgreSQL" требуется установленный PostgreSQL.
Скачать PostgreSQL можно по адресу https://www.postgresql.org/download/
Установка версии для SQL Server отличается от файл-серверной версии.
( Смотреть дополнительную информацию по установке версии для Microsoft SQL Server и PostrgeSQL ).
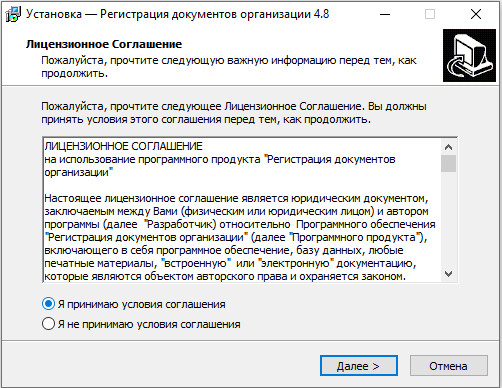
В открывшемся окне установите параметр "Я принимаю условия соглашения" и нажмите кнопку "Далее".
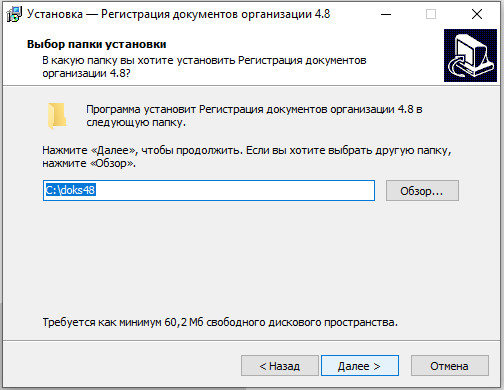
Укажите в текстовой строке папку для инсталляции программы (например C:\doks49 ) либо выберите ранее созданную через дерево каталогов. По умолчанию для каждой новой версии программы папка своя.
Не рекомендуется устанавливать программы в Program Files в связи с особыми правами доступа к данной папке в некоторых ОС (например Windows Vista или Windows7, см. Возможные проблемы при установке и работе программы )
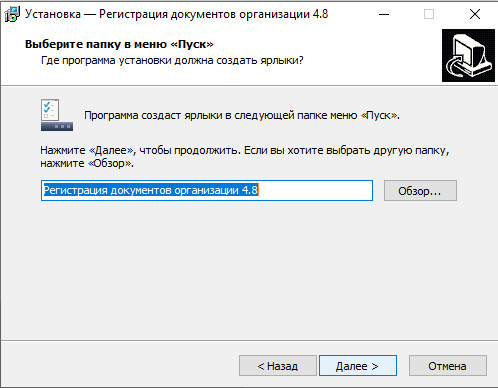
Выберите программную группу, куда программа инсталляции скопирует ярлык для программы. По умолчанию для каждой программы группа своя. Затем нажмите кнопку "Далее"
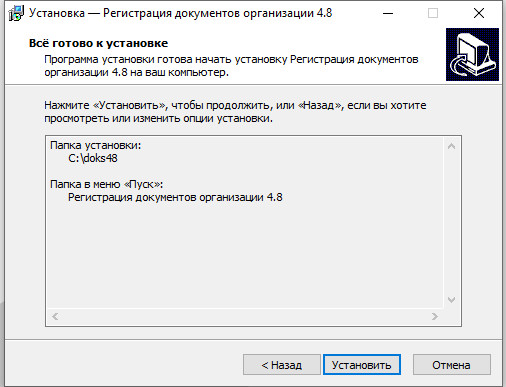
Для продолжения установки нажмите кнопку "Установить"
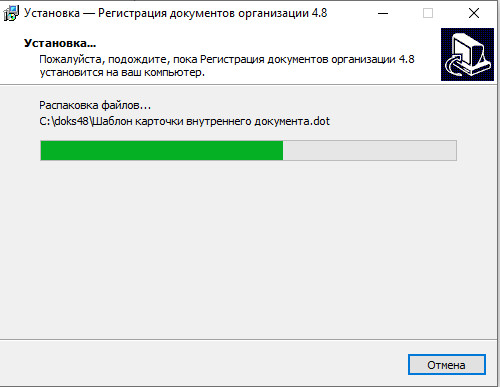
Программа установки скопирует файлы базы данных на жесткий диск в папку, указанную ранее пользователем.
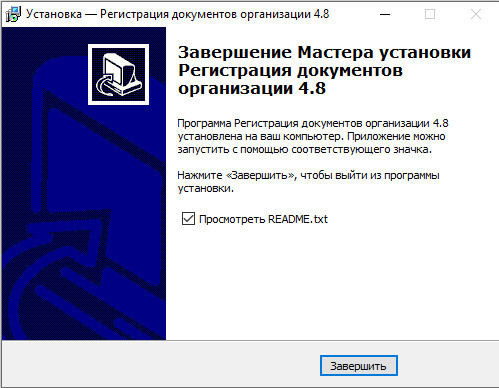
После завершения копирования файлов появится сообщение, что установка завершена.
Для окончания установки нажмите кнопку "Завершить"
Для просмотра файла Readme.txt в папке с программой галочка должна быть установлена.
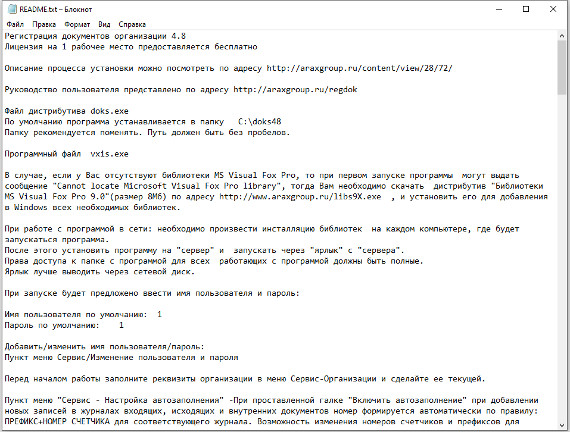
Увеличить изображение
Для запуска установленной программы на сервере необходимо запустить программный файл vxis.exe в папке с программой (папка была выбрана пользователем в процессе установки ).
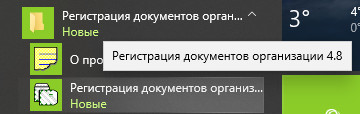
Программу можно запустить через ярлык в соответствующей программной группе.
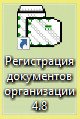
Ярлык на программу будет помещен также на Рабочий стол сервера, запуск программы осуществляется с помощью двойного щелчка на ярлык.
Программа на сервер установлена.
Теперь необходимо предоставить права доступа для пользователей, которые будут работать с программой по сети.
Для этого нажмите правой кнопкой мыши на значек папки, выберите пункт меню Свойства.
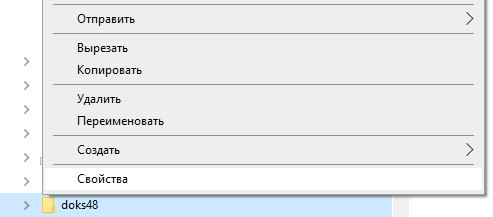
Откроется окно свойств папки.
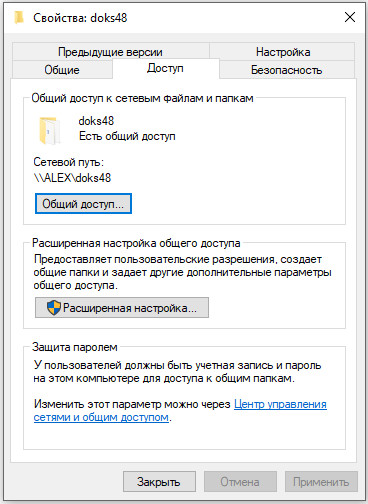
В свойствах папки надо разрешить чтение и запись в закладках Permissions (Доступ) и Security (Безопасность), либо убрать галочку Только чтение (Read only).
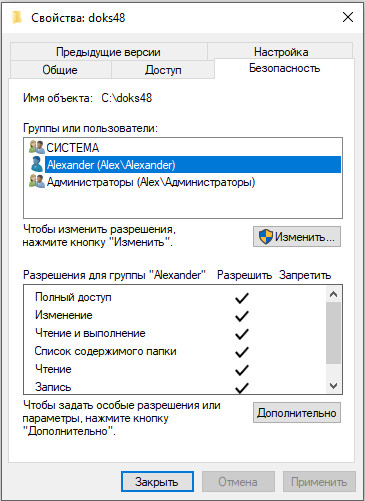
Разрешить доступ необходимо обязательно в двух закладках, в противном случае программа не сможет работать (см. 3.2.2. Какие бывают проблемы при настройке на сети и как их решить)
Подключение рабочих станций:
На каждом рабочем месте, где будет запускаться программа, надо установить дистрибутив программы.
Программа на каждом рабочем месте устанавливается для автоматической регистрации в системе компонентов для работы со сканером, после установки папку с программой можно удалить.
Также нужно удалить ярлыки в программной группе и на рабочем столе, созданные инсталлятором.
Через сетевое окружение надо найти папку на сервере ( \\server\doks49, где "server" - имя Вашего сервера ), нажать на нее правой кнопкой мыши и выбрать пункт меню "Подключить как сетевой диск".
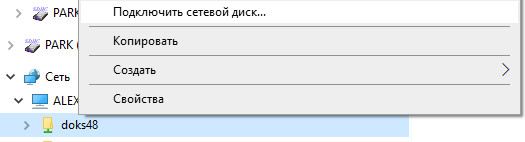
Имя диска выбирается любое из доступных, например Z, затем нажмите кнопку "Готово".
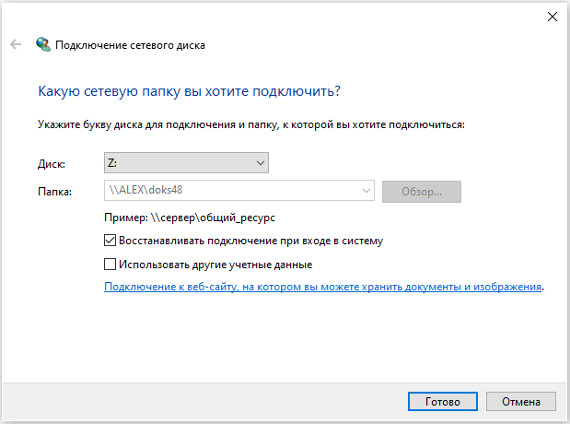
Увеличить изображение
Затем надо открыть этот сетевой диск и вывести на рабочий стол ярлык с файла vxis.exe
Обратите внимание, чтобы в свойствах ярлыка правильно приписалась рабочая папка.
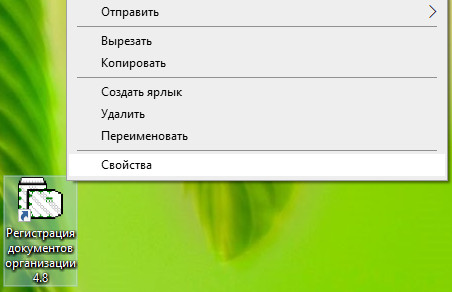
Должен стоять сетевой диск Z:\
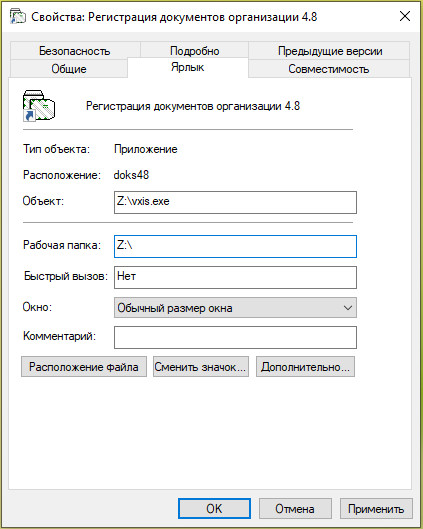
Программу на рабочих станциях запускать через созданный ярлык.
На сетевых рабочих местах необходимо установить Библиотеки /libs9X.exe
Программу можно установить на терминальный сервер и запускать через VPN, таким образом можно организовать совместную работу в программе например из разных городов. Работа в терминальном режиме рекомендуется, если требуется повышенная защищенность данных, а также для ускорения работы программы по сети при большом количестве записей в журналах (от 1000 в конкретном журнале) или не большой пропускной способности локальной сети.
В случае, если у Вас версия для MS SQL Server:
Сначала установите экземпляр SQL Server (Express) на Ваш сервер либо локальный компьютер.
Описание установки MS SQL Server можно посмотреть по адресу /regdok/sqlexpress.htm.
Скачать бесплатную версию Microsoft® SQL Server® 2014 Express можно по адресу https://www.microsoft.com/ru-RU/download/details.aspx?id=42299
Рекомендуется устанавливать расширенный дистрибутив, включающий в себя SQL Server Management Studio (ExpressAdv 32BIT\SQLEXPRADV_x86_RUS.exe размер 1.1 GB для 32 разрядной ОС либо ExpressAdv 64BIT\SQLEXPRADV_x64_RUS.exe размер 1.2 GB для 64-разрядной).
После этого нужно установить программу «Регистрация документов организации 4.9 версия MS SQL» на сервер (на рабочие станции программа также устанавливается и подключается к созданной на сервере базе MS SQL).
Рекомендуется использовать Доверительное соединение, для этого нужно, чтобы пользователи компьютеров, с которых будут запускать программу, проходили проверку подлинности на сервере.
В случае, если у Вас нет выделенного сервера и Вы настраиваете в качестве сервера обычный компьютер, то в данном случае возможно потребуется не доверительное соединение.
Для не доверительного подключения обязательно указывать кроме имени базы данных еще и имя пользователя и пароль, можно указать пользователя sa с его паролем (если пароль не задан – надо задать в SQL Management Studio).
Также требуется прописать права для пользователей в базе ( краткая инструкция по настройке прав для пользователя базы MS SQL сервера)

Увеличить изображение
При первом подключении нужно ввести имя экземпляра используемого SQL Server (включая имя компьютера либо IP для именованного экземпляра SQL Server), имя пользователя MS SQL Server и пароль и имя базы данных (программы Регистрация документов организации), к которой нужно подключиться.
Имя базы данных не должно начинаться с цифры (использовать лучше латиницу), не должно содержать, как и логин с паролем, других символов, кроме букв и цифр (нельзя использовать ".", "-" и другие).
При использовании в настройках MS SQL Server "Проверки подлинности Windows" имя пользователя и пароль при локальной установке можно не указывать (либо указывается имя пользователя "sa" без пароля).
При сетевой работе лучше использовать проверку подлинности SQL Server и Windows.
В брандмауэре сервера создайте, если требуется, разрешения для порта 1433, по которому идет обмен с SQL Server.
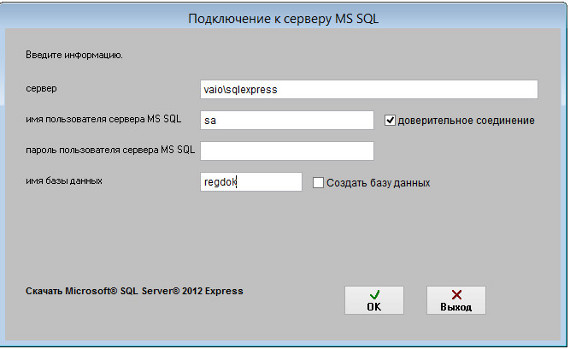
Увеличить изображение
База данных должна создаваться программой!
Если база уже создана ранее и Вы подключаете к ней рабочие станции, то больше ничего вводить не требуется, жмите ОК.
Если база данных не существует, программа предложит создать базу данных.
Создавать базу данных лучше на сервере, т.к. для этого требуются расширенные права.
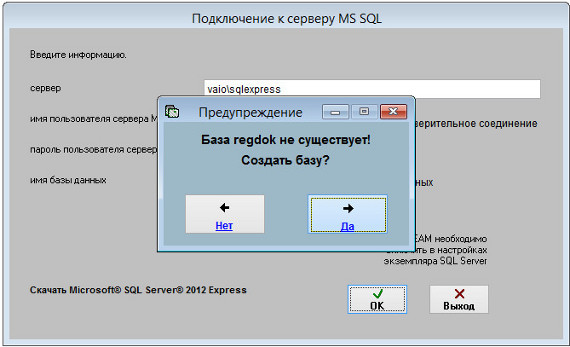
Увеличить изображение
При создании базы потребуется указать способ хранения изображений и файлов - в "в базе данных", либо "в хранилище File Tables".
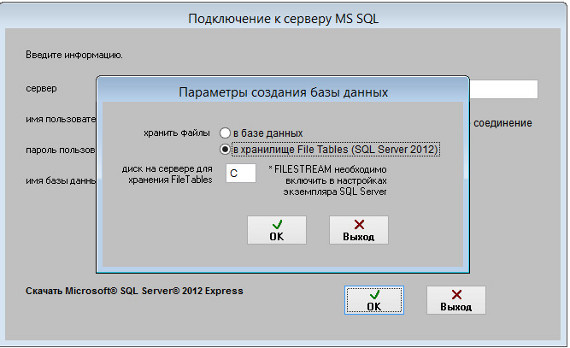
Увеличить изображение
Если нужно создать новую базу, установите галочку "Создать базу данных".
Перед созданием базы данных будет предложено выбрать способ хранения сканированных изображений и файлов в базе MS SQL Server.
Возможны 2 варианта - хранение изображений и файлов в таблицах (опция "в базе данных"), либо использование File Tables (опция "в хранилище File Tables", возможно только с MS SQL Server 2012 и выше).
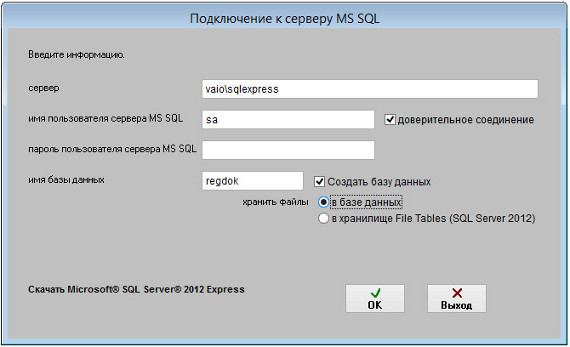
Увеличить изображение
Вариант с File Tables возможен только в MS SQL Server 2012 и выше.
При выборе File Tables укажите диск, на котором будут создаваться файлы базы, по умолчанию на диске С.
Использование File Tables не подпадает под ограничение базы данных для версии Express ( 10ГГб для Microsoft® SQL Server® 2012 Express), в результате появляется возможность хранения большого объема файлов и сканированных документов в бесплатной версии MS SQL Server Express.
При выборе File Tables перед созданием базы данных требуется включить FILESTREAM на уровне используемого экземпляра MS SQL Server
Для этого в меню Пуск выберите пункты Все программы, Microsoft SQL Server с рабочим названием 2012, Средства настройки, а затем щелкните Диспетчер конфигурации SQL Server.
В списке служб щелкните правой кнопкой мыши Службы SQL Server и выберите Открыть.
В оснастке Диспетчер конфигурации SQL Server найдите экземпляр SQL Server, в котором нужно включить FILESTREAM.
Щелкните правой кнопкой мыши экземпляр и выберите пункт Свойства.
В диалоговом окне Свойства SQL Server перейдите на вкладку FILESTREAM.
Установите флажок Разрешить FILESTREAM при доступе через Transact-SQL.
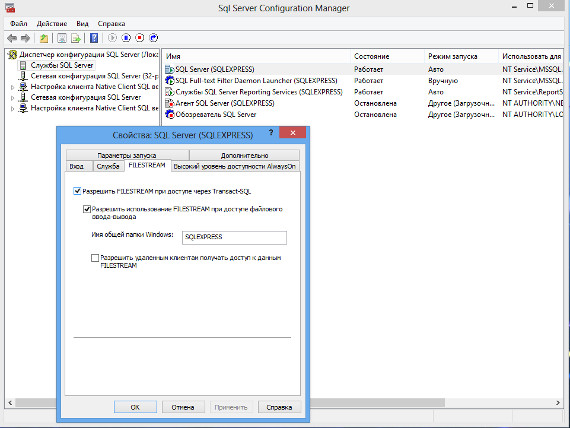
Увеличить изображение
Также убедитесь, что в Microsoft SQL Management Studio в свойствах экземпляра SQL сервера разделе Дополнительно уровень доступа FILESTREAM не отключен (установлен либо "Включен доступ с помощью Transact-SQL" либо "Включен полный доступ").
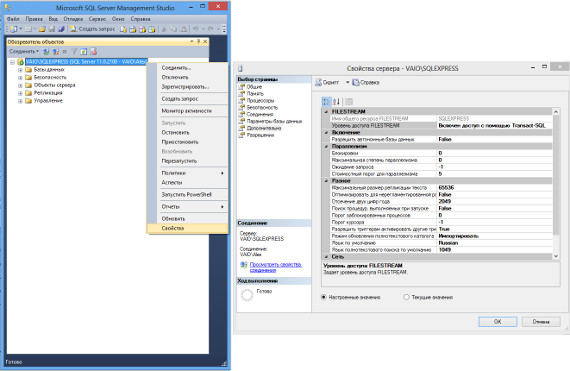
Увеличить изображение
Пользователь базы данных MS SQL Server должен иметь права на работу с соответствующей базой.
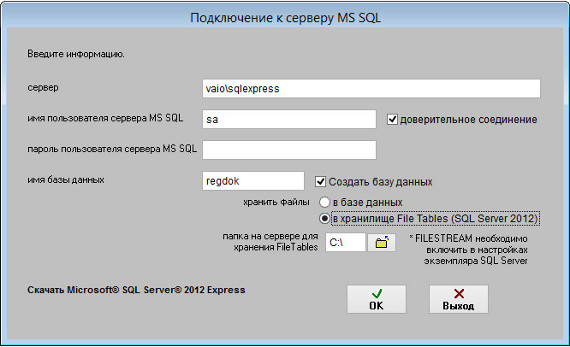
Увеличить изображение
Когда база будет создана, потребуется ввести регистрационный код.
Демо-версия регистрации не требует
После создания базы проверьте закладку Параметры в свойствах базы в Microsoft SQL Management Studio.
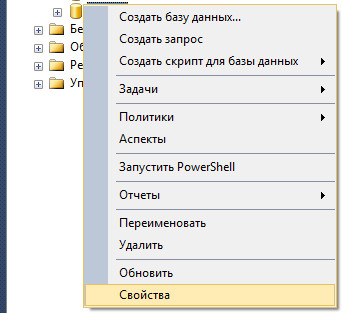
Для нормальной работы программы в Свойствах конкретной базы в закладке Параметры опция "Автоматически закрывать" (Auto close) должна иметь значение False.
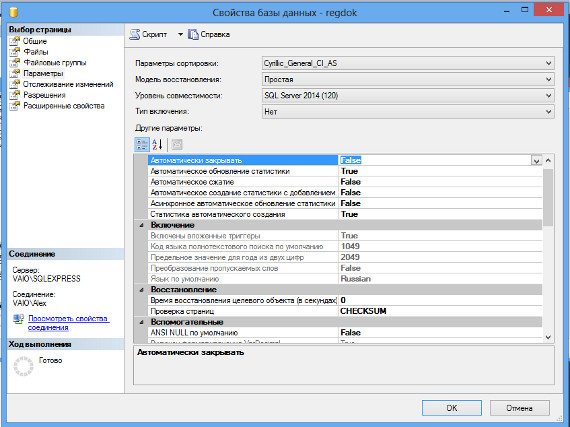
Увеличить изображение
В случае, если у Вас версия для PostgreSQL:
Сначала установите экземпляр PostgreSQL на Ваш сервер либо локальный компьютер.
Описание установки PostgreSQL можно посмотреть по адресу /regdok/postgresql.htm.
Скачать PostgreSQL можно по адресу https://www.postgresql.org/download/
После этого нужно установить программу «Регистрация документов организации 4.9 версия PostgreSQL» на сервер (на рабочие станции программа также устанавливается и подключается к созданной на сервере базе PostgreSQL).

Увеличить изображение
При первом подключении нужно ввести имя экземпляра используемого SQL Server (включая имя компьютера либо IP), имя пользователя PostgreSQL Server, пароль и имя базы данных (программы Регистрация документов организации), к которой нужно подключиться.
Имя базы данных не должно начинаться с цифры (использовать лучше латиницу), не должно содержать, как и логин с паролем, других символов, кроме букв и цифр (нельзя использовать ".", "-" и другие).
В брандмауэре сервера создайте, если требуется, разрешения для порта 5432 (или другого), по которому идет обмен с Postgre SQL Server.
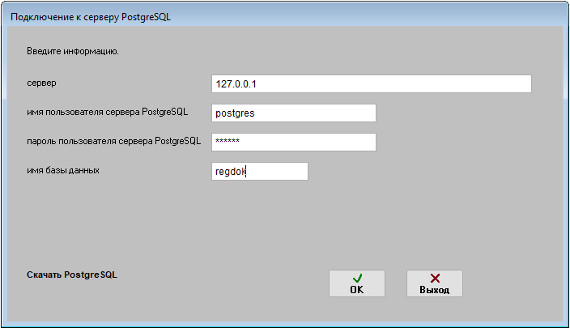
Увеличить изображение
База данных должна создаваться программой!
Если база уже создана ранее и Вы подключаете к ней рабочие станции, то больше ничего вводить не требуется, жмите ОК.
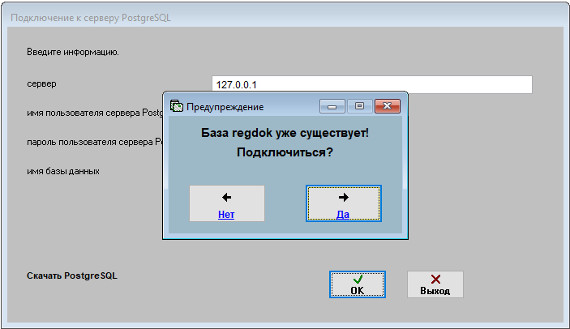
Увеличить изображение
Если база данных не существует, программа предложит создать базу данных.
Создавать базу данных лучше на сервере, т.к. для этого требуются расширенные права.
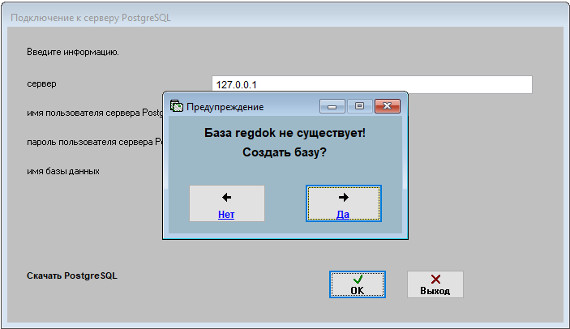
Увеличить изображение
Пользователь базы данных SQL Server должен иметь права на работу с соответствующей базой.
Когда база будет создана, потребуется ввести регистрационный код.
Демо-версия регистрации не требует
Для загрузки информации из файл-серверной версии – выберите пункт меню Сервис-Загрузка из резервной копии/предыдущих версий-Загрузка из DBF версии
Укажите папку с предыдущей версией (из самой свежей, если версия не самая свежая, то сначала надо обновить, в ней работа по сети и вообще должна быть завершена, перед загрузкой сделайте резервную копию папки с этой базой), установите галочку «Подтверждаю очистку» и нажмите кнопку Далее.
Потребуется некоторое время по полному переносу записей и файлов в SQL сервер, процесс это небыстрый, т.к. происходит конвертация базы.
Для ускорения эту операцию лучше проделывать на сервере.
В программе есть возможность просмотра информации из базы через Web интерфейс.
5.1. Как установить Web клиент для программы "Регистрация документов организации 4.9 версия MS SQL"
5.2. Как просматривать информацию из журналов и документы с использованием Web клиента
Скачать программу «Регистрация документов организации 4.9»
Документация программы «Регистрация документов организации 4.9»
Как установить программу «Регистрация документов организации 4.9»
