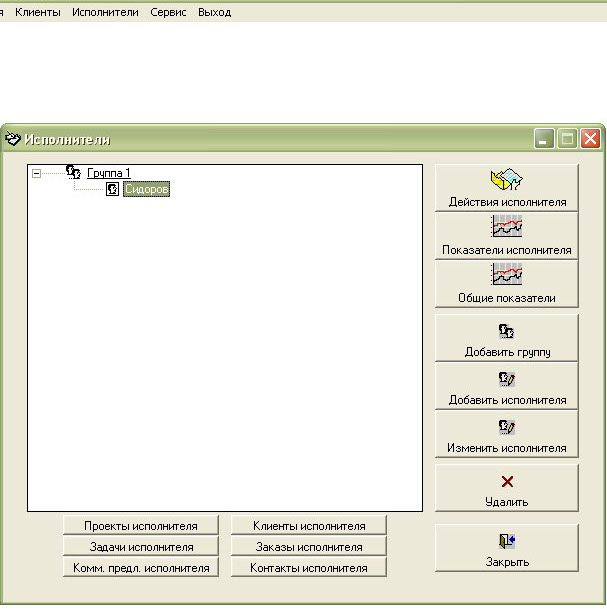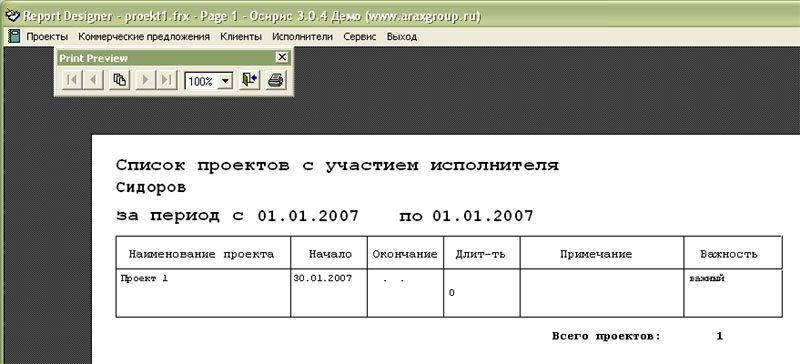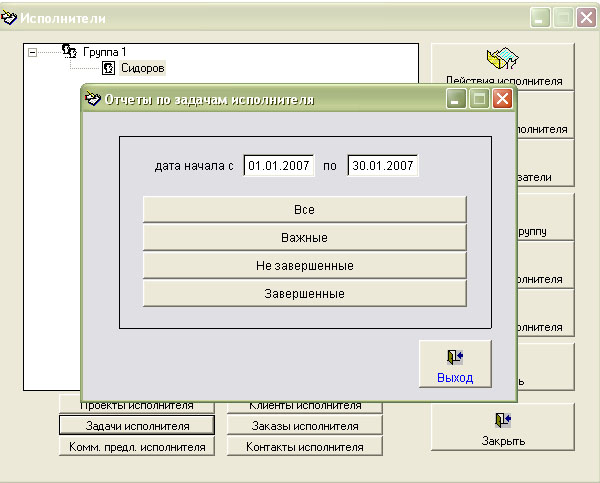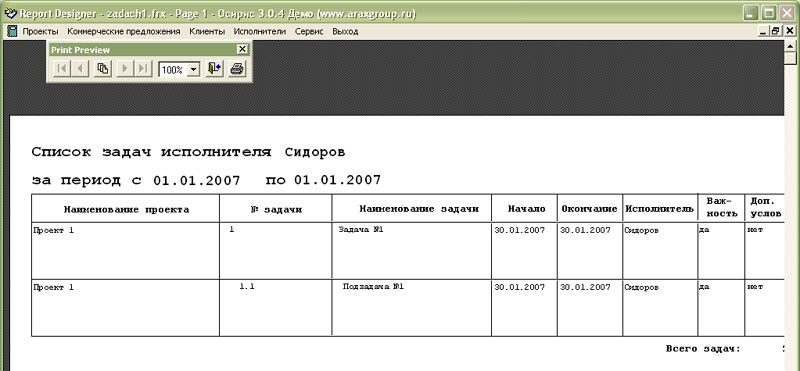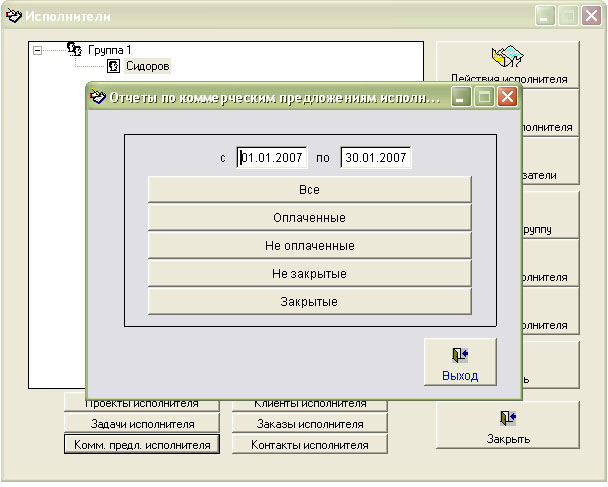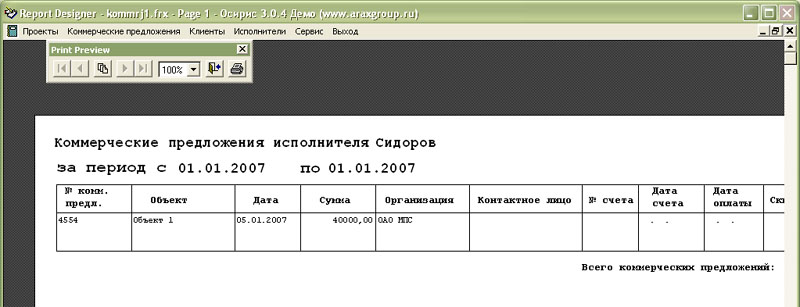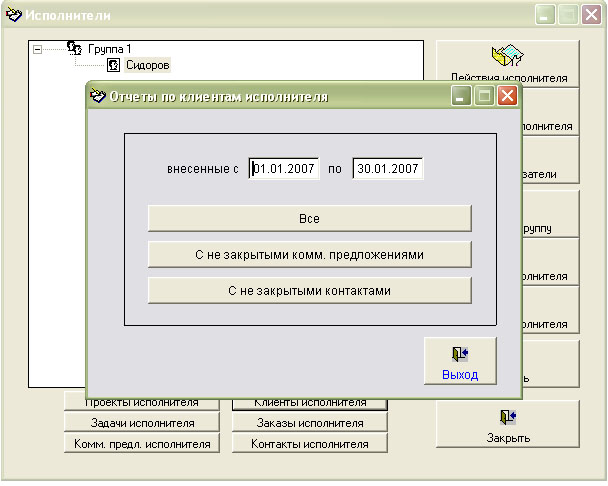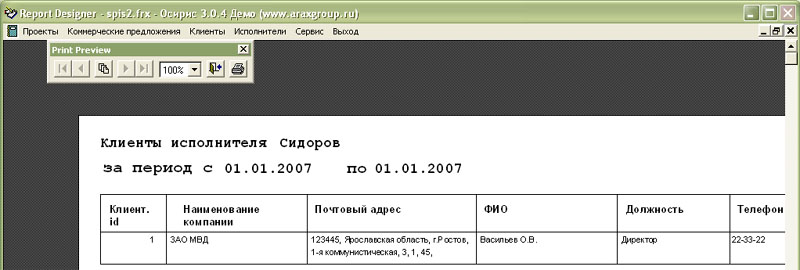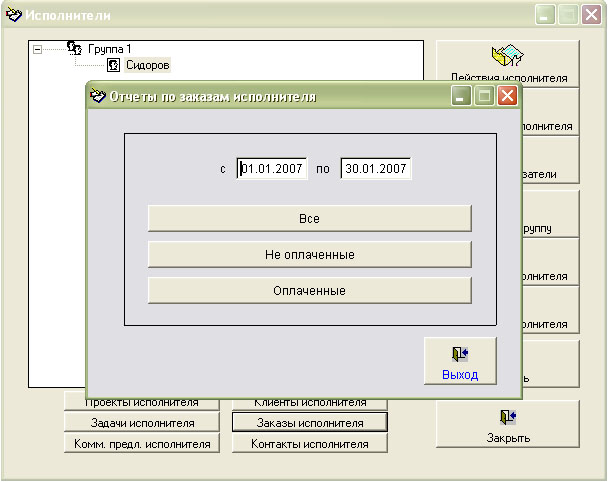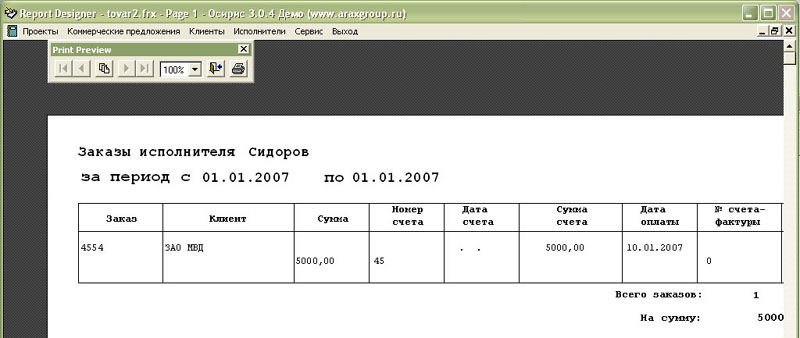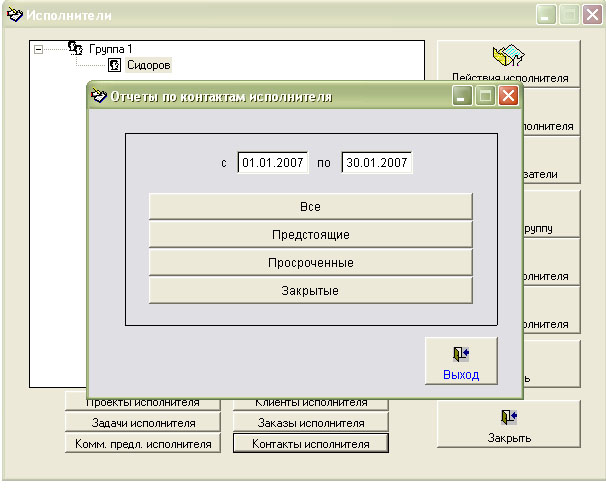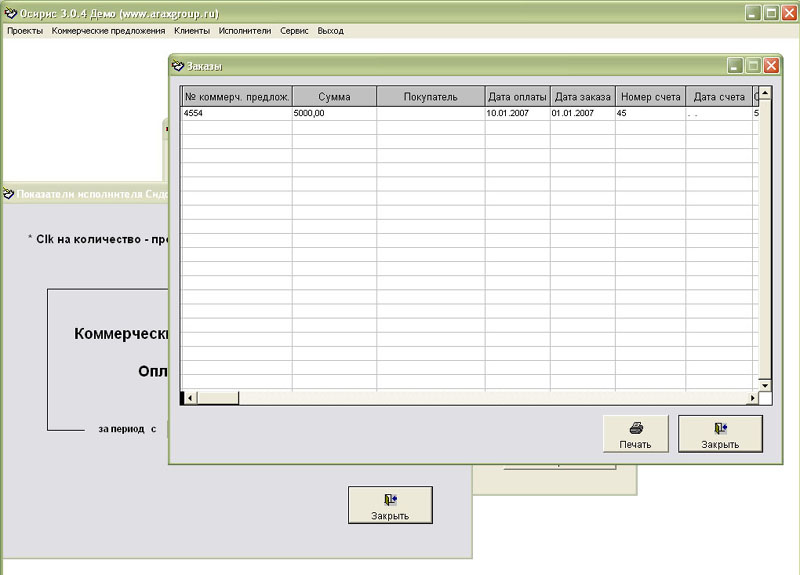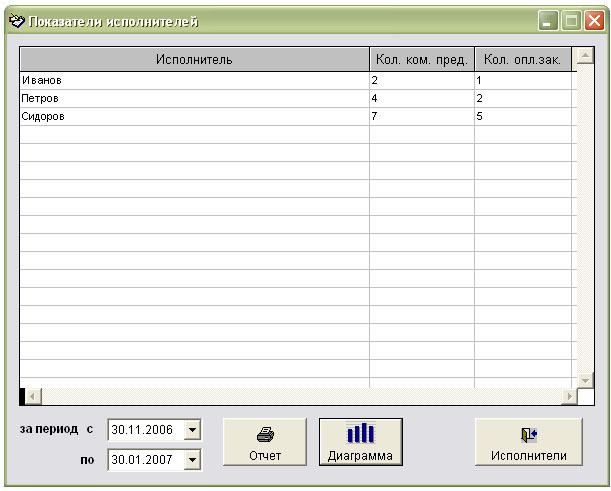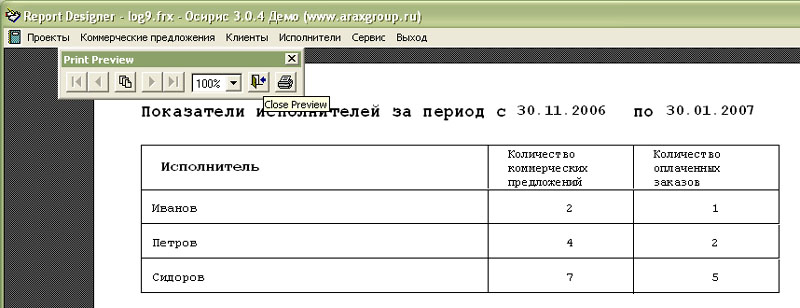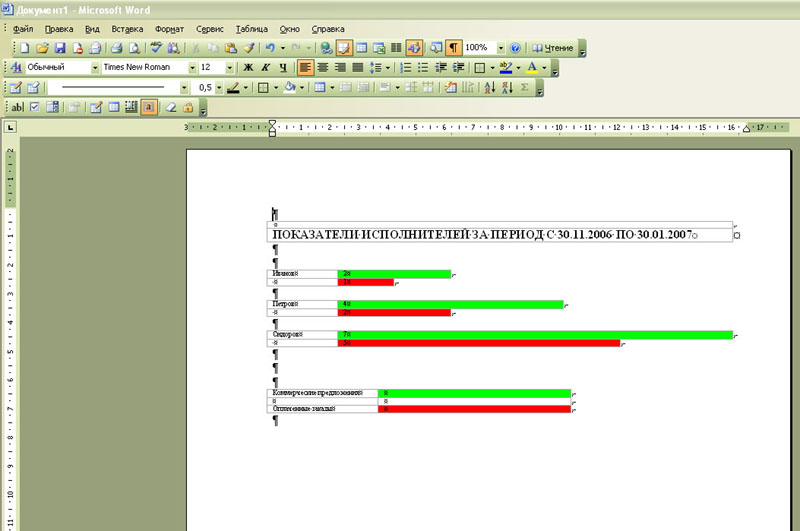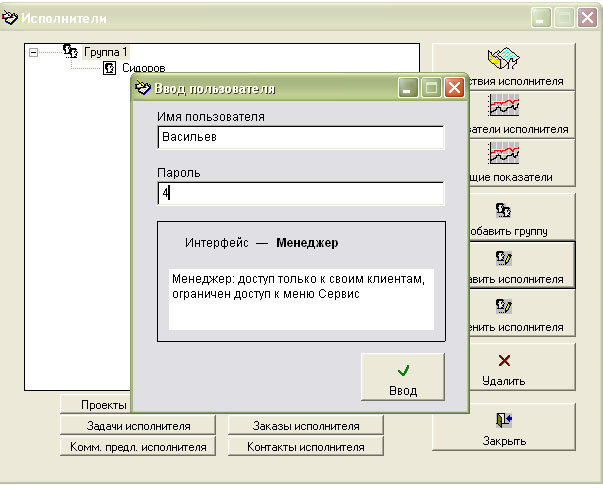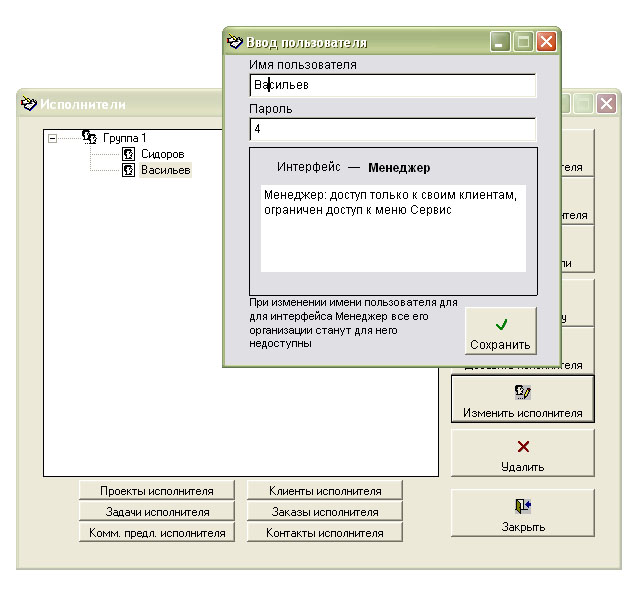Исполнители
| При выборе пункта меню "Исполнители" открывается окно "Исполнители" (рис.
6.1). В нем отображаются
пользователи с интерфейсом "Менеджер".
|
рис. 6.1 Группа кнопок в нижней части формы позволяет получить разнообразные отчеты по проектам, задачам, коммерческим предложениям, клиентам, заказам, контактам выбранного исполнителя.
рис. 6.2
рис. 6.3
рис. 6.4
рис. 6.5
рис. 6.6
рис. 6.7
рис. 6.8
рис. 6.9
рис. 6.10
рис. 6.11
рис. 6.12
рис. 6.13
Показатели исполнителя. При нажатии на кнопку Показатели исполнителя откроется сравнительная информация по коммерческим предложениям и заказам исполнителя за период (рис. 6.14).
рис. 6.14 Двойной щелчок на количество Коммерческих предложений или Заказов открывает таблицу с заказами офертами либо заказами Исполнителя за период. (рис. 6.15)
рис. 6.15 Общие показатели. При нажатии на кнопку Общие показатели откроется сравнительная информация по коммерческим предложениям и заказам исполнителей (включая менеджеров и администраторов) за период (рис. 6.14).
рис. 6.16 При нажатии на кнопку Отчет выводится на предварительный просмотр отчет в не редактируемой форме.
рис. 6.17
При нажатии на кнопку Диаграмма в MS Word формируется табличная диаграмма по показателям исполнителей за период..
рис. 6.18 Добавление/редактирование пользователя с интерфейсом Менеджер. Кнопка "Добавить группу" - позволяет ввести новую группу, при нажатии откроется окно "Ввод группы" Кнопка "Добавить пользователя" - позволяет ввести нового пользователя, при нажатии откроется окно "Ввод пользователя" (рис. 6.19)..
рис. 6.19 В появившемся окне вводите имя пользователя и пароль. Затем нажимаете кнопку Ввод. Для изменения имени пользователя и пароля нажмите кнопку "Изменить пользователя" - откроется окно изменения реквизитов (рис 6.20).
рис. 6.20 |