Как настроить оповещения для документов
В программе "Регистрация документов организации" существует два вида оповещений - цветовое оповещение по просроченной дате контроля документов,
стоящих на контроле и оповещения при загрузке программы - по датам контроля входящих, исходящих и внутренних документов и по дате контроля для Ответственных 1-го и 2-го уровней.
Для того, чтобы сработало оповещения для входящего документа, откройте карточку входящего и заполните дату контроля.
Дату контроля можно как заполнить из календаря, так и из справочника сроков исполнения.
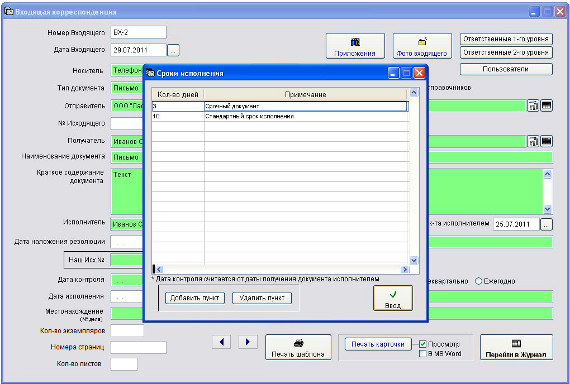
Увеличить изображение
Для заполнения из справочника дважду щелкните (DblClk) по полю "Дата конроля", выберите из справочника сроков исполнения нужный срок исполнения и нажмите "Ввод".
Дата контроля заполнится датой, равной Дате получения документов исполнителем (она должна быть заполнена), к которой прибавится срок исполнения.
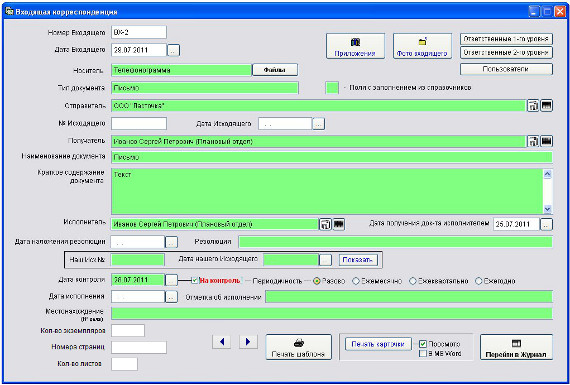
Увеличить изображение
Затем установите галочку "На контроль".
Если требуется периодическое оповещение, установите нужный период (ежемесячно, ежеквартально, ежегодно) либо оставьте "Разово" для разового оповещения.
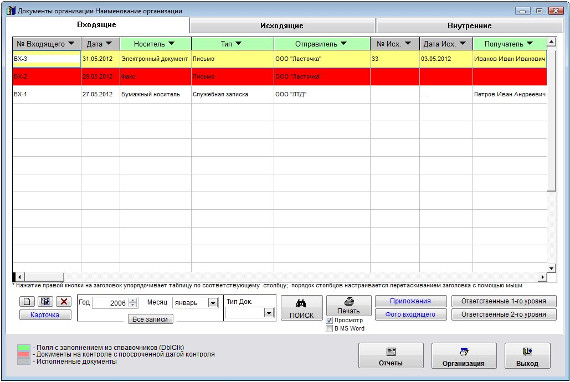
Увеличить изображение
Когда текущая дата станет больше либо равна Дате контроля, данный документ окрасится красным цветом.
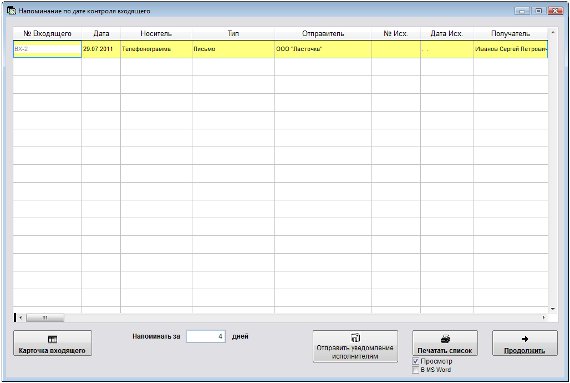
Увеличить изображение
В результате при загрузке программы за установленное количество дней до даты контроля с нужной периодичностью будет появляться окно напоминания по дате контроля входящего (исходящего, внутреннего) документа.
При нажатии на кнопку "Отправить уведомление исполнителям" оповещение о просроченном документе будет отправлено на e-mail исполнителей из карточек документов, по которым сработало оповещение.
Предварительно должны быть настроены параметры почтового сервера и введены e-mail получателей.
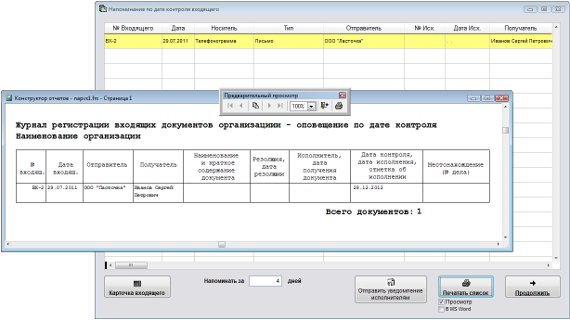
Увеличить изображение
Для печати оповещения нажмите кнопку "Печать".
Для просмотра страниц сформированного отчета используйте стрелочки "вправо-влево" на панели "Предварительный просмотр", для закрытия отчета без печати нажмите на кнопку с изображением двери.
Для вывода журнала на печать нажмите на кнопку с изображением принтера на панели "Предварительный просмотр".
Журнал будет распечатан на принтере, который настроен в Windows по умолчанию.
В случае, если галочки "Просмотр" отключена, при нажатии на кнопку "Печать" откроется окно выбора принтера.
Выберите нужный принтер, установите количество копий и нажмите на кнопку "Печать".
Журнал будет распечатан на выбранном принтере.
При установленной галочке "В MS Word" (OO Writer) отчет будет сформирован в соответствующем редакторе.
В случае, есть будет выбран принтер Adobe PDF (данный принтер появляется при установленном Adobe Acrobat), журнал будет предложено сохранить в виде файла формата PDF.
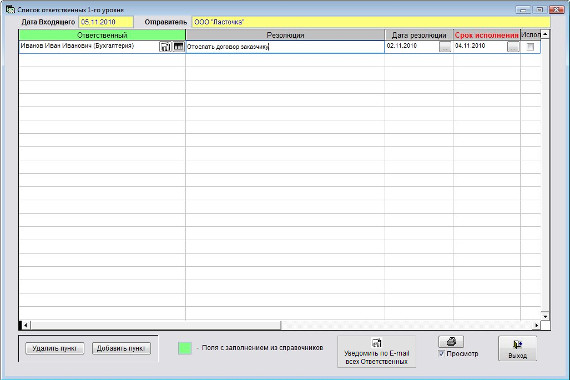
Увеличить изображение
Для того, чтобы сработало оповещения по Ответственным 1-го или 2-го уровня для входящего документа,
откройте раздел Ответственные 1-го или 2-го уровня и в строке, относящейся к нужному ответственному
(если нужного нет, то добавьте строку и выберите ответственного из справочника), заполните дату контроля.
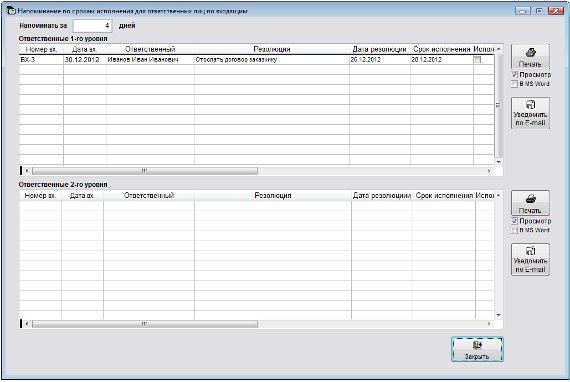
Увеличить изображение
При загрузке журналов документов станет появляться оповещение по Ответственным.
В оповещение попадут записи из разделов Ответственных 1-го и 2-го уровней, для которых текущая дата станет больше либо равна Дате контроля минус заданное количество дней и не будет установлена галочка "Исполнено".
При нажатии на кнопку "Уведомить по e-mail" оповещение о просроченном сроке исполнения документа будет отправлено на e-mail ответственных из разделов Ответственные 1-го (либо 2-го) уровня.
Предварительно должны быть настроены параметры почтового сервера и введены e-mail получателей.
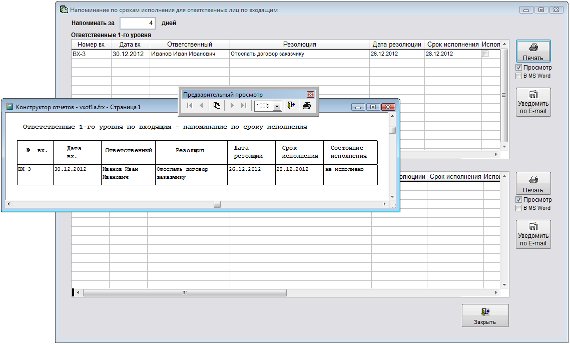
Увеличить изображение
Для печати оповещения по Ответственным 1-го и 2-го уровней нажмите кнопку "Печать".
Для просмотра страниц сформированного отчета используйте стрелочки "вправо-влево" на панели "Предварительный просмотр", для закрытия отчета без печати нажмите на кнопку с изображением двери.
Для вывода журнала на печать нажмите на кнопку с изображением принтера на панели "Предварительный просмотр".
Журнал будет распечатан на принтере, который настроен в Windows по умолчанию.
В случае, если галочки "Просмотр" отключена, при нажатии на кнопку "Печать" откроется окно выбора принтера.
Выберите нужный принтер, установите количество копий и нажмите на кнопку "Печать".
Журнал будет распечатан на выбранном принтере.
При установленной галочке "В MS Word" (OO Writer) отчет будет сформирован в соответствующем редакторе.
В случае, есть будет выбран принтер Adobe PDF (данный принтер появляется при установленном Adobe Acrobat), журнал будет предложено сохранить в виде файла формата PDF.
Для задания количества дней, за которое до текущей даты срабатывает оповещение по документам и Ответственным 1-го и 2-го уровня выберите пункт меню "Сервис-Настройки программы".
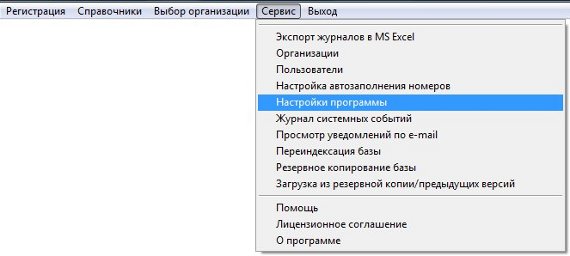
Увеличить изображение
Откроется окно "Настройки программы".
В правом верхней части формы в блоке "Настройка оповещений" установите количество дней, за которое до текущей даты будет срабатывать оповещение по Ответственным, для документов.
По умолчанию установлено 4 дня.
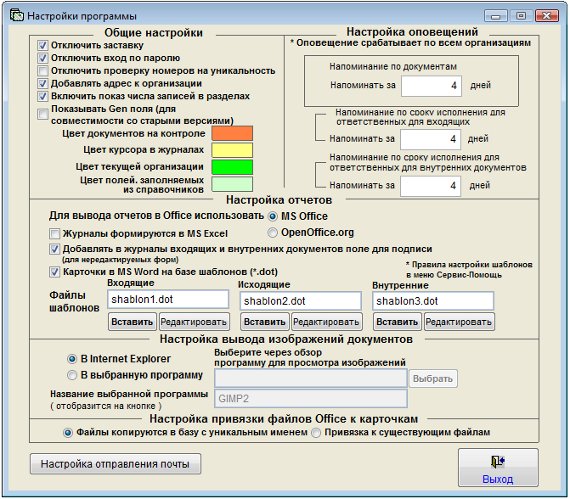
Увеличить изображение
В случае, если включен вход по паролю в программу (галочка "Отключить вход по паролю" в "Настройках прав доступа пользователей" снята),
напоминание можно отключить для выбранных пользователей программы с интерфейсом "Оператор" или "Администратор".
Для пользователей программы с интерфейсом "Пользователь" оповещение не предусмотрено.
Выберите пункт меню Сервис-Пользователи.
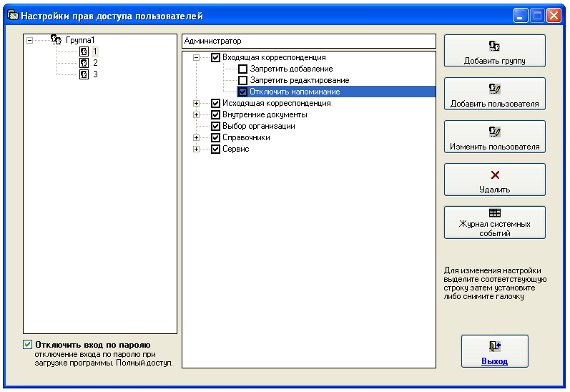
Увеличить изображение
Откроется окно "Настройки прав доступа пользователей".
Раскройте группу нажав на +, и выберите нужного пользователя.
В правом окне отобразятся настройки профиля пользователя.
Установите галочку в строке "Отключить напоминание" для журнала входящих.
Чтобы настройки сохранились, надо сначала выделить нужную строку, затем установить либо снять галочку.
При входе данного пользователя в программу оповещение по Ответственным 1-го и 2-го уровня будет для него отключено.
4.7.18. Как посмотреть напоминания по контрольным датам в виде календаря
Скачать программу «Регистрация документов организации 4.9»
Документация программы «Регистрация документов организации 4.9»
Как установить программу «Регистрация документов организации 4.9»
