Как отправить уведомление по e-mail получателю, отправителю, исполнителю, ответственному либо пользователю входящего документа
Для отправки уведомления по e-mail получателю, отправителю, исполнителю, ответственному либо пользователю входящего документа надо открыть соответствующий раздел - карточку входящего, раздел Пользователи либо Ответственные 1-го и 2-го уровня.
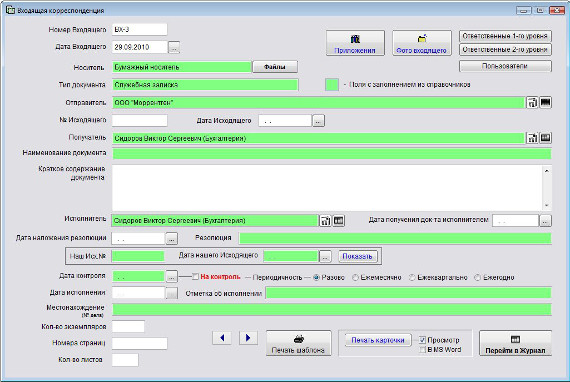
Увеличить изображение
Рядом с соответствующим полем (например Получатель) расположены две кнопки.
Для создания сообщения нажмите на левую кнопку с изображением письма.

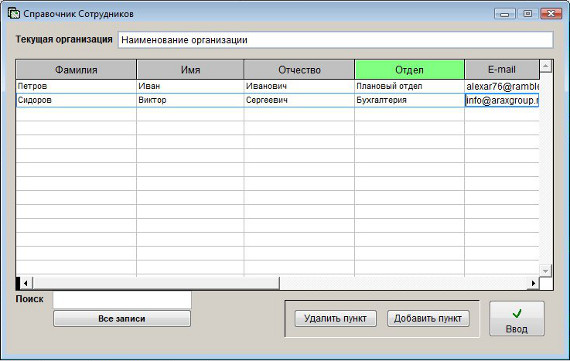
Увеличить изображение
E-mail получателей сообщений вносятся в соответствующих справочниках, которые вызываются двойным щелчком на то поле, рядом с которым нажимается кнопка отправки сообщения.
Для отправки сообщения Получателю входящего у данного сотрудника в справочнике сотрудников должен быть указан e-mail.
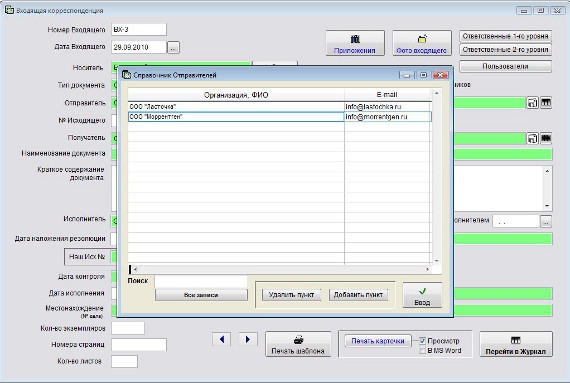
Увеличить изображение
Для отправки сообщения Отправителю входящего у данного отправителя в справочнике Отправителей должен быть указан e-mail.
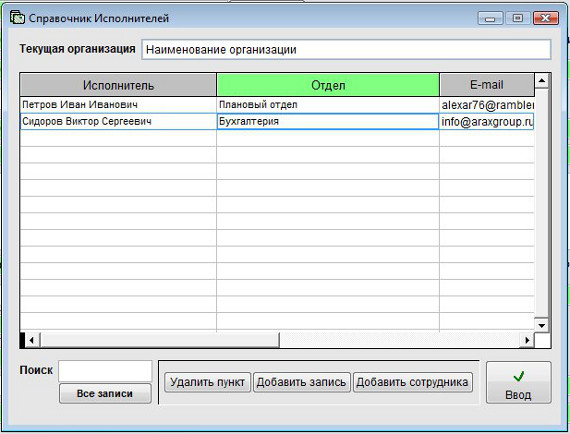
Увеличить изображение
Для отправки сообщения Исполнителю, у данного сотрудника в справочнике Исполнителей должен быть указан e-mail.
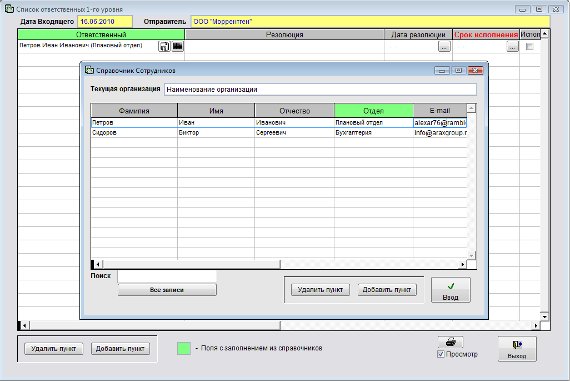
Увеличить изображение
Для отправки сообщения Ответственным 1-го и 2-го уровней у сотрудника, которому отправляется уведомление, в справочнике сотрудников должен быть указан e-mail.
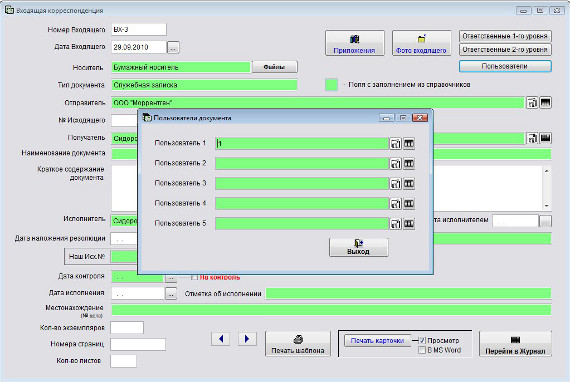
Увеличить изображение
Отправка уведомлений Пользователям входящего документа производится в разделе Пользователи.
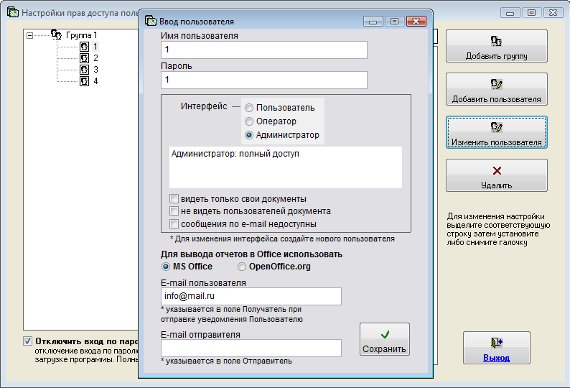
Увеличить изображение
У Пользователя, которому отправляется уведомление, в профиле Пользователя в разделе меню Сервис-Пользователи должен быть указан e-mail.
При нажатии на кнопку с изображением письма будет создано новое сообщение.
E-mail получателя сообщения заполнится автоматически из соответствующего справочника.
Тема сообщения также будет заполнена автоматически по правилу "Тип документа + Номер входящего + Дата входящего + Наименование документа".
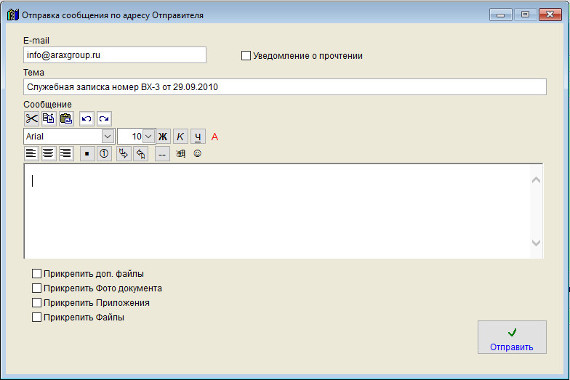
Увеличить изображение
Введите текст сообщения.
Если требуется прикрепить к сообщению произвольные файлы, установите галочку "Прикрепить доп. файлы" и нажмите кнопку с зеленой галочкой для выбора прикрепляемого файла.

Увеличить изображение
В окне "Ввод названия файла" введите имя прикрепляемого файла и нажмите кнопку "Продолжить".
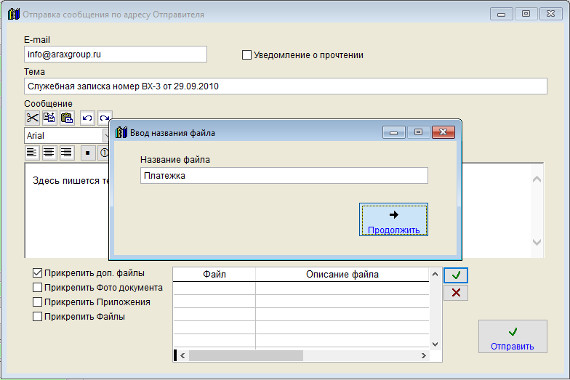
Увеличить изображение
Затем в окне обзора файлов выберите файл, который Вы хотите отправить и нажмите ОК.
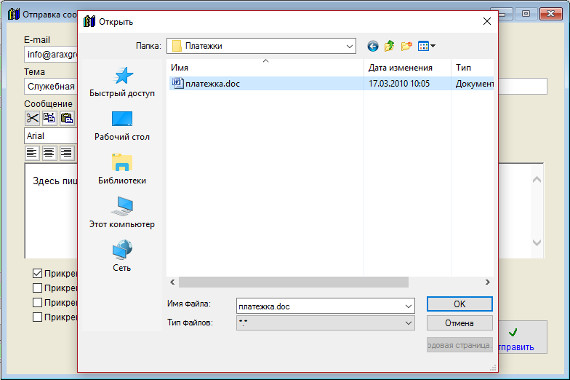
Увеличить изображение
Файл будет прикреплен к письму. Вы можете прикрепить любое количество файлов.
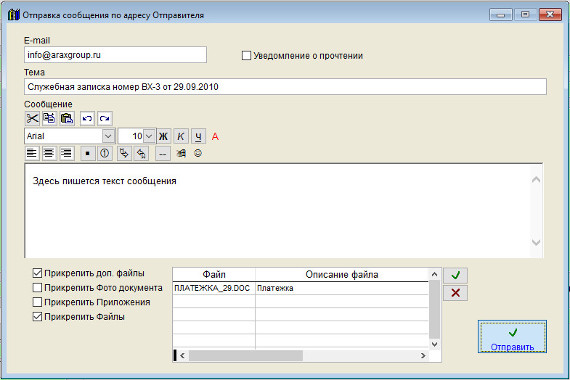
Увеличить изображение
Если требуется, установите галочки "Прикрепить фото документа", "Прикрепить Приложения" и "Прикрепить файлы".
Если эти галочки установлены, то письму будут прикреплены все файлы из соответствующих разделов карточки входящего.

Увеличить изображение
В случае, если в меню "Сервис-Настройки программы" установлена галочка "Добавлять описание к имени файла", при отправке сообщения к уникальному имени файла из разделов "Фото документа", "Приложения" и "Файлы" будет добавляться описание файла.
Для отправки сообщения нажмите кнопку "Отправить".
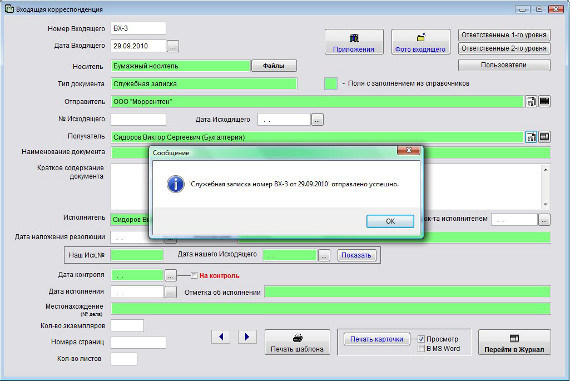
Увеличить изображение
В случае успешной отправки письма появится уведомление об успешной отправке.

В этом случае проверьте правильность настройки параметров почтового сервера и e-mail получателей.

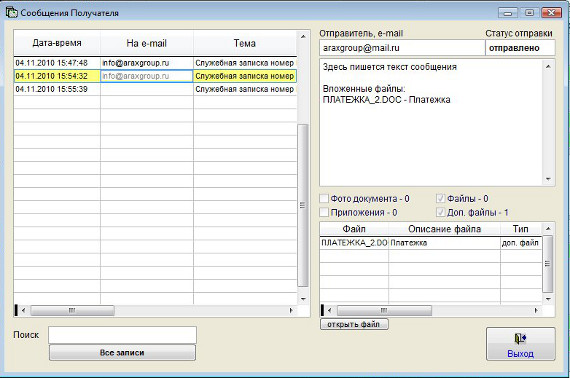
Увеличить изображение
Откроются сообщения, отправленные из программы данному лицу в связи с данным входящим документом.
В архиве сообщений можно осуществлять поиск, видеть реквизиты сообщений и статус отправки, имеется возможность просмотра файлов вложений. Для этого выберите нужный файл и нажмите кнопку "открыть файл"
Скачать программу «Регистрация документов организации 4.9»
Документация программы «Регистрация документов организации 4.9»
Как установить программу «Регистрация документов организации 4.9»
