Как настроить вид печатной формы карточки входящего документа, как это принято в Вашем делопроизводстве
В программе "Регистрация документов организации" есть возможность настроить вид печатной формы карточки входящего документа, которая формируется в Microsoft Word, либо, при соответствующей
настройке, в OpenOffice Writer.
Для настройки шаблона карточки выберите пункт меню "Сервис-Настройки программы".
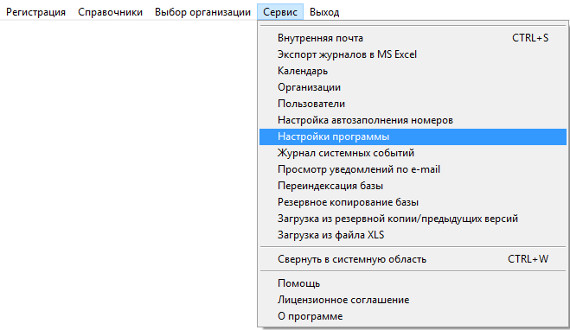
Увеличить изображение
Откроется окно "Настройки программы".
Для того, чтобы карточка в Microsoft Word (OpenOffice Writer) формировалась на базе шаблона, галочка "Карточки в MS Word (OO Writer) на базе шаблонов (*.dot)" должна быть установлена.
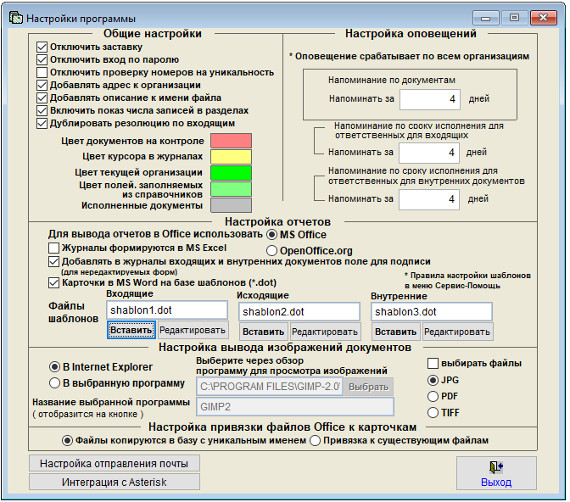
Увеличить изображение
Для редактирования шаблона карточки входящего документа нажмите на кнопку "Редактировать" файл shablon1.dot в разделе Файлы шаблонов для "Входящие".
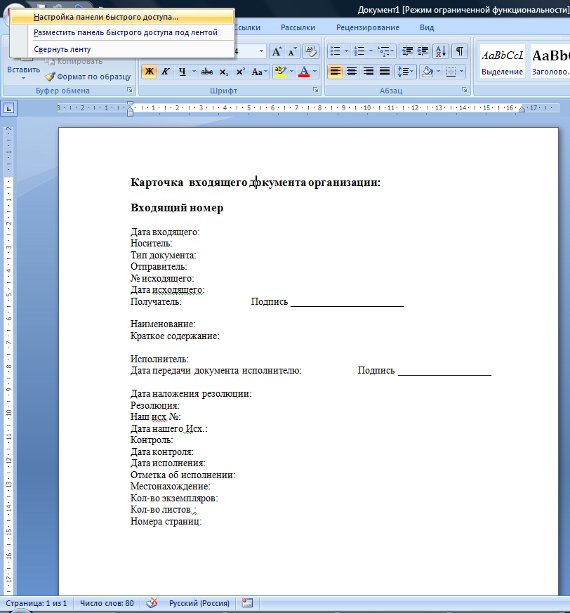
Увеличить изображение
Шаблон откроется в том офисном пакете, с которым данный тип файлов ассоциирован в Windows - Microsoft Word либо OpenOffice Writer.
В Microsoft Word 2007 и 2010 нужно будет включить вкладку "Разработчик".
Для этого выберите пункт контекстного меню "Настройка панели быстрого доступа" (нажать правой кнопкой мыши на кружок в левой верхней части окна Word).
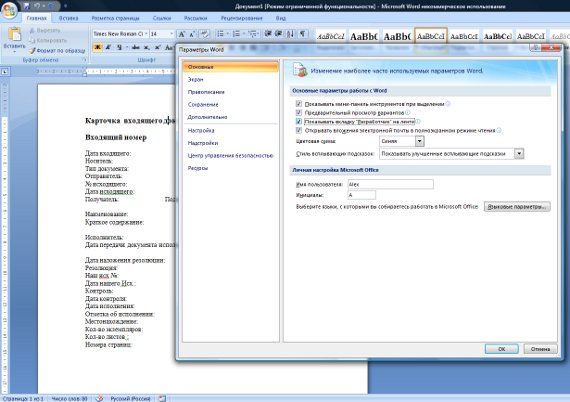
Увеличить изображение
Откроется окно "Параметры Word".
В разделе "Основные" поставьте галочку "Показывать вкладку Разработчик на ленте", затем нажмите ОК.
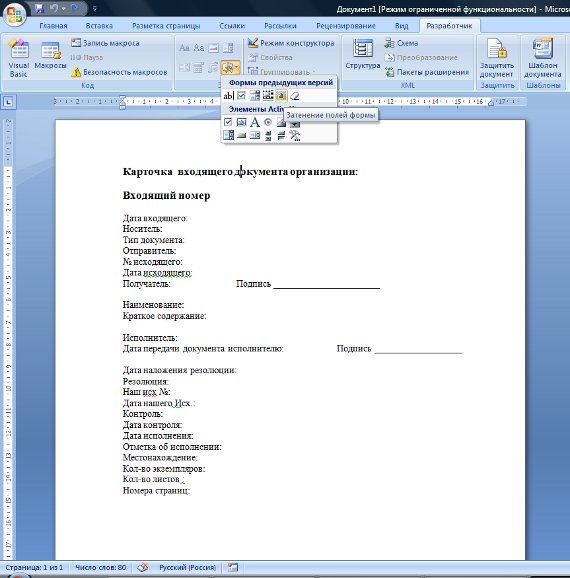
Увеличить изображение
На ленте появится вкладка "Разработчик".
Нужные нам кнопки расположены в блоке "Формы предыдущих версий".
При работе в Microsoft Word более ранних версий надо активизировать в MS Word специальный ToolBar с именем "Формы" (Пункт главного меню "Вид" - "Панели инструментов" - "Формы").
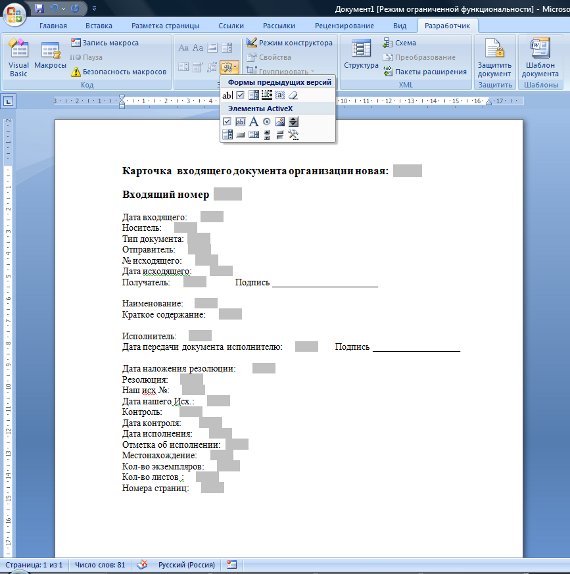
Увеличить изображение
В качестве вставляемых объектов в документ Word используются "Поля формы".
Нажмите на панели инструментов "Формы" иконку с буквой "a" для включения затенения полей формы. Вставляем курсор на нужное место в шаблоне и нажимаем на панели инструментов "Формы" самую левую иконку с буквами "ab". В текущее место шаблона будет вставлен специальный объект "Поле формы".
Дважды щелкните левой клавишей мыши по "Полю формы" и откроется дополнительное окно свойств этого объекта. Сейчас нас интересует его свойство "Закладка". Это и будет то самое, символьное обозначение объекта, по которому к нему можно будет обратиться из программы.
Это обозначение (закладка) может быть любое. Единственное ограничение - оно должно быть уникально в пределах всего шаблона. Впрочем, за этим проследит сам Word.
Соответствие значений закладок полям программы Регистрация документов организации:
Входящая корреспонденция
ТекстовоеПоле1 - № входящего
ТекстовоеПоле2 - Дата входящего
ТекстовоеПоле3 - Дата входящего в формате ЧЧ месяц ГГГ
ТекстовоеПоле4 - Носитель
ТекстовоеПоле5 - Тип документа
ТекстовоеПоле6 - Отправитель
ТекстовоеПоле7 - № исходящего
ТекстовоеПоле8 - Дата исходящего
ТекстовоеПоле9 - Получатель
ТекстовоеПоле10 - Наименование документа
ТекстовоеПоле11 - Краткое содержание документа
ТекстовоеПоле12 - Исполнитель
ТекстовоеПоле13 - Дата наложения резолюции
ТекстовоеПоле14 - Резолюция
ТекстовоеПоле15 - Наш исходящий номер
ТекстовоеПоле16 - Дата нашего исходящего
ТекстовоеПоле17 - Дата исполнения
ТекстовоеПоле25 - Дата контроля
ТекстовоеПоле18 - Контроль
ТекстовоеПоле19 - Отметка об исполнении
ТекстовоеПоле20 - Местонахождение (№ дела)
ТекстовоеПоле21 - Количество экземпляров
ТекстовоеПоле22 - Количество листов
ТекстовоеПоле23 - Номера страниц
ТекстовоеПоле24 - Дата получения документа исполнителем
Исходящая корреспонденция
ТекстовоеПоле31 - № исходящего
ТекстовоеПоле32 - Дата исходящего
ТекстовоеПоле33 - Дата исходящего в формате ЧЧ месяц ГГГ
ТекстовоеПоле34 - Номер входящего
ТекстовоеПоле35 - Дата входящего
ТекстовоеПоле36 - Носитель
ТекстовоеПоле37 - Тип документа
ТекстовоеПоле38 - Получатель
ТекстовоеПоле39 - Отправитель
ТекстовоеПоле40 - Исполнитель
ТекстовоеПоле41 - Тема исходящего
ТекстовоеПоле42 - Местонахождение (№ дела)
ТекстовоеПоле43 - Дата контроля
ТекстовоеПоле44 - Контроль
ТекстовоеПоле45 - Количество экземпляров
ТекстовоеПоле46 - Количество листов
ТекстовоеПоле47 - Номера страниц
ТекстовоеПоле48 - Дата исполнения
Внутренние документы
ТекстовоеПоле61 - № документа
ТекстовоеПоле62 - Дата документа
ТекстовоеПоле63 - Дата документа в формате ЧЧ месяц ГГГ
ТекстовоеПоле64 - Дополнительный номер
ТекстовоеПоле65 - Тип документа
ТекстовоеПоле66 - Распространяется на
ТекстовоеПоле67 - Инициатор
ТекстовоеПоле68 - Исполнитель
ТекстовоеПоле69 - Название
ТекстовоеПоле70 - Содержание
ТекстовоеПоле71 - Местонахождение
ТекстовоеПоле72 - Дата контроля
ТекстовоеПоле73 - Контроль
ТекстовоеПоле74 - Количество экземпляров
ТекстовоеПоле75 - Количество листов
ТекстовоеПоле76 - Номера страниц
ТекстовоеПоле77 - Дата получения документа исполнителем
ТекстовоеПоле78 - Дата исполнения
Общие
ТекстовоеПоле100 - Наименование организации
При работе в OO Writer
Сначала создаем шаблон договора. Пишем стадартный текст, в местах где надо будет
вставлять свою информацию вставляем поля ввода. Делается это следующим образом:
1) в меню "Вставка"->"Поля"->"Дополнительно..."; (в англоязычном Insert-Fields-Other)
2) в открывшемся окне выбираем закладку "Функции" (Functions);
3) на закладке выбираем из списка тип поля "Поле ввода" (Input Field);
4) пишем в поле "Подсказка" уникальное название этого поля (В английском варианте кнопка Insert, заполняем текстовое поле).
Сохраняем документ с расширением doc. Шаблон готов.
Для OpenOffice Writer можно использовать шаблоны MS Word с расширением DOT
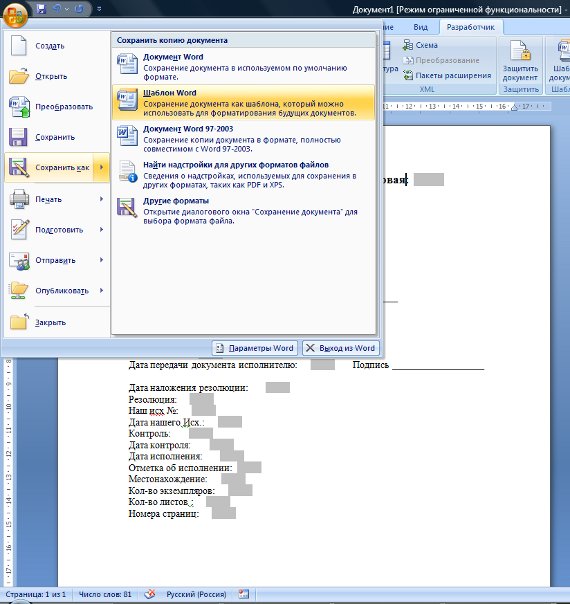
Увеличить изображение
Отредактируйте карточку, как это принято в Вашем делопроизводстве, после чего сохраните измененный шаблон в любое место на диске (например в папку "Мои документы") как шаблон.
Для этого выберите в MS Word (OO Writer) пункт меню Файл-Сохранить как, тип файла установите "Шаблон Word" (для OpenOffice Writer тип файла DOC).
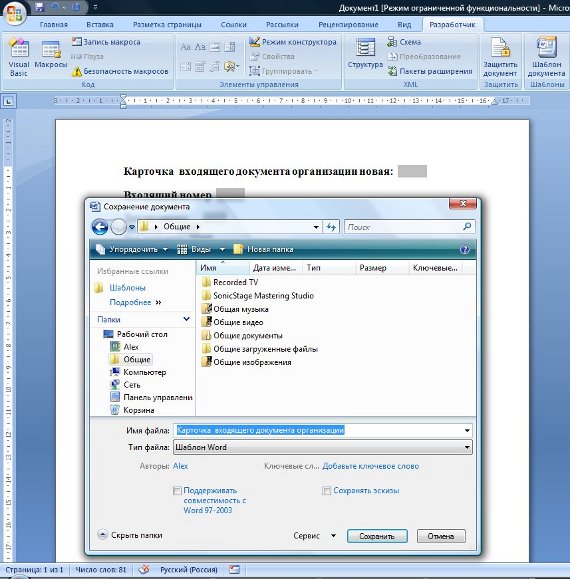
Увеличить изображение
Введите имя файла и нажмите "Сохранить" для сохранения отредактированного шаблона.
Затем закройте Microsoft Word (OpenOffice Writer).
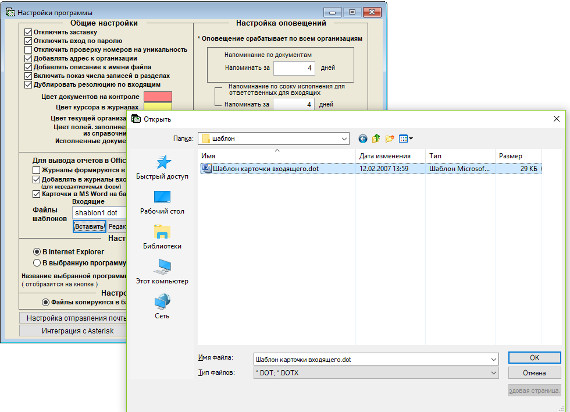
Увеличить изображение
Для внесения в программу отредактированного шаблона карточки входящего документа нажмите на кнопку "Вставить", затем через обзор файлов найдите сохраненный ранее файл шаблона и нажмите ОК.
Новый шаблон будет добавлен в программу с именем shablon1.dot в разделе Файлы шаблонов для "Входящие" вместо старого шаблона.
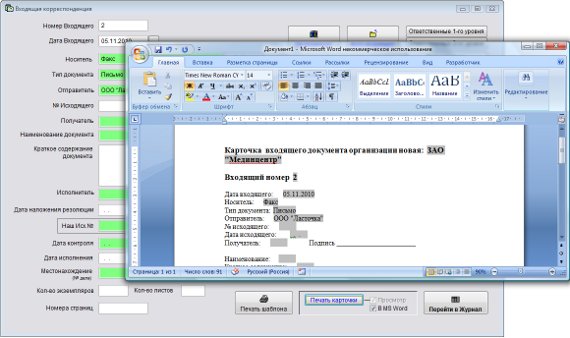
Увеличить изображение
В результате в карточке входящего при нажатии на кнопку "Печать карточки" при установленной галочке "В MS Word", либо, при соответствующей
настройке, "В OO Writer", печатная форма карточки будет формироваться на базе нового шаблона, как это принято в Вашем делопроизводстве.
Посмотрите видео "Как настроить вид печатной формы карточки входящего документа, как это принято в Вашем делопроизводстве"
Скачать программу «Регистрация документов организации 4.9»
Документация программы «Регистрация документов организации 4.9»
Как установить программу «Регистрация документов организации 4.9»
