Как сформировать учетные документы (счет, счет-фактура, накладная, акт)
Для формирования учетных документов (счет, счет-фактура, накладная, акт) нажмите кнопку "Заказы" (в группе кнопок в нижней правой части формы карточки клиента).
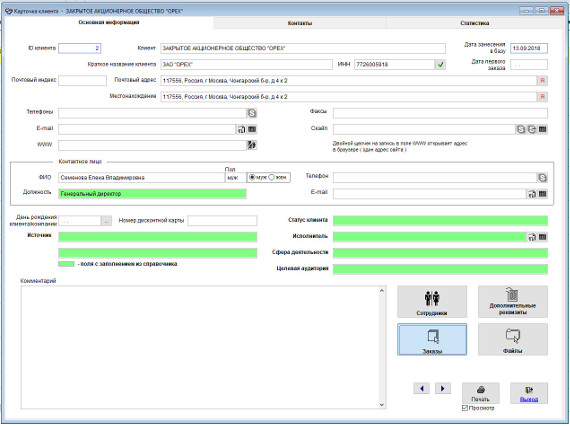
Увеличить изображение
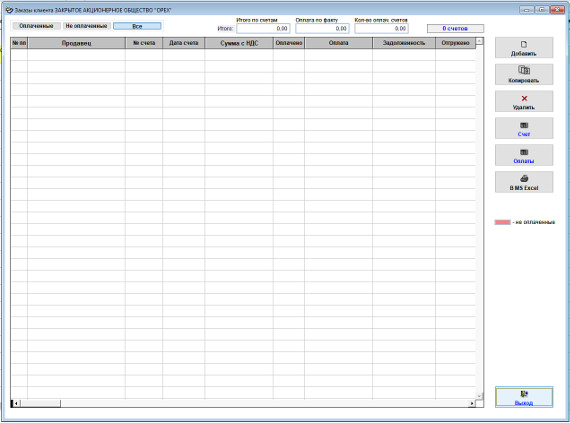
Увеличить изображение
Откроется форма, в которой можно будет сформировать учетные документы (счет, счет-фактура, накладная, акт) и прикрепить отсканированные копии документов (договора, коммерческое предложение).
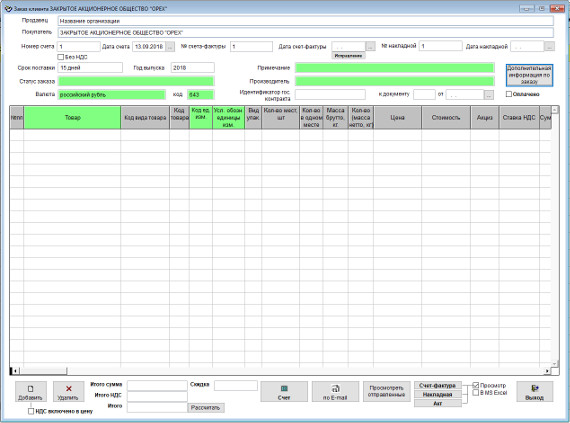
Увеличить изображение
Заполните нужные дополнительные реквизиты.
4.2.3.2. Как выбрать дату из календаря
4.2.3.3. Как заполнить поле из справочника
Для добавления строк товара в документы нажмите кнопку "Добавить".
Если при добавлении строки товара включена галочка "НДС включено в цену", то для данной строки сумма НДС будет высчитываться из итоговой суммы.
Товар можно заполнить из справочника товаров.
Для этого дважды щелкните мышью по строке товара.
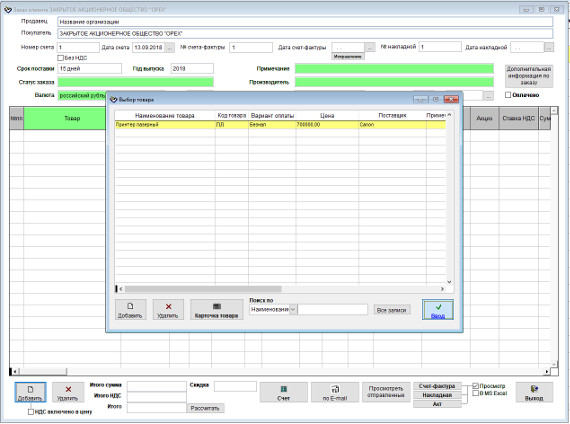
Увеличить изображение
Откроется справочник товаров.
С помощью поиска по справочнику найдите нужный товар, установите на него курсор и нажмите "Ввод".
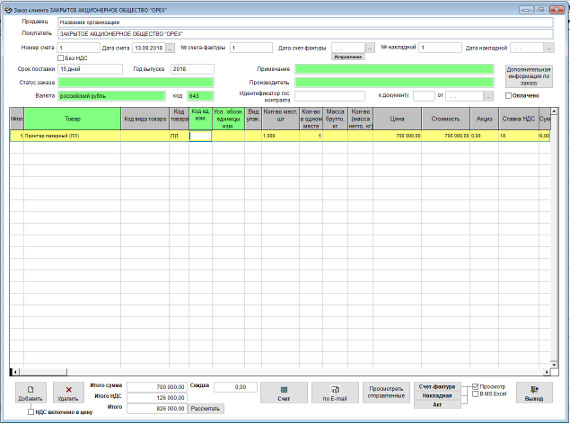
Увеличить изображение
В строке отобразится название товара, стоимость, автоматически посчитается сумма налога и итоговая сумма.
Если требуется, поменяйте количество на нужное, сумма и налог пересчитаются автоматически.
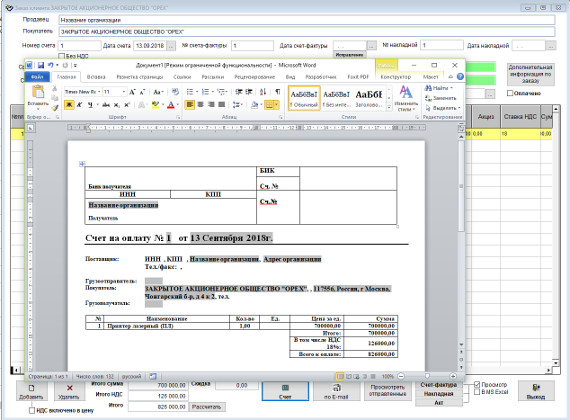
Увеличить изображение
Для печати счета нажмите кнопку "Счет".
Откроется печатная форма счета.
Счет формируется в Microsoft Word, либо, при соответствующей настройке, в OpenOffice Writer.

Увеличить изображение
Для печати счета-фактуры нажмите кнопку "Счет-фактура".
Откроется печатная форма счета-фактуры. Для вывода на принтер (по умолчанию) нажмите кнопку с изображением принтера на панели "Предварительный просмотр".
Для выбора принтера перед нажатием кнопки "Счет-фактура" снимите галочку "Просмотр". В этом случае появится возможность настроить параметры печати (выбрать принтер, установить количество копий, и т.д.)
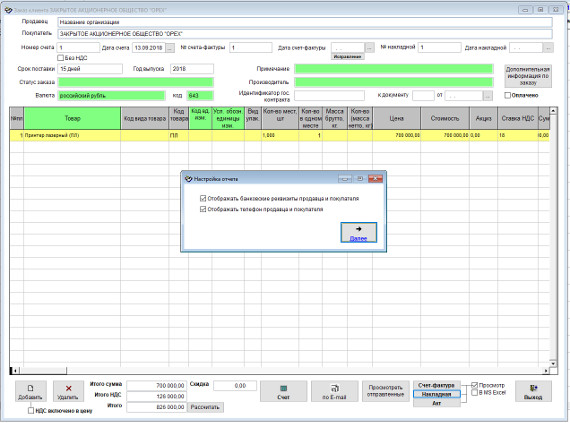
Увеличить изображение
Для печати накладной нажмите кнопку "Накладная".
Откроется окно с параметрами печати накладной. Установите/снимите нужные галочки и нажмите кнопку "Далее"
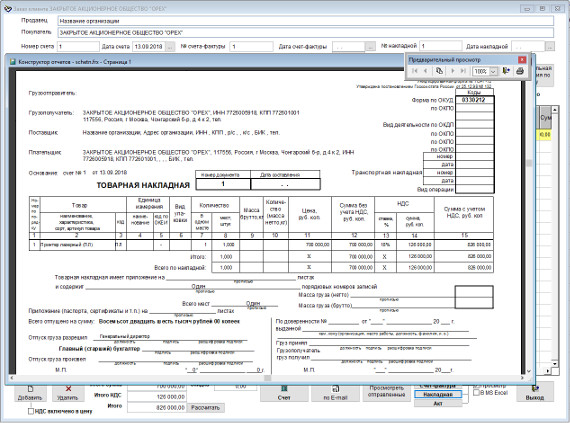
Увеличить изображение
Откроется печатная форма накладной. Для вывода на принтер (по умолчанию) нажмите кнопку с изображением принтера на панели "Предварительный просмотр".
Для выбора принтера перед нажатием кнопки "Накладная" снимите галочку "Просмотр". В этом случае появится возможность настроить параметры печати (выбрать принтер, установить количество копий, и т.д.)
Для печати Акта сдачи-приемки выполненных работ (оказанных услуг) нажмите кнопку "Акт".
Откроется окно с параметрами печати акта. Установите/снимите нужные галочки и нажмите кнопку "Далее"
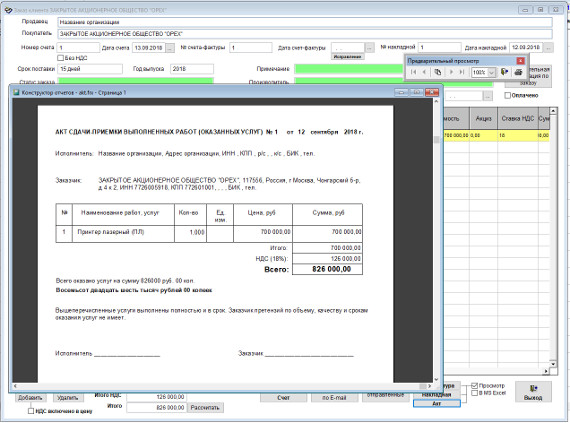
Увеличить изображение
Откроется печатная форма акта. Для вывода на принтер (по умолчанию) нажмите кнопку с изображением принтера на панели "Предварительный просмотр".
Для выбора принтера перед нажатием кнопки "Акт" снимите галочку "Просмотр". В этом случае появится возможность настроить параметры печати (выбрать принтер, установить количество копий, и т.д.)
В случае, если установлена галочка "В MS Excel" (в OO Calc), то при нажатии кнопки "Печать" форма будет открыта в Microsoft Excel, либо, при соответствующей настройке, в OpenOffice Calc.
По окончании нажмите кнопку "Выход".
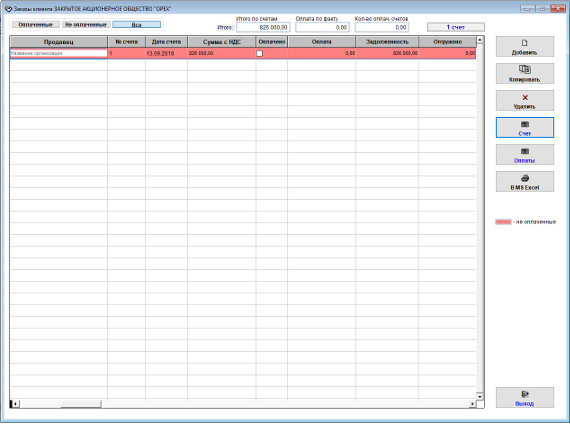
Увеличить изображение
Созданная запись отобразится в журнале учетных документов. Для удаления записи используйте кнопку "Удалить". Для закрытия журнала учетных документов нажмите кнопку "Выход".
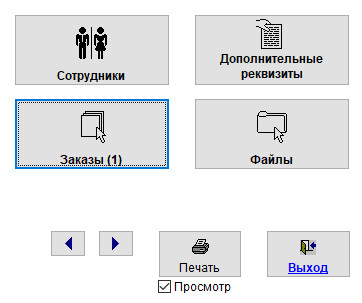
Количество записей в разделе отобразится на кнопке "Заказы".
Скачать программу «Клиенты 3.0.5»
Документация программы «Клиенты 3.0.5»
Как установить программу «Клиенты 3.0.5»
