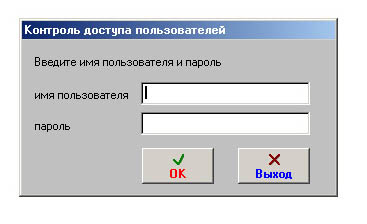|
Возможные
проблемы при установке
программ и библиотек В папке NETSETUP необходимо запустить файл установки setup.exe В случае архива EXE установка запускается автоматически. В папках с программами есть файл Readme.doc В случае, если у Вас отсутствуют библиотеки MS Visual Fox Pro, то либо программы не запустятся, либо при запуске могут выдать сообщение "Cannot locate Microsoft Visual Fox Pro library", тогда Вам необходимо скачать дистрибутив "Библиотеки MS Visual Fox Pro 9.0"(размер 5Мб), и установить его для добавления в Windows всех необходимых библиотек.
Общие рекомендации При работе с
программой в сети: для демо версий и бесплатных программ
необходимо произвести инсталляцию программы и библиотек на каждом
компьютере, где будет запускаться программа, программу запускать
через ярлык с сервера. (Библиотеки
MS Visual Fox Pro должны быть установлены). Gen
–для входа в gen-поле
два раза по нему щелкнуть.
Появится предпросмотр либо
ярлык. Потом еще два раза щелкнуть
для редактирования. Можно
вставлять файлы любых форматов с
помощью соответствующей кнопки.(MS
Word,
MS
Excel,
JPG,
итд. В Обзоре файлов при заполнении
gen
– поля переставьте Тип
файлов с Jpeg
или File
на All
Files,
и выберите
нужный вам файл. В некоторых
случаях, если не установлены
нужные шрифты в системе, при
вставке в Gen
поля файлов из директорий, в
названии которых содержатся
русские буквы, может появляться
ошибка. В
этом случае вставляйте файлы из
папок с английскими названиями (Например
c:\temp). Желательно, чтобы размер вставляемых изображений не превышал 2мб (при больших размерах может появляться ошибка) Memo-
Текстовое поле. Для входа в memo-поле
два раза по нему щелкнуть. В случае,
если в memo-поле содержится
информация первая буква M будет
заглавная, если memo-поле пустое, то
первая буква m будет строчная. При
вставке информации в memo-поле из
приложений Windows (RightClk-Paste) для
сохранения информации надо нажать
пробел или Enter. Для
добавления новых записей
используйте кнопки «Новый
Документ», «+Интервал», "Добавить
пункт" в соответствующих
журналах. Для удаления записей используйте кнопки «Удалить запись», "Удалить пункт", «Удалить», «-Интервал» в соответствующих журналах. Для копирования записей в таблицах можно использовать Ctrl-C (скопировать выделенный фрагмент текста в буфер Windows) и Ctrl-V (вставить выделенный фрагмент текста из буфера Windows) Кнопка «Все
записи» отображает все записи
соответствующего журнала. Кнопка «Редактировать»
дает возможность изменения
информации непосредственно в
таблице для соответствующего
журнала. В полях,
заполняемых из справочников, для
вызова справочников дважды
щелкните по соответствующему полю.
|


 Описание
установки программ и библиотек
Описание
установки программ и библиотек






 ,
,