Для ознакомления с демо-версией программы надо:
Зарегистрироваться
Добавить сотрудников
Задать графики работы сотрудников
Добавить зоны
Установить сотрудникам Android приложение "Трекинг"
Контролировать сотрудников
Как зарегистрироваться в программе
Для регистрации в программе надо перейти по адресу https://***/klient/, откроется форма авторизации.
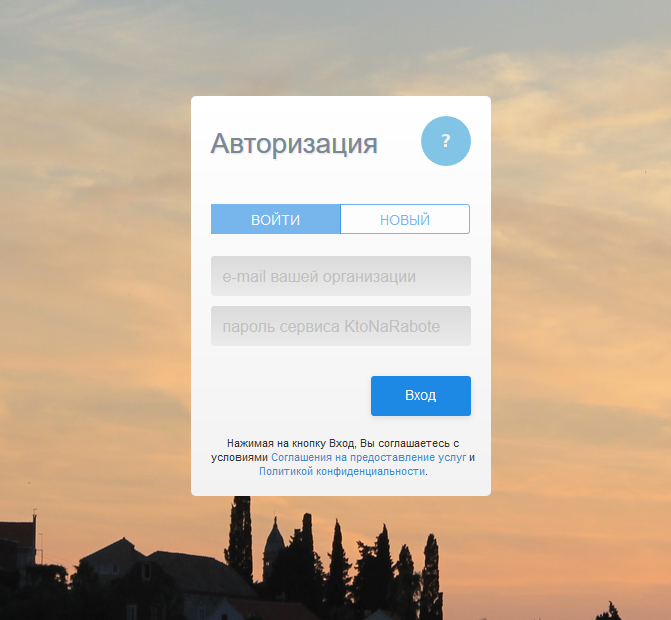
Если вы в первый раз используете сервис, то выберите опцию "Новый" и введите действующий e-mail вашей организации, а также придумайте пароль (не используйте очень простой пароль, от этого зависит ваша безопасность).
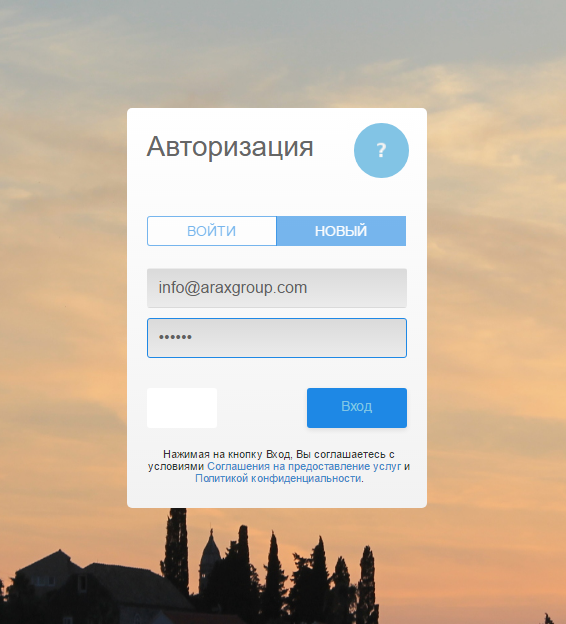
Если вы ранее регистрировались в программе, то выберите опцию "Войти" и введите действующий e-mail вашей организации и пароль от программе(KtoNaRabote.ru).
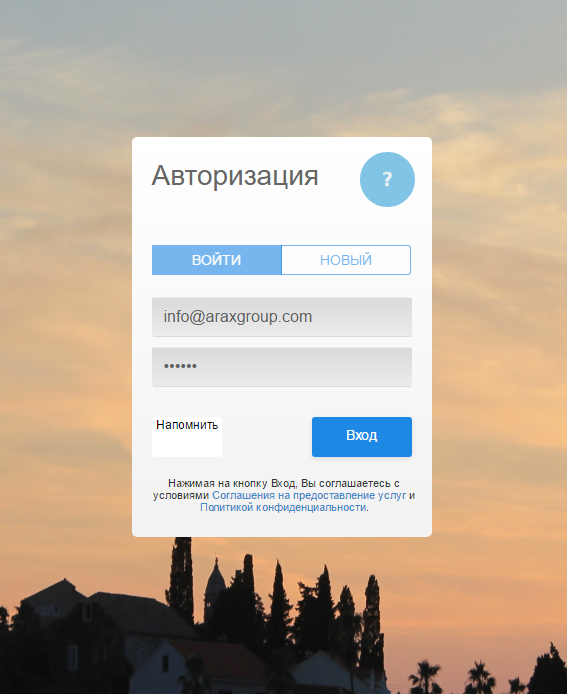
Затем нажмите кнопку Вход.
Перед тем, как нажать кнопку Вход, внимательно ознакомьтесь с Соглашением на предоставление услуг и Политикой конфиденциальности.
Нажимая Вход Вы тем самым соглашаетесь с Соглашением на предоставление услуг и Политикой конфиденциальности.
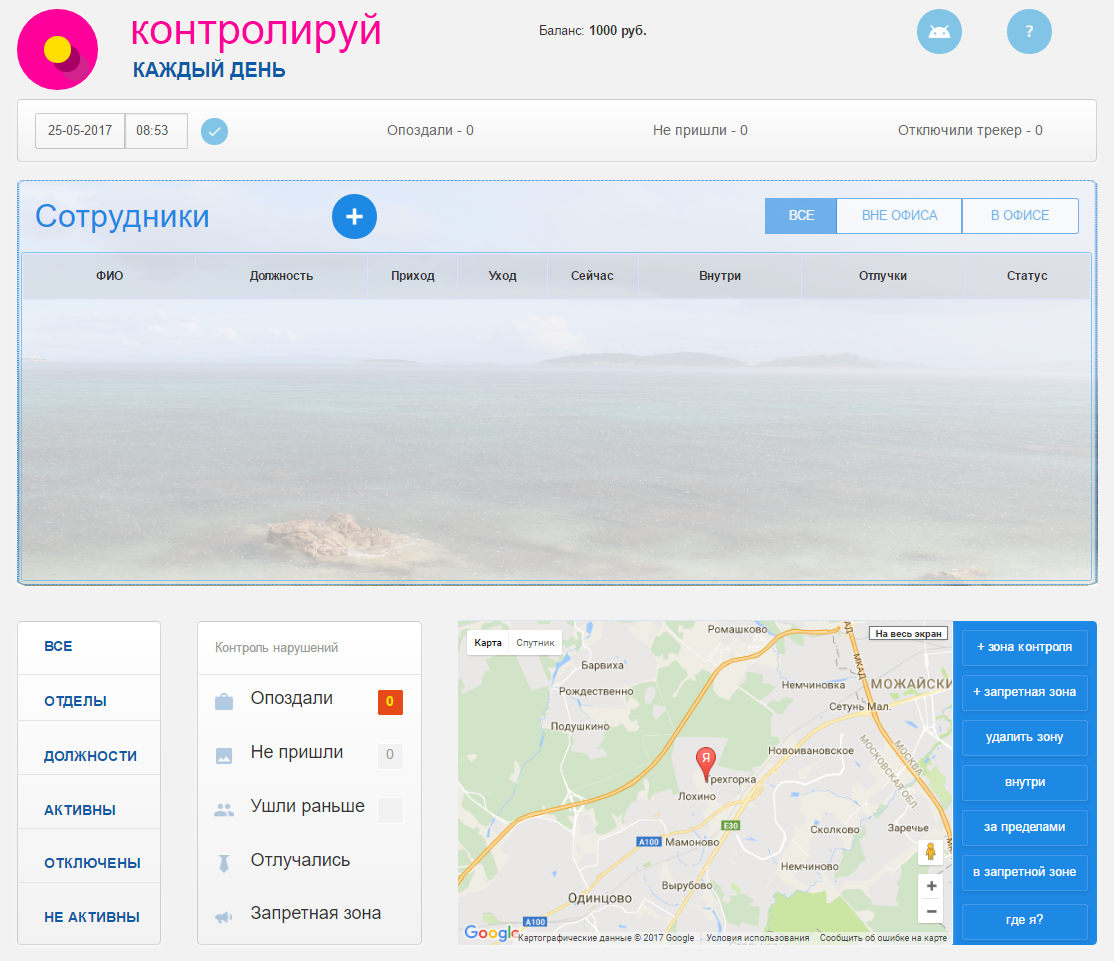
После успешной авторизации откроется рабочий интерфейс программы.
В случае, если карта google загрузилась неудачно, будет предложено обновить страницу и повторить вход.
На карте отобразится Ваше местоположение.
Если интерфейс программы открывается на стационарном компьютере, Ваше местоположение будет определяться местом нахождения аппаратуры провайдера, а не GPS, и может иметь низкую точность.
Для сотрудников, местоположение которых будет определяться с помощью GPS на смартфоне, точность будет определяться с возможной погрешностью при определении координат по GPS, и находится обычно в пределах от 3 до 50 метров в зависимости от ландшафта, застройки, погоды и других факторов.
* Для входа в демонстрационный аккаунт используйте логин demo без пароля.
Как добавить сотрудника
Сначала добавьте сотрудников, которых вы будете контролировать.
Для добавления сотрудника нажмите на кнопку с "+" над таблицей.
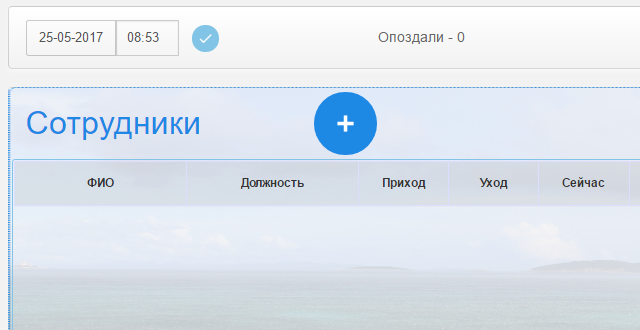
Откроется карточка сотрудника для заполнения.
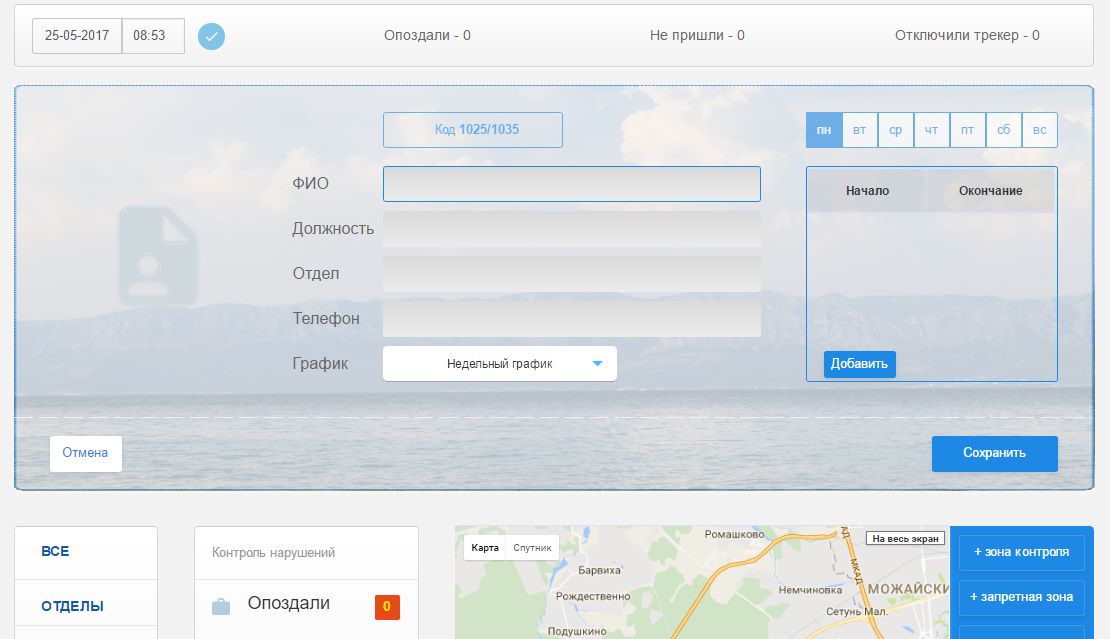
Нужно заполнить ФИО, отдел, должность и телефон сотрудника.
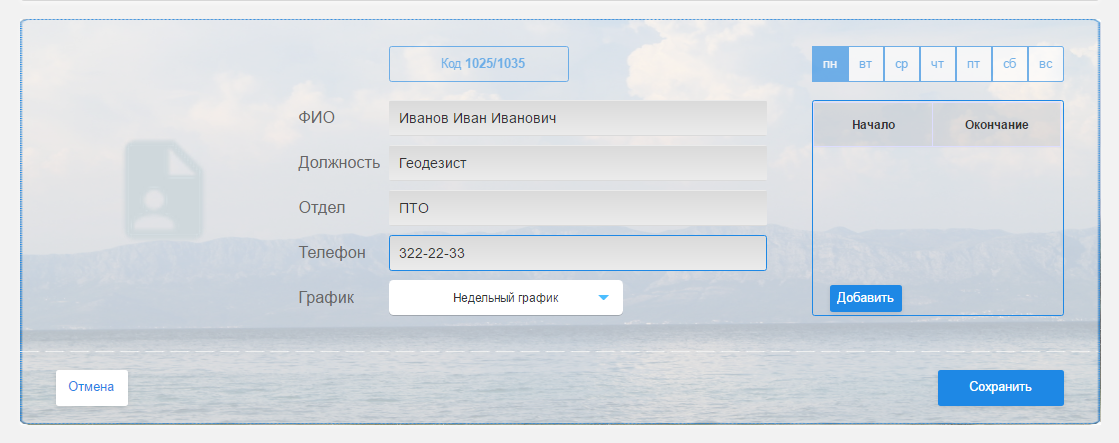
Также вы можете прикрепить фото, которая потом будет отображаться при щелчке по маркеру на карте.
Для прикрепления фото сотрудника щелкните мышкой по пустому разделу фото, затем в обзоре выберите файл. Расширение файла может быть jpg, jpeg, png, bmp, gif.
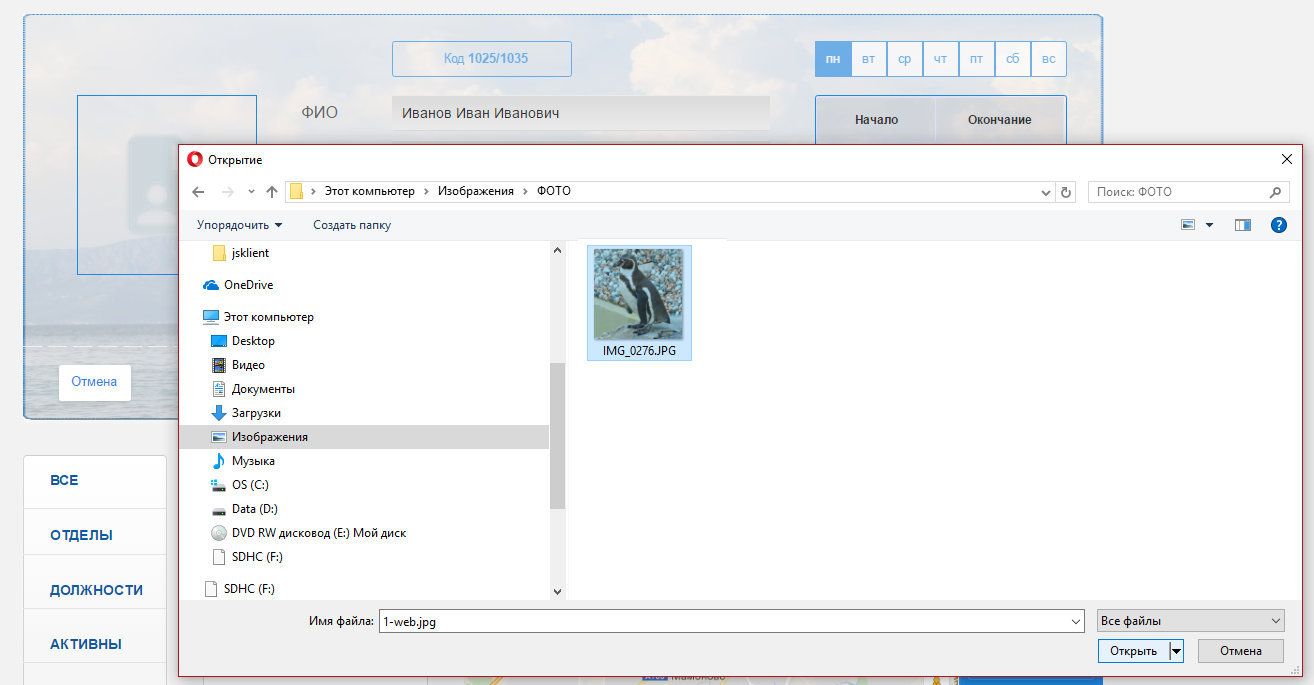
После выбора файла фотографии нажмите Открыть и фотография будет добавлена в карточку.
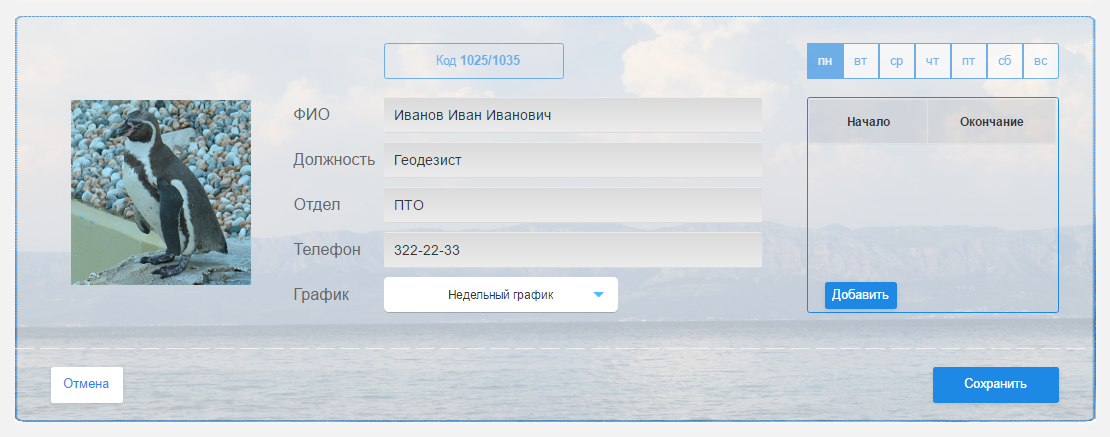
Как задать графики работы сотрудников
После внесения данных о сотруднике надо задать график работы этого сотрудника, в соответствии с которым будут определяться опоздания, прогулы и другие характеристики.
В программе можно задать недельный график, сменный (например 2 через 2, начиная с определенной даты) и произвольный графики на конкретный день.
Также можно задать исключения, указав период с даты по дату, например, когда сотрудник находится на больничном, в отпуске или в командировке.
Для выбора вида графика работы сотрудника в выпадающем окне "График" выберите нужный вам график работы.
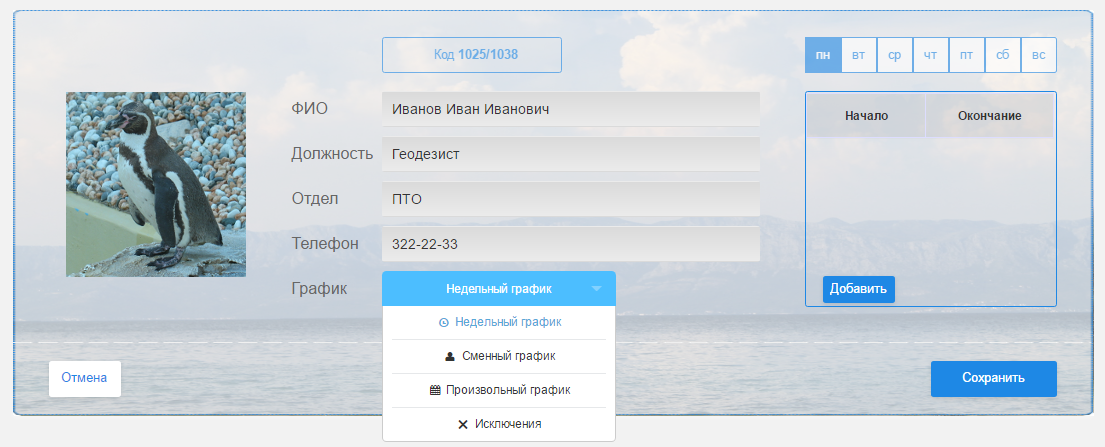
При выборе Недельного графика необходимо ввести временный интервалы работы для каждого дня недели.
По умолчанию открывается понедельник.

Нажмите кнопку Добавить под табличкой в правой части карточки.
Будет добавлен интервал с 9:00 до 18:00.
Для изменения значений начала и окончания рабочего интервала щелкните мышкой по нужному значению.
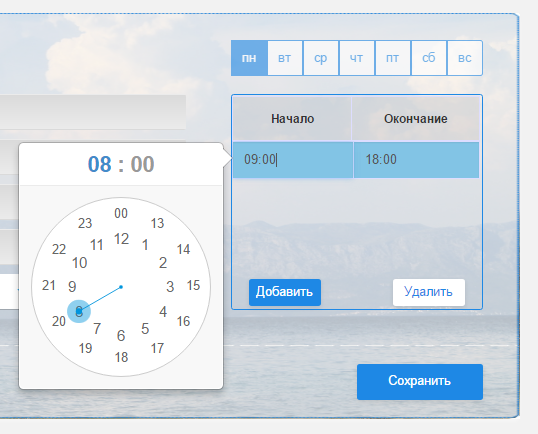
В открывшемся окне выбора времени сначала выберите часы (по 24 часовой шкале).
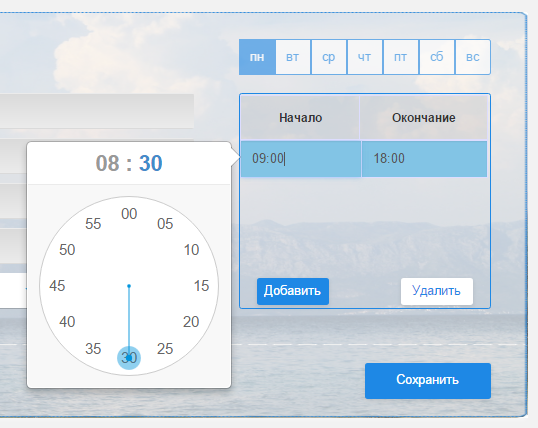
Потом в окне выбора минут укажите минуты.
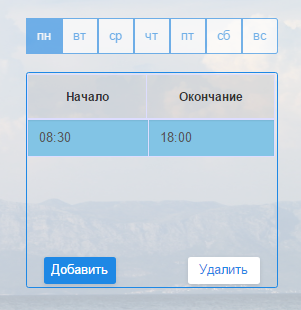
Выбранная информация отобразится в таблице интервалов.
Количество интервалов может быть любым.
Затем перейдите на другой день недели и задайте интервалы для этого дня.
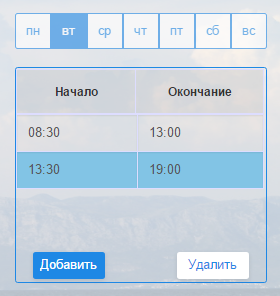
Аналогичным образом задайте интервалы работы для других дней недели.
Если сотрудник работает по сменному графику, выберите в выпадающем окне опцию "Сменный график".
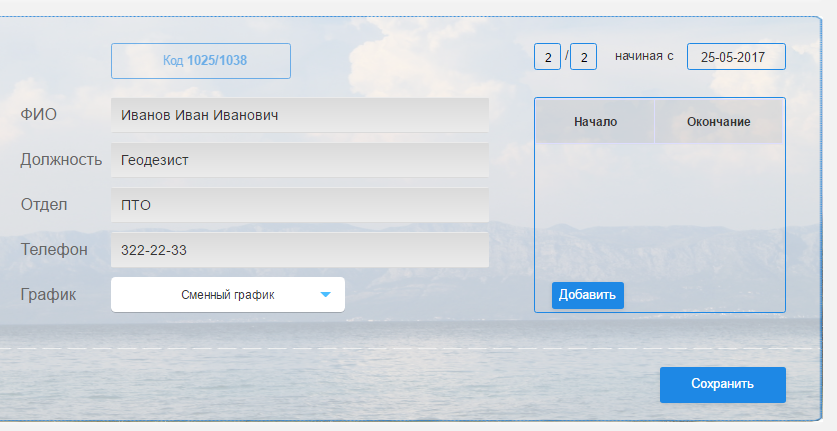
Откроется раздел для ввода интервалов работы по сменному графику.
Сначала задайте количество рабочих и нерабочих дней, которые будут чередоваться.
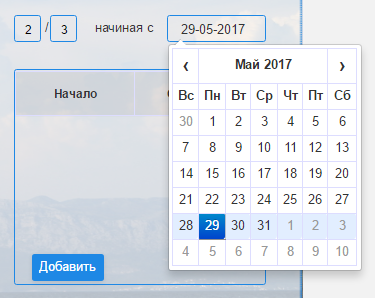
Затем задайте дату, начиная с которой начнет действовать сменный график для данного сотрудника.

Затем нажмите кнопку Добавить под табличкой в правой части карточки и добавьте временные интервалы работы.
Для изменения значений начала и окончания рабочего интервала щелкните мышкой по нужному значению и поменйте с помощью виджета выбора времени.
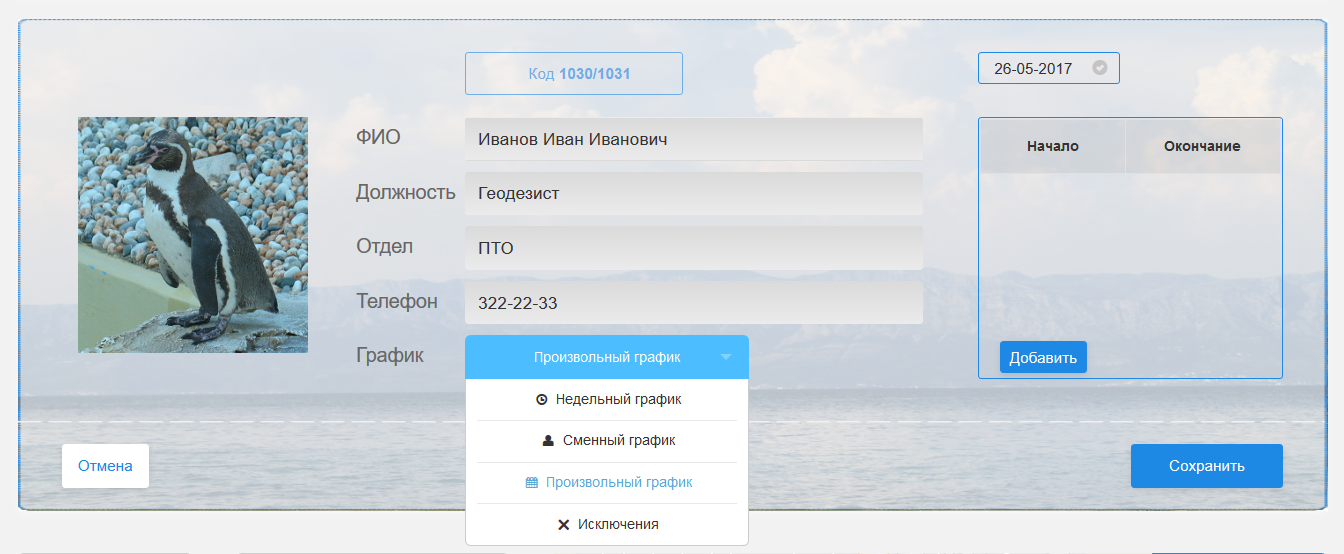
Если сотрудник работает по произвольному графику, выберите в выпадающем окне опцию "Произвольный график".
В случае выбора данного графика временные интервалы работы заносятся на каждую конкретную дату.
По умолчанию устанавливается текущая дата.
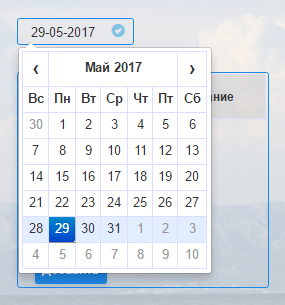
Выберите нужную дату и нажмите на голубую галочку. Она станет серой, что означает, что дата установлена и введенные интервалы будут попадать на эту дату.
До нажатия на галочку (когда галочка голубая) дата не считается установленной и добавленные временные интервалы попадут на предыдущую установленную дату.
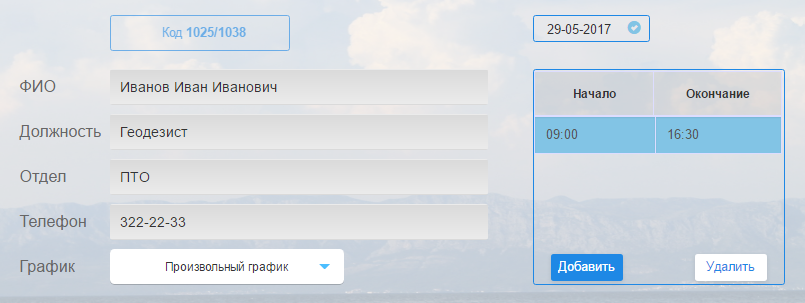
Затем нажмите кнопку Добавить под табличкой в правой части карточки и добавьте временные интервалы работы.
Для изменения значений начала и окончания рабочего интервала щелкните мышкой по нужному значению и поменйте с помощью виджета выбора времени.
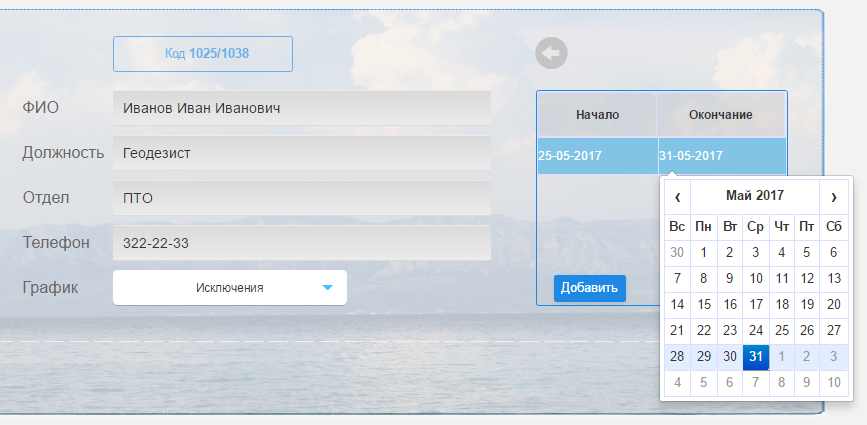
Имеется возможность добавить Исключения, т.е. интервалы дат, которые будут считаться не рабочими не зависимо от графика работы (отпуска, больничные, командировки или др.).

После того, как заполните карточку, нажмите кнопку Сохранить.
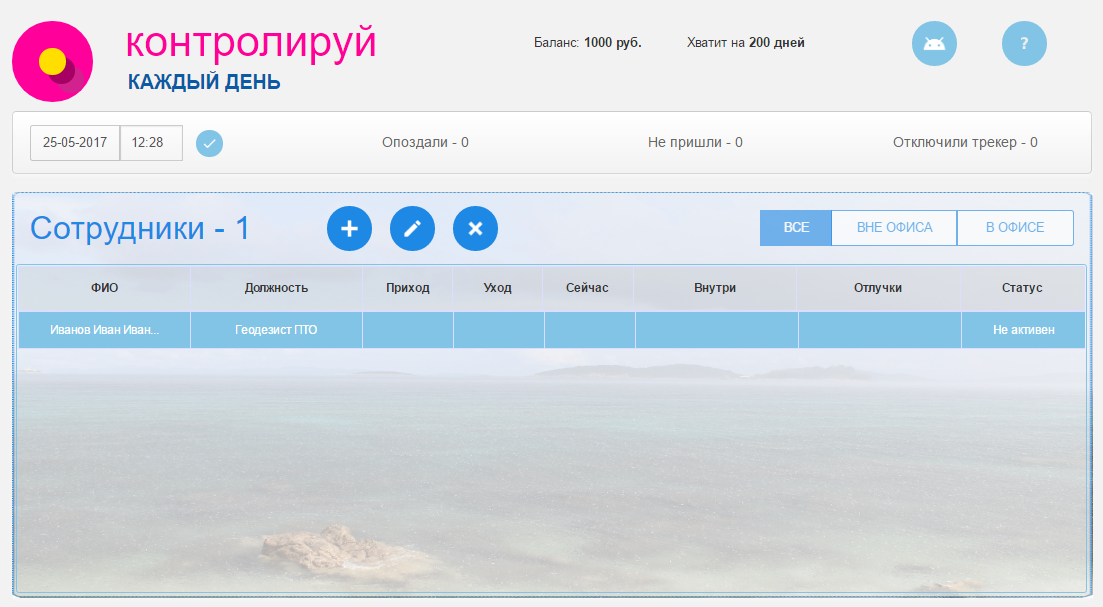
Добавленный сотрудник отобразится в таблице со статусом "Не активен". Активным он станет, как только ему на смартфон будет установлено приложение "Трекинг" и запущено с указанием кода сотрудника (в нашем примере 1025/1038).
Как добавить зоны
Для добавления зоны щелкните мышкой по карте в предполагаемом центре зоны.
На карте появится зеленый кружок.
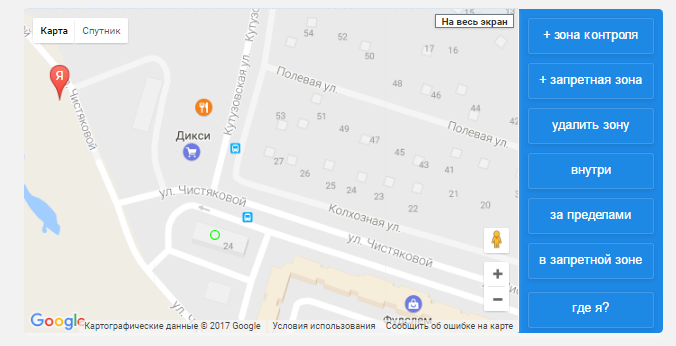
Потом щелкните мышкой по любой точке на карте, расстояние до которой равно радиусу нужной Вам зоны.
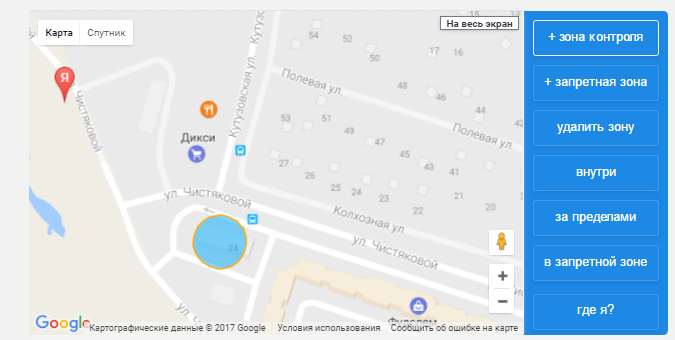
На карте выделится синий круг.
Создавайте зоны с запасом минимум 20 метров, т.к. при определении координат по GPS погрешность находится обычно в пределах от 3 до 50 метров в зависимости от ландшафта, застройки, погоды и других факторов.
Кроме того сотрудник может находиться не на уровне земли, а на каком-либо этаже здания, что также внесет погрешность в GPS позиционирование.
Если Вы хотите добавить зону контроля (офис), нажмите в в блоке справа от карты кнопку "+ зона контроля"
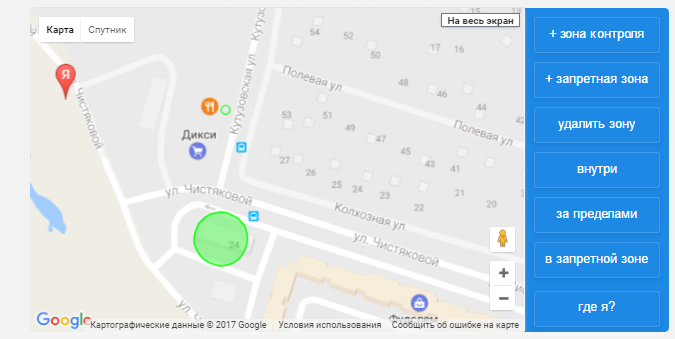
Будет добавлена зеленая зона.
Если Вы хотите добавить запретную зону (например, территория, предназначенная для курения, но надо понимать, что минимальные размеры территории ограничены точностью GPS), нажмите в в блоке справа от карты кнопку "+ запретная зона"
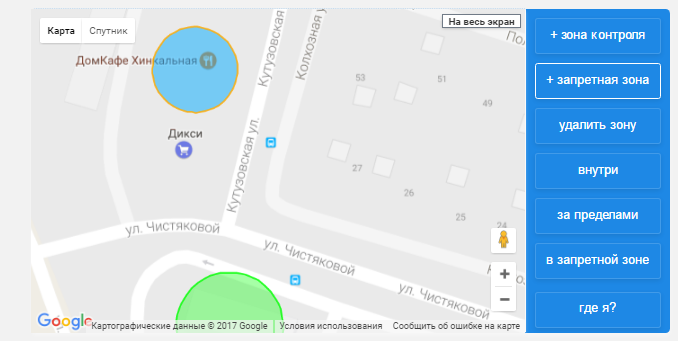
Будет добавлена красная зона.
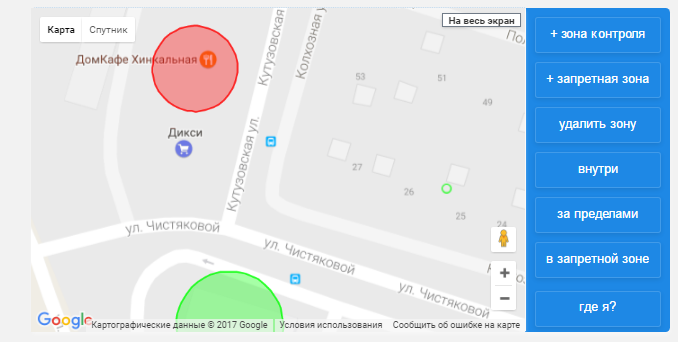
В зависимости от попадания в зеленую зону в таблице будет отображаться информация по сотруднику.
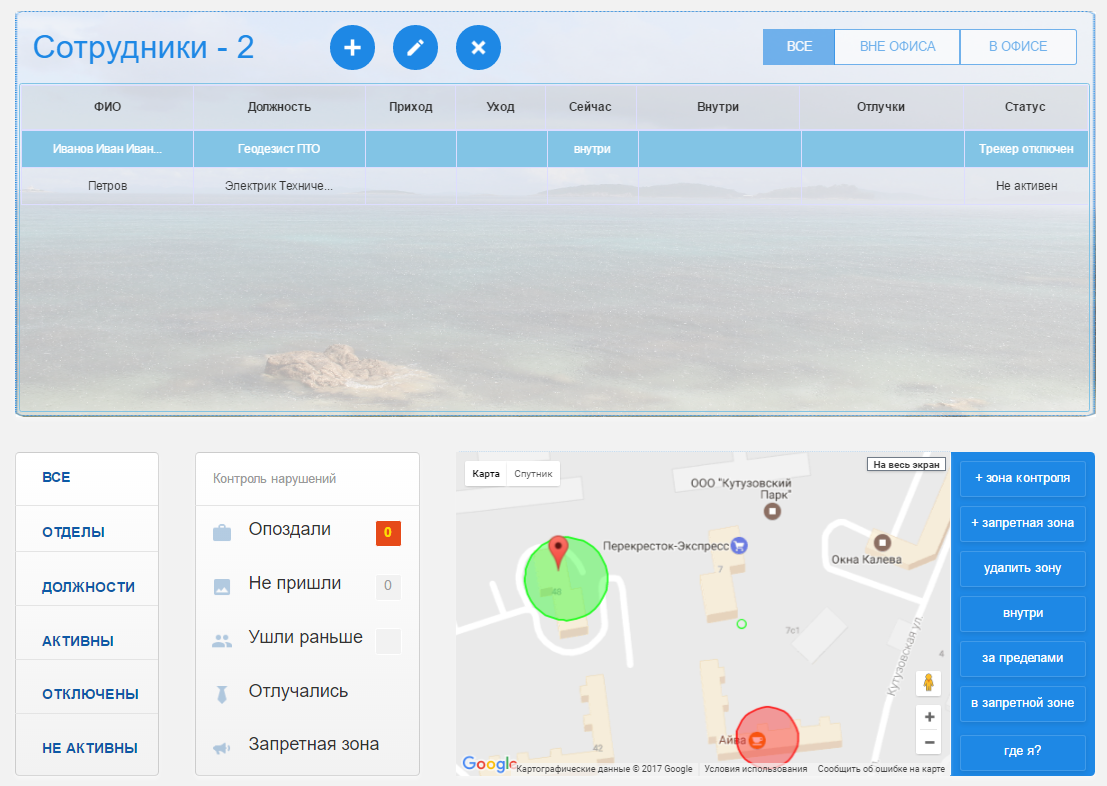
При нажатии кнопки "внутри" с правом нижнем блоке, в таблице и на карте отобразятся сотрудники, находящиеся внутри зеленых зон.
Также можно посмотреть сотрудников "за пределами" зеленых зон, и внутри красных зон ("в запретной зоне").
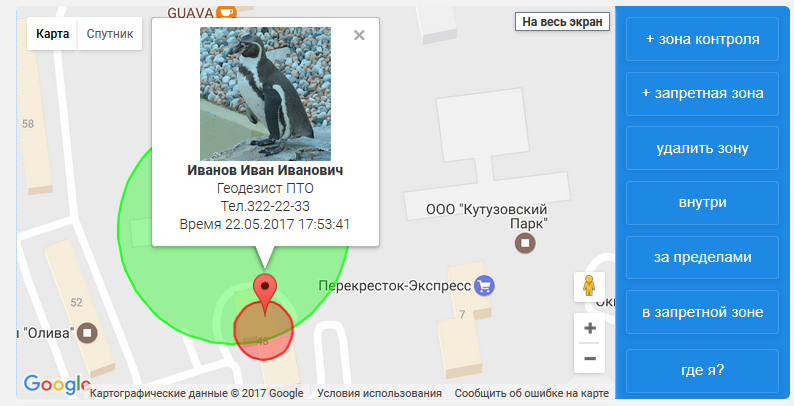
Если щелкнуть в таблице по конкретному сотруднику, карта сфокусируется на нем, щелкнув по маркеру сотрудника на карте можно посмотреть его данные и время последней передачи сигнала о географическом положении.
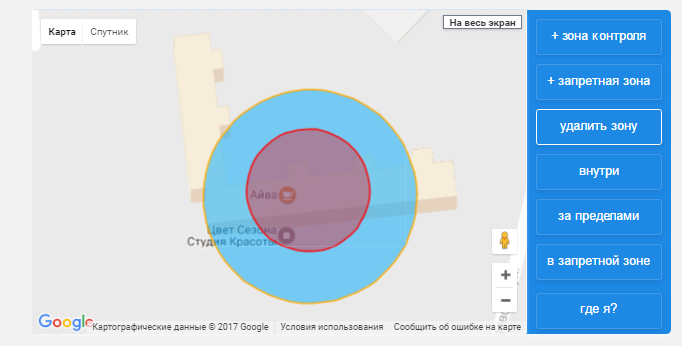
Для удаления зоны выделите мышкой зону, перекрывающую, которую требуется удалить, и нажмите кнопку "удалить зону" с правом нижнем блоке.
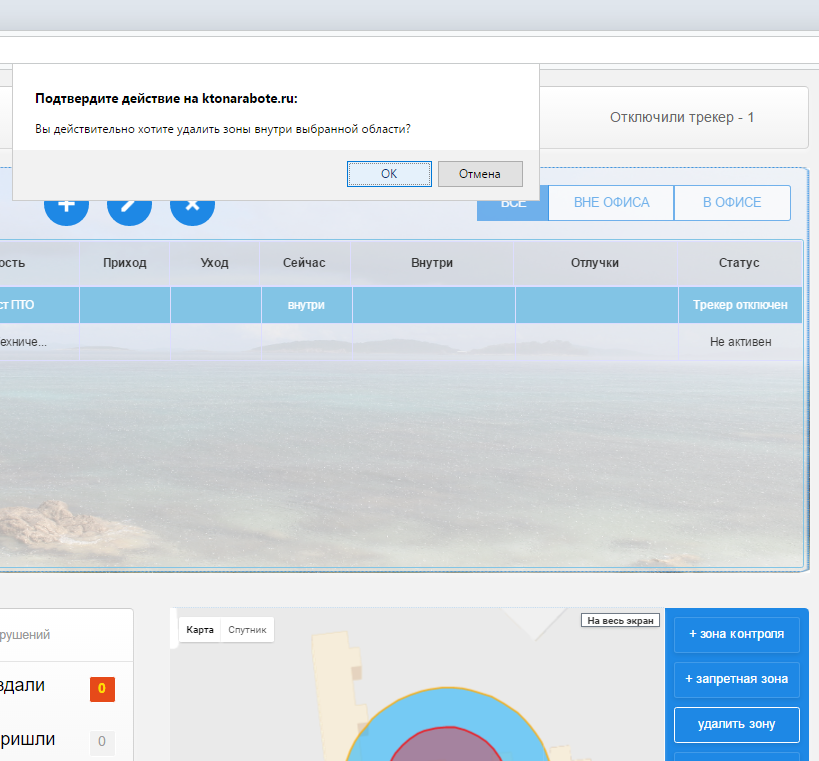
Программа попросит от Вас подтверждения удаления и зона будет удалена.
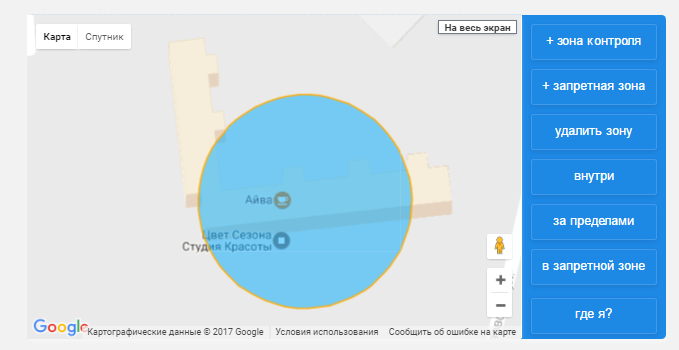
Как установить сотрудникам Android приложение "Трекинг"
Скачать Андроид приложение "Трекер" можно в правом верхнем углу окна программы, нажав на кнопку с головой робота либо по ссылке https://ktonarabote.ru/klient/android.apk.
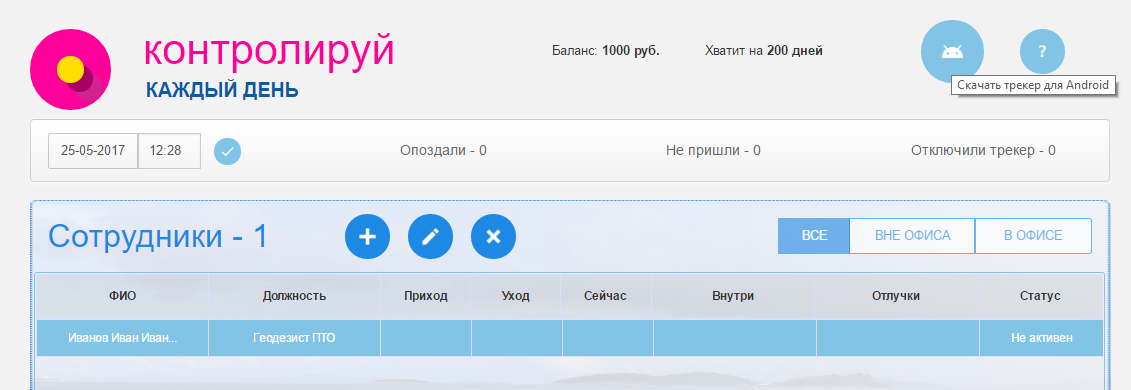
При скачивании apk файла не на мобильном устройстве может сработать блокировка скачивания файла браузером или антивирусом, и нужно дополнительно подтвердить или разрешить скачивание файла.
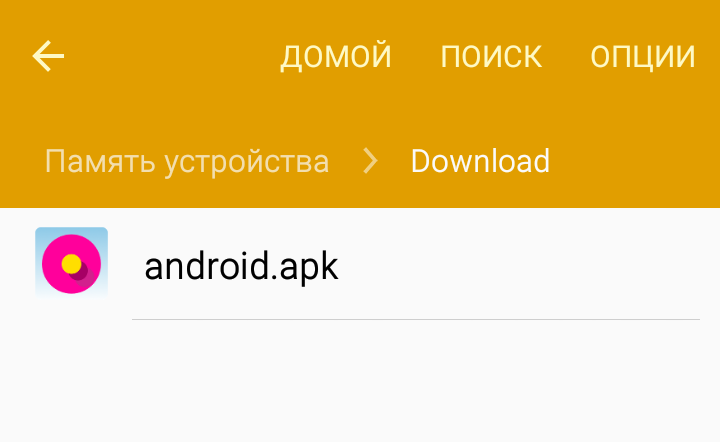
Если файл скачали сразу на смартфоне, то запустите его на установку, если скачивали на компьютере, то предварительно закачайте его в любую папку на смартфоне.
Нажмите на файл и он запустится на установку.
В первом окне будет информация об аппаратных и программных разрешениях.
Для корректной работы трекера необходимы данные разрешения, а также постоянное наличие интернет-соединения и включенные геоданные.
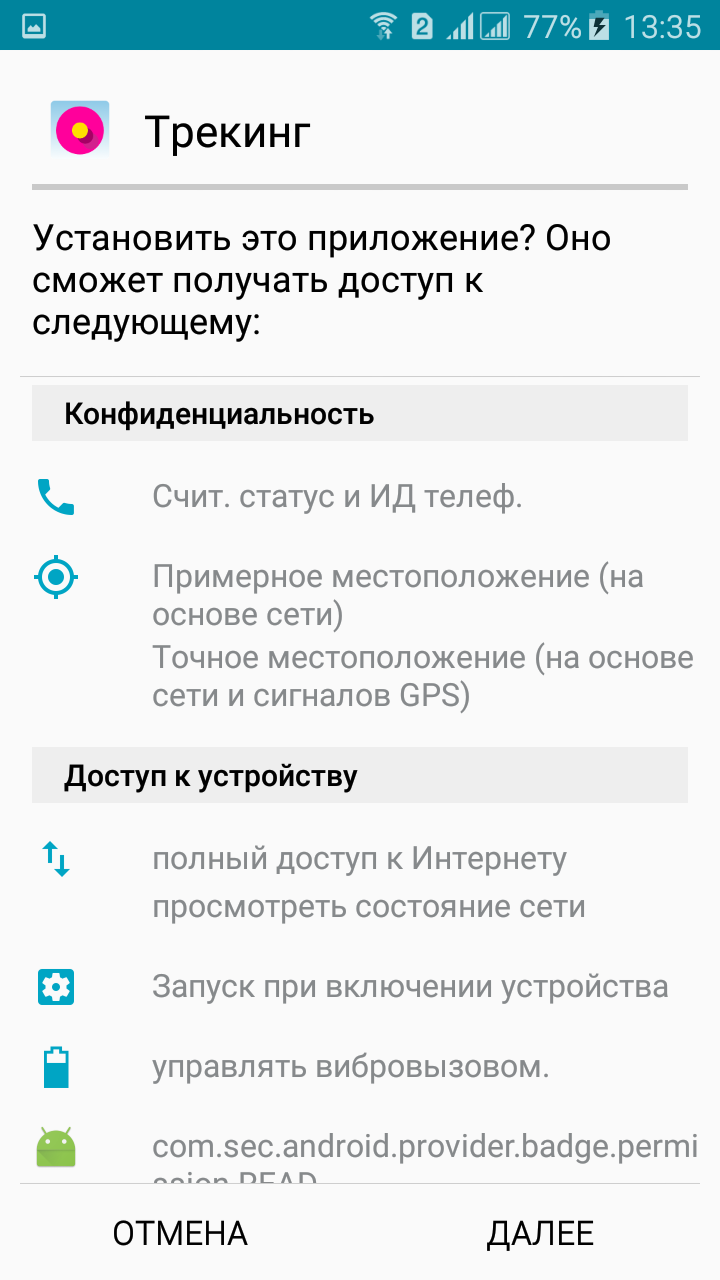
Ознакомьтесь с информацией в окне с разрешениями и нажмите Далее.
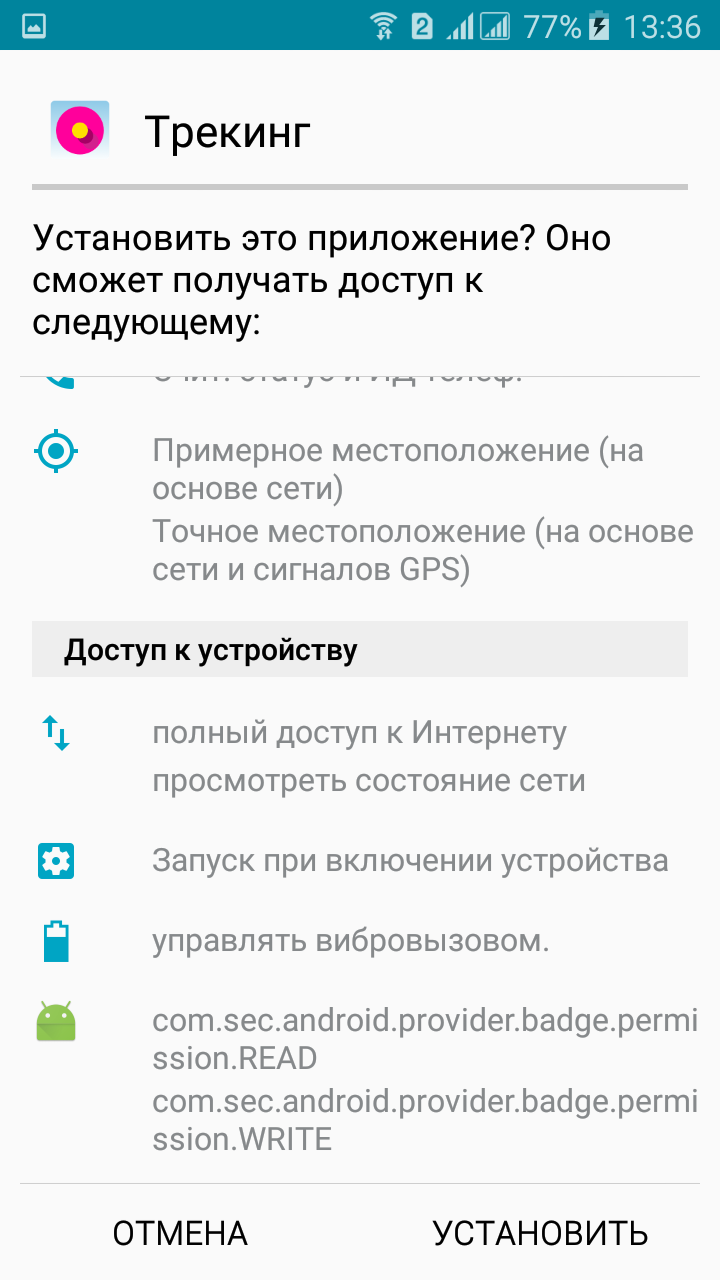
Откроется продолжение окна с разрешениями.
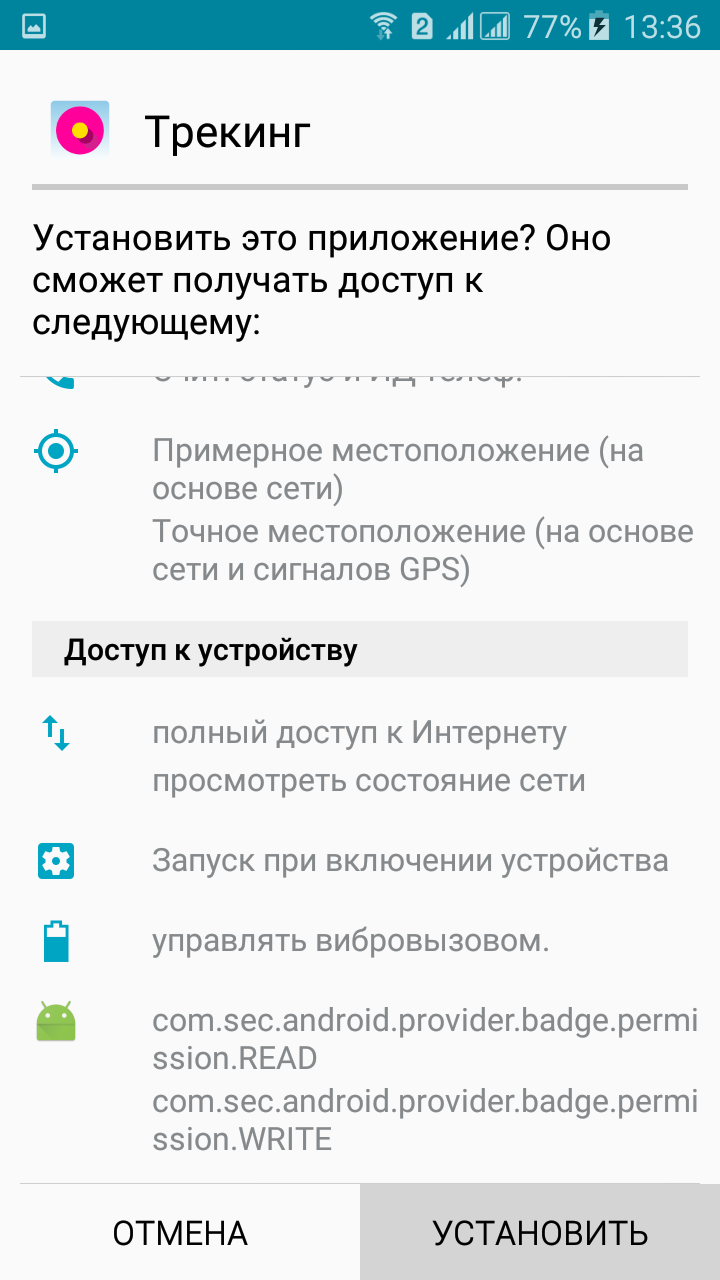
Дочитайте информацию и нажмите "Установить".
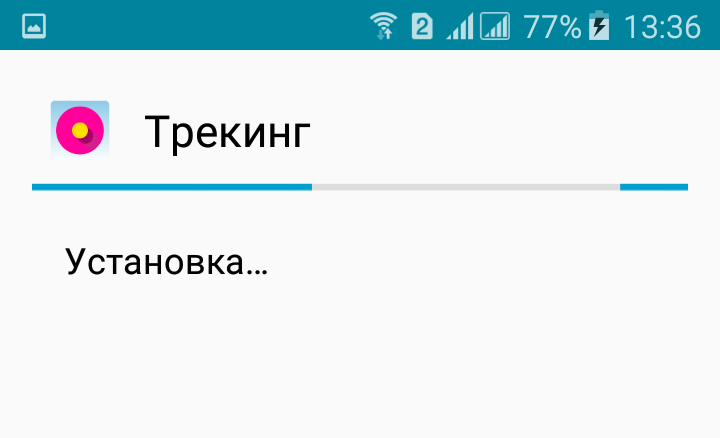
Начнется установка приложения, которое может занять какое-то время.

После того, как приложение будет установлено, нажмите кнопку "Открыть".

Запустится приложение "Трекинг".
При первом запуске надо ввести Код из карточки сотрудника.
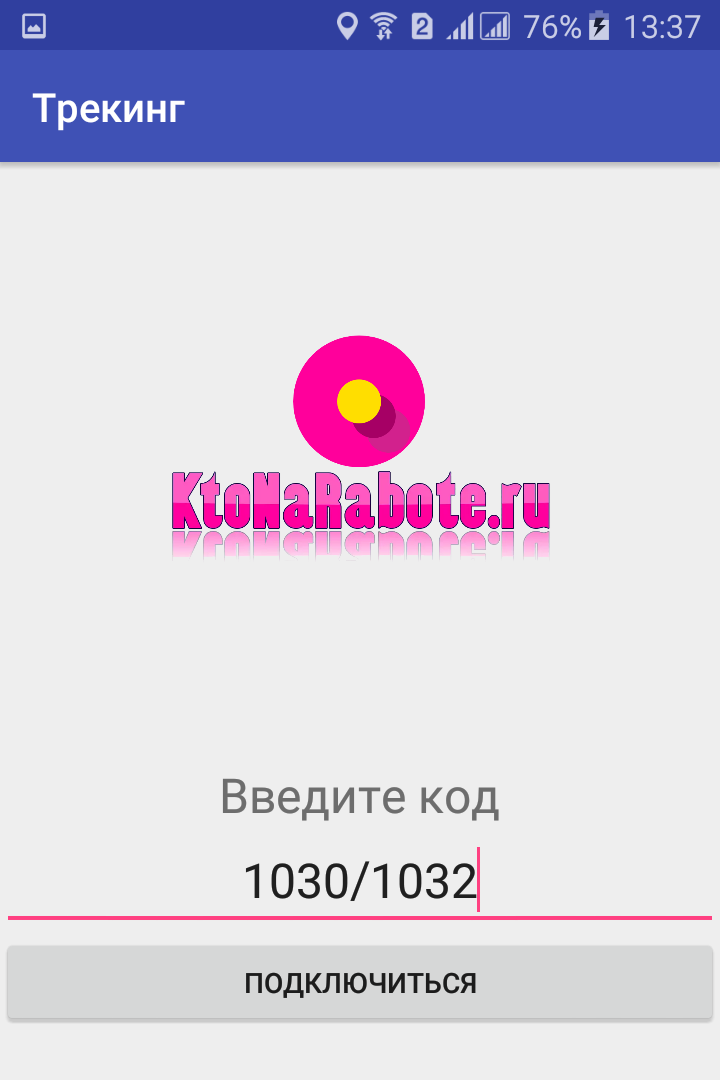
Введите код и нажмите "Подключиться".
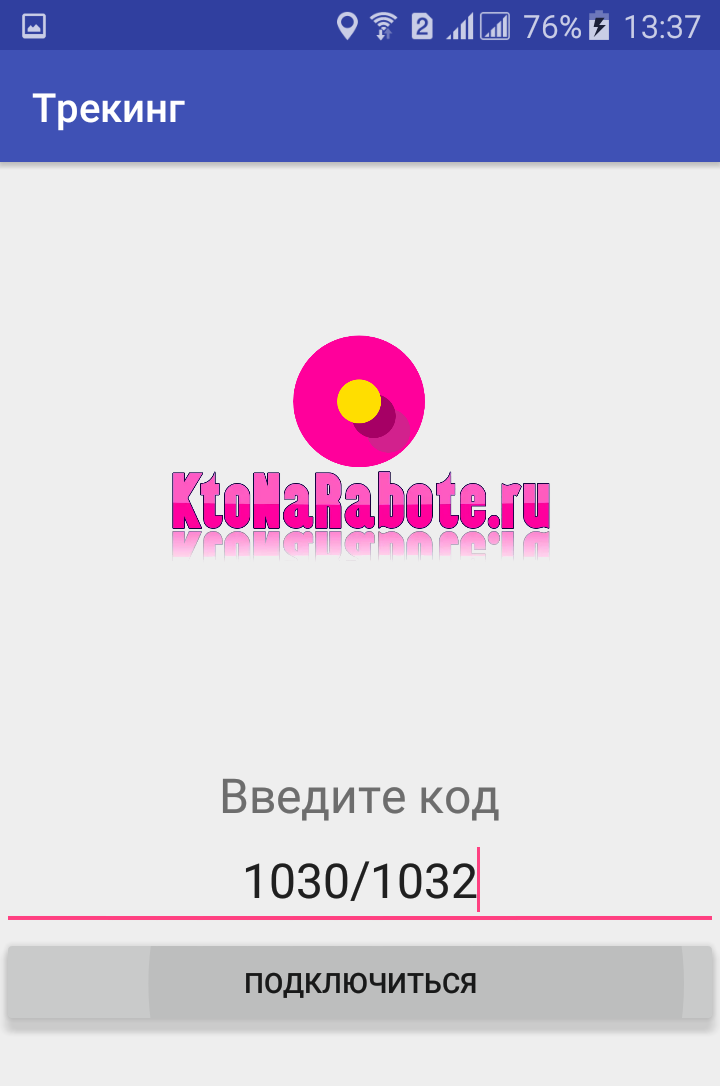
Приложение попытается подключиться к демо-версии программы (KtoNaRabote.ru) и начать передавать информацию о местоположении (с точностью GPS позиционирования).
Координаты передаются каждые 30 секунд.
Погрешность при определении координат по GPS находится обычно в пределах от 3 до 50 метров в зависимости от ландшафта, застройки, погоды и других факторов.
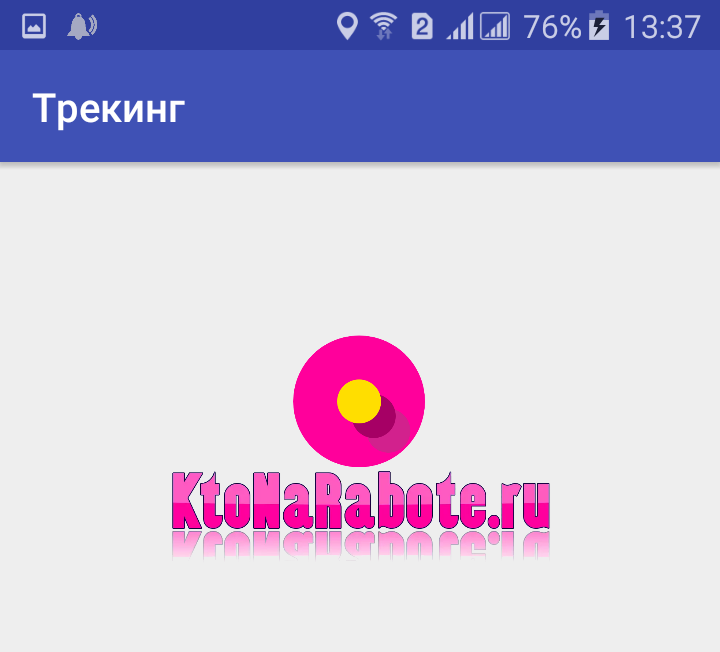
Если подключение прошло успешно, то в системную область телефона придет уведомление об успешном подключении.
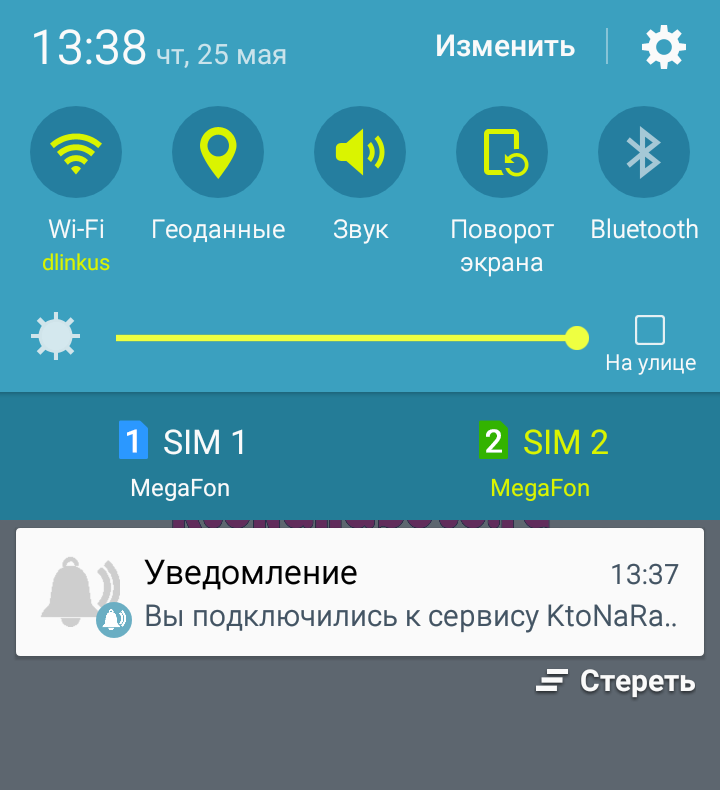
В случае, если Геоданные отключены, приходит уведомление с рекомендацией включить Геоданные для улучшения точности позиционирования.
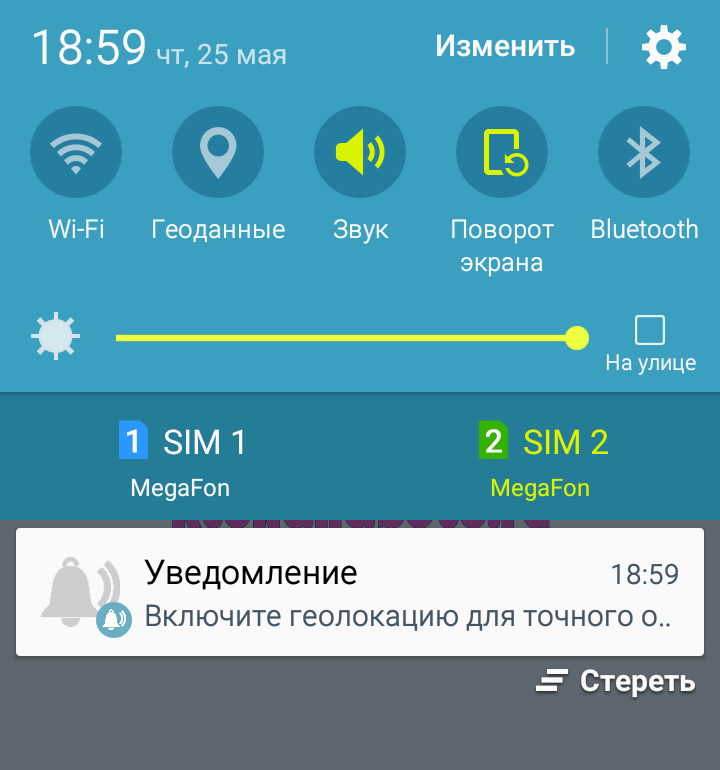
Как контролировать сотрудников
После того, как Вы установите и активируете трекер на смартфоне сотрудника, метка автоматически появится на карте.
Метки отображаются с возможной погрешностью при определении координат по GPS находится обычно в пределах от 3 до 50 метров в зависимости от ландшафта, застройки, погоды и других факторов.
При нажатии на метку будет открываться информация о сотруднике, включая фотографию, ФИО, отдел, должность, телефон и время последнего обновления трекера.
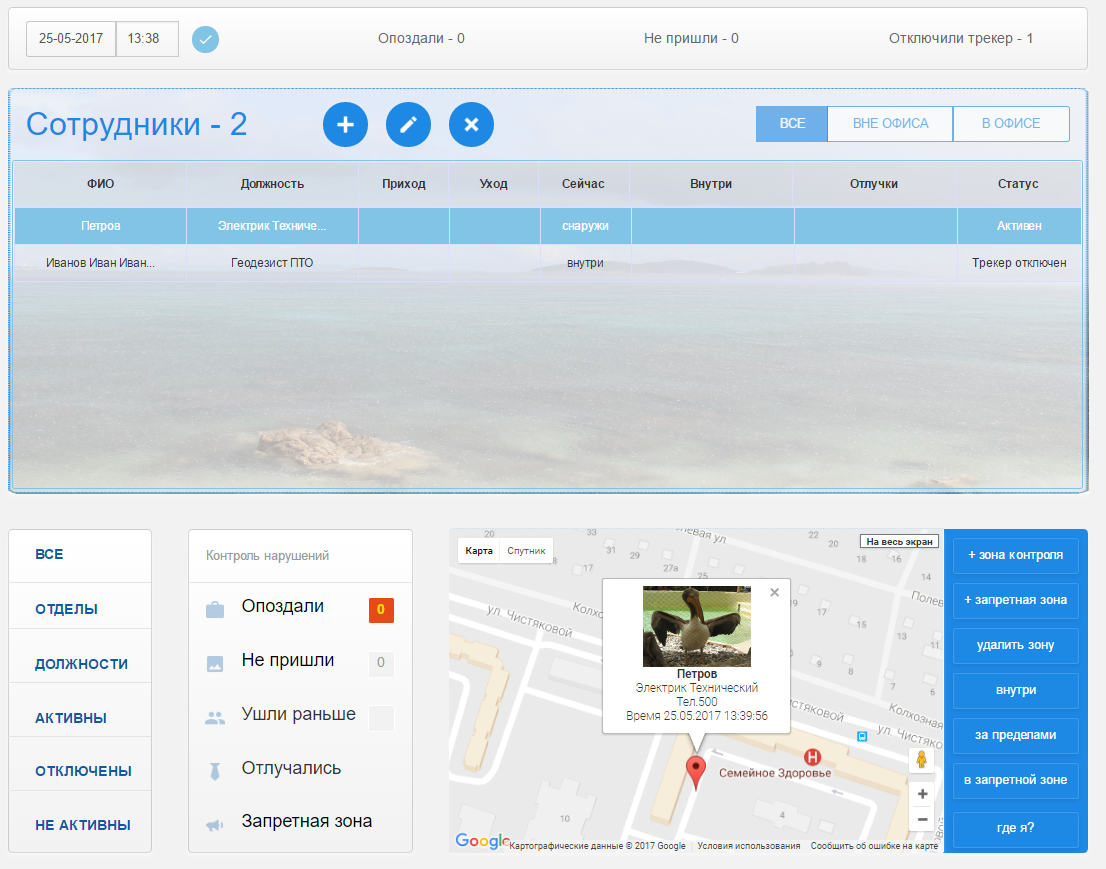
Для редактирования карточки сотрудника выберите мышью сотрудника в таблице и нажмите на кнопку с изоражением карандаша.
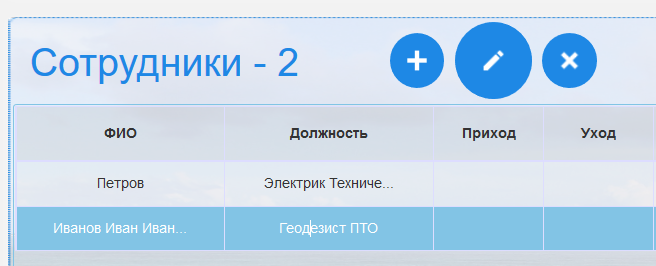
В результате откроется карточка сотрудника, где Вы можете поменять информацию о сотрудники, фотографию и график работы.
После внесения изменений в карточку не забудьте нажать кнопку Сохранить.
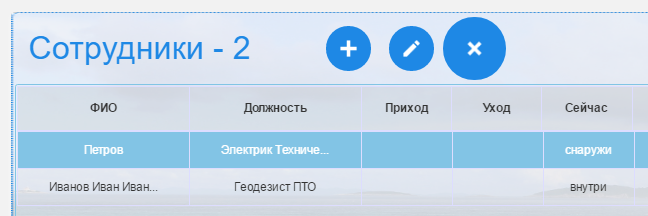
Для удаления карточки сотрудника выберите мышью нужного сотрудника и нажмите на кнопку с изоражением крестика.
В верхней части формы отображается панель статистики, где можно увидеть, сколько сотрудников опоздали, сколько не пришли, а сколько отключили трекер.
По умолчанию при загрузке программы в таблице и на карте будут отображаться все сотрудники.
Над таблицей справа от надписи "Сотрудники" отображается количество сотрудников в таблице, в зависимости от выбранного фильтра.
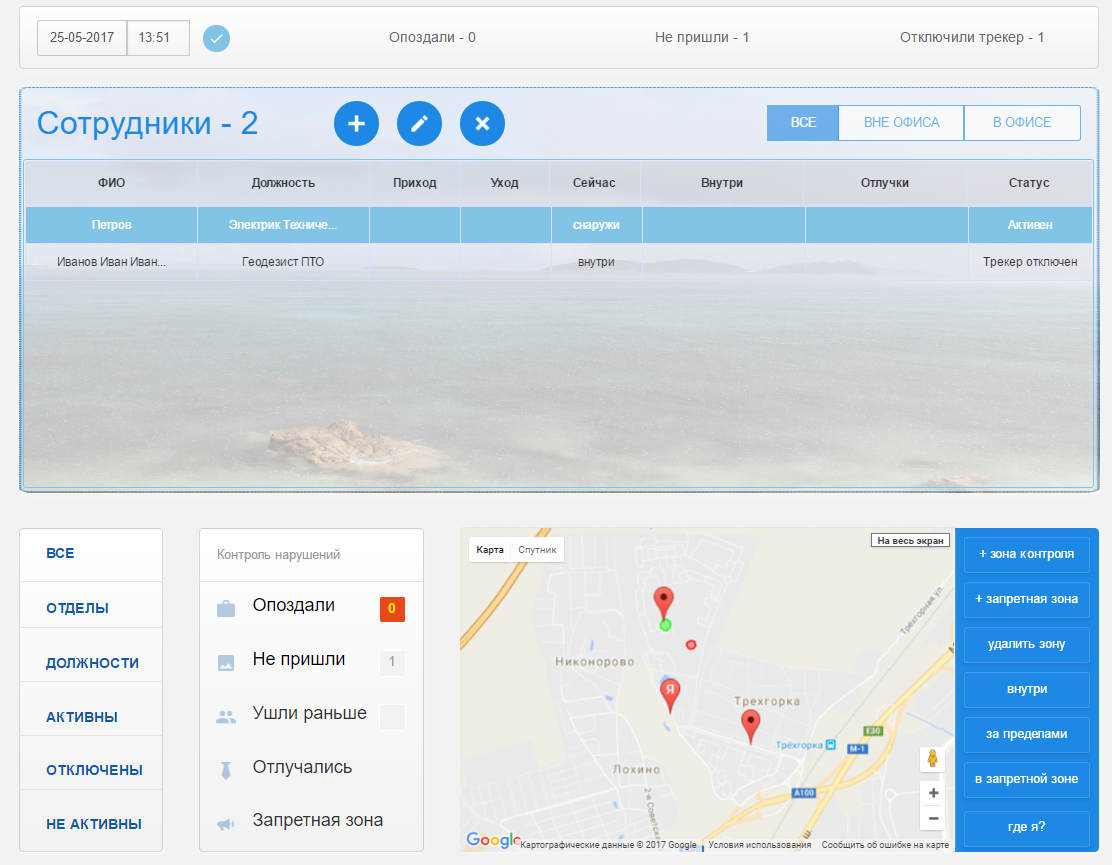
Сначала по алфавиту располагаются сотрудники, у которых трекер был когда-либо установлен и запущен (активные), затем также по алфавиту отображаются сотрудники, у которых андроид приложение "Трекинг" никогд не было запущено на смартфоне (не активные).
Если справа над таблицей выбрать опцию "Вне офиса"(либо "за пределами" в правом нижнем блоке), то в таблице и на карте отобразятся сотрудники, находящие за пределами зеленых зон.
Если справа над таблицей выбрать опцию "В офисе" (либо "внутри" в правом нижнем блоке), то в таблице и на карте отобразятся сотрудники, находящие в зеленых зонах.
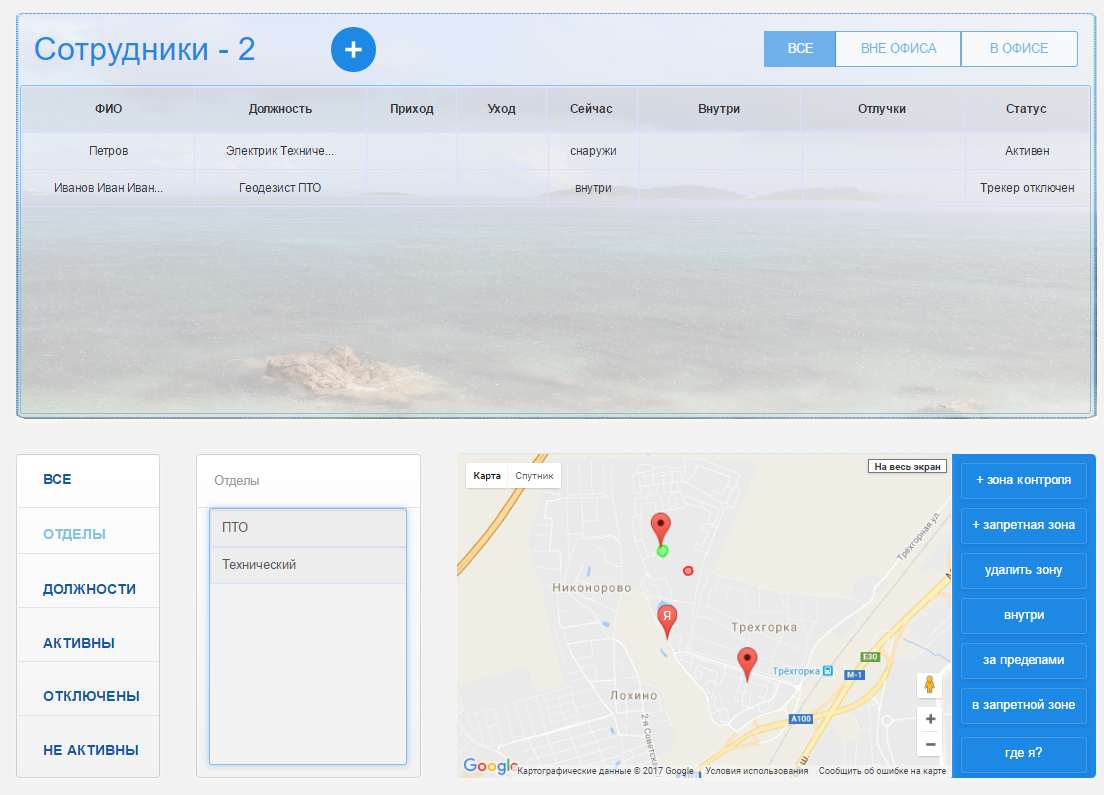
При выборе в левом нижнем блоке опции "Отделы" в соседнем правом блоке отобразится список отделов, при выборе отдела в таблице и на карте отобразятся сотрудники данного отдела.
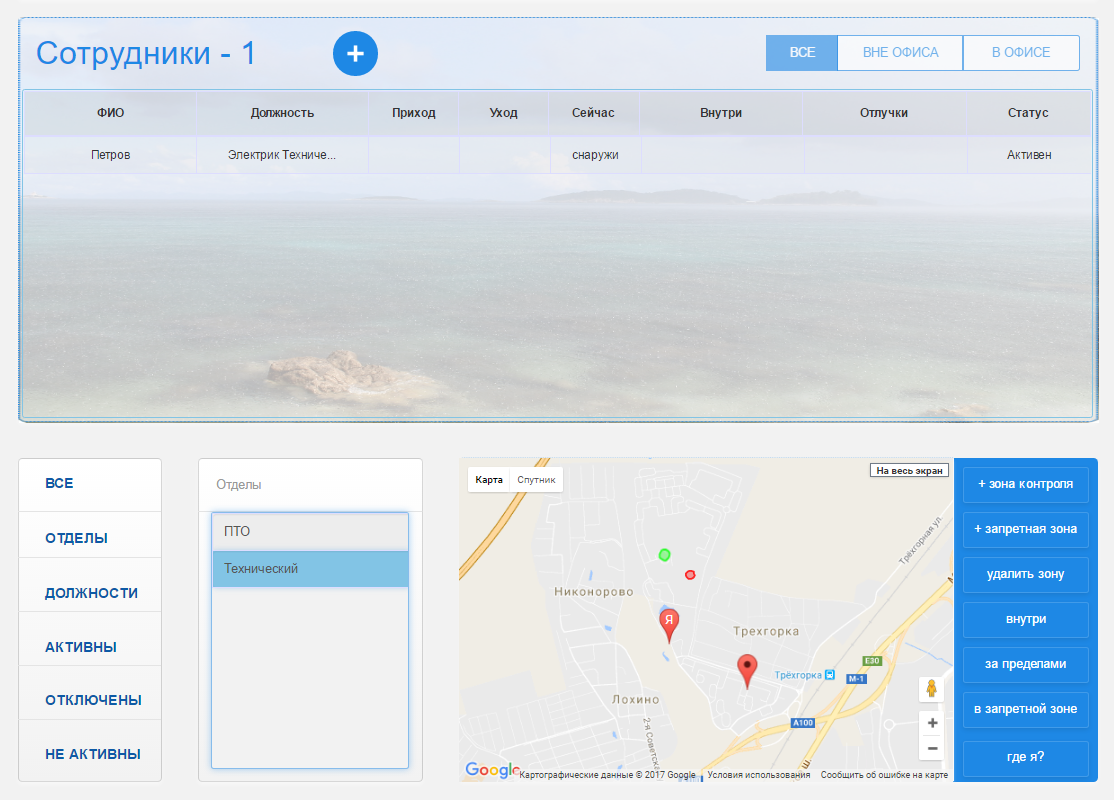
Аналогично, при выборе в левом нижнем блоке опции "Должности" в соседнем правом блоке отобразится список должностей, при выборе должности в таблице и на карте отобразятся сотрудники с выбранной должностью.
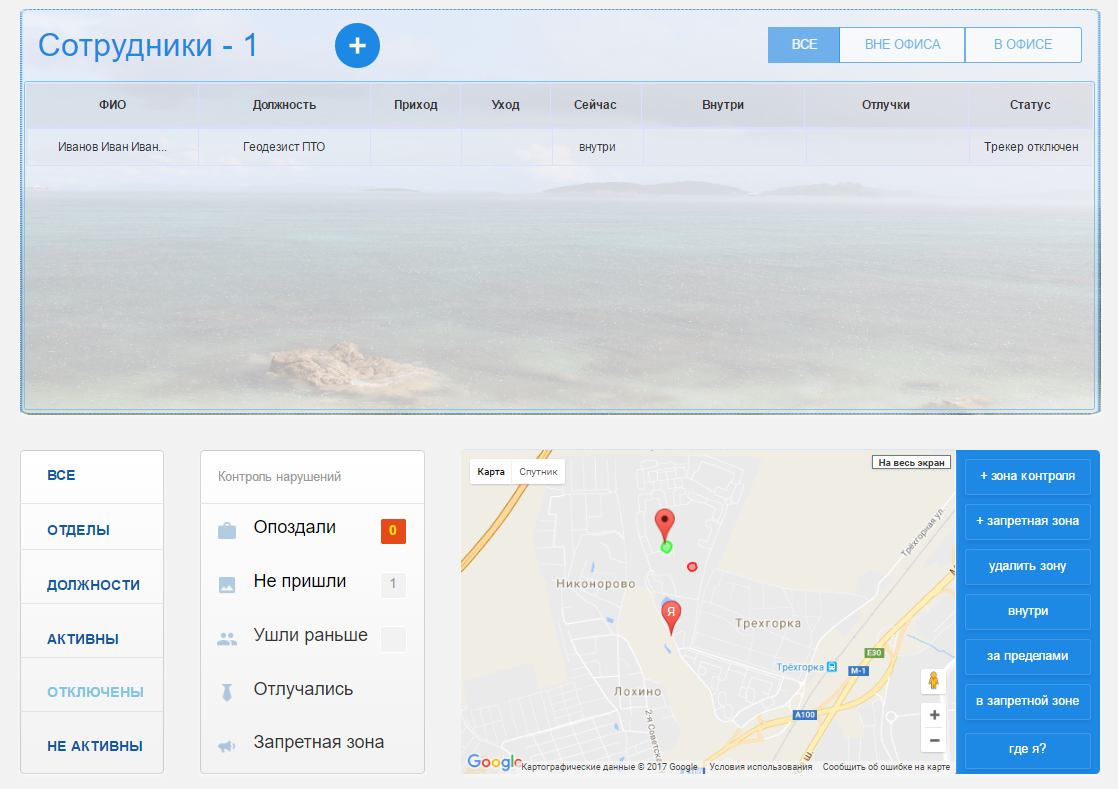
При выборе в левом нижнем блоке опции "Активны, ""Отключены" либо "Не активны" в таблице и на карте отобразятся сотрудники соответсвенно у которых трекер посылает сигнал, с отключенным трекером либо трекер не был активирован.
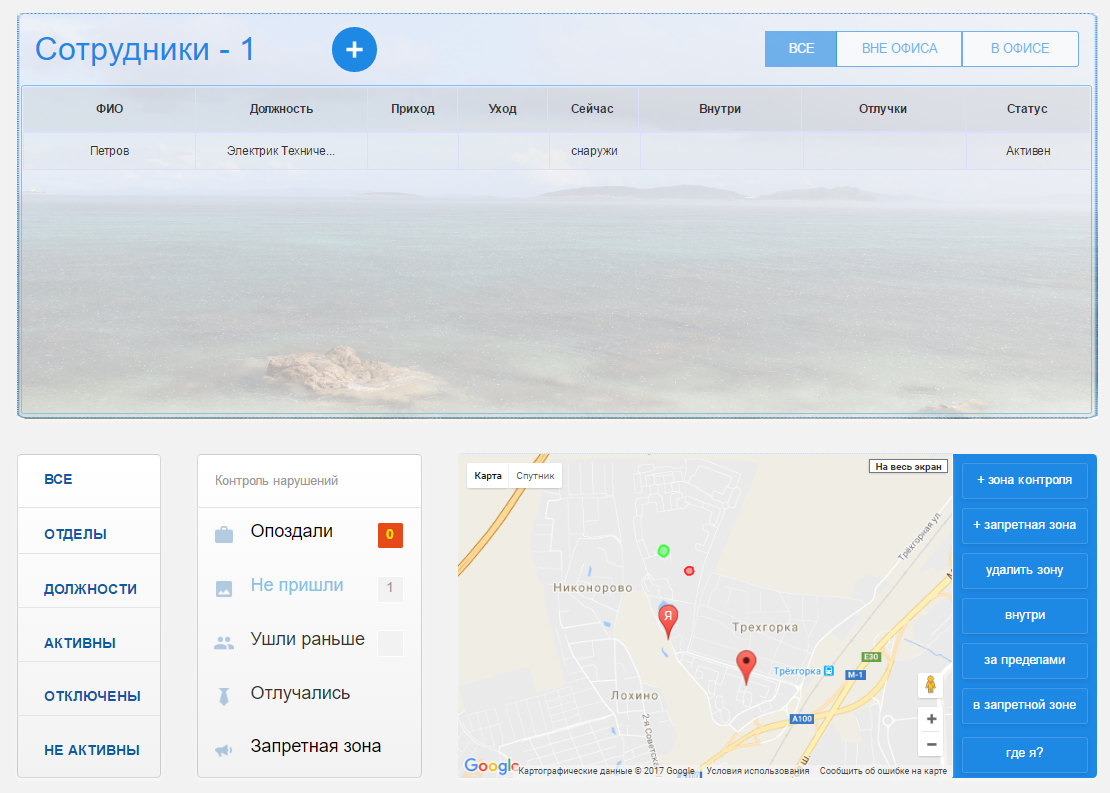
При выборе опций в блоке слева от карты в таблице и на карте отобразятся сотрудники, которые на текущую дату соответсвенно опоздали, не пришли, уши раньше, отлучались или посещали запретную зону.
Если в течении какого-то периода времени приложение "Трекинг" не передавало сигнал (по любой причине - отсутствие интернета, отключение службы андроид приложения и т.д.), то считается, что в этот период времени сотрудник отсутствовал на рабочем месте.
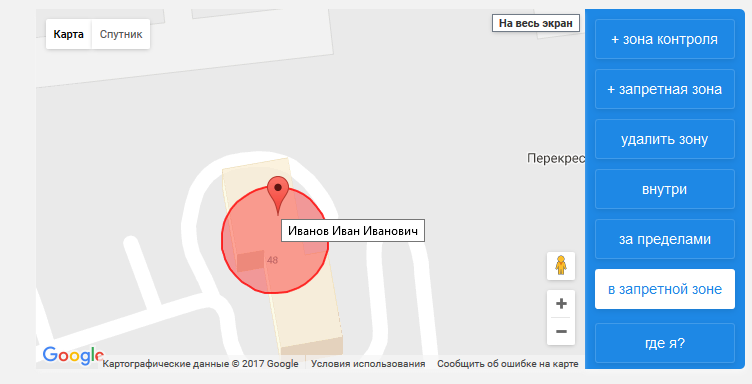
При выборе в правом нижнем блоке опции "В запретной зоне" в таблице и на карте отобразятся сотрудники, находящиеся в красных зонах.
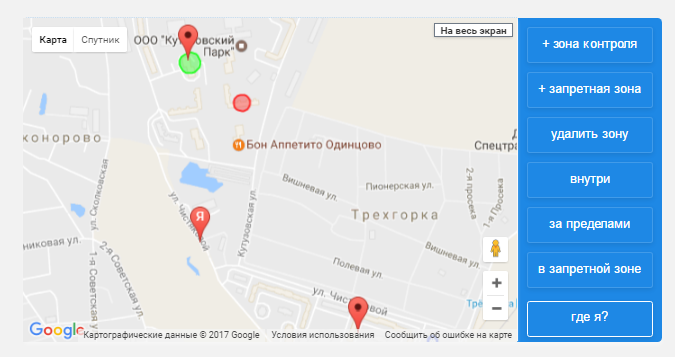
Если нажать кнопку "Где я", будет показано Ваше местоположение. С учетом того, что местоположение определяется на основании данных сетевого оборудования провайдера интернета, точность позиционирования может быть существенно ниже, чем при GPS позиционировании.
Сервис дает возможность посмотреть информацию на любую дату или время, установив их как текущие.
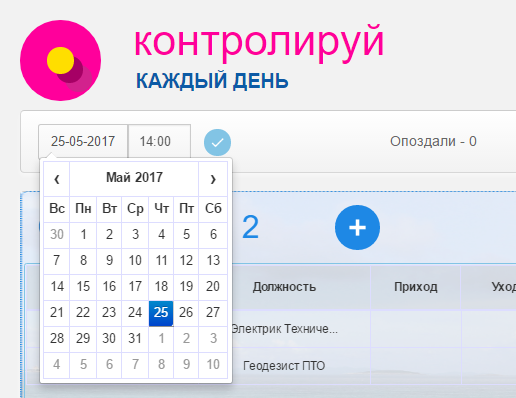
В правом верхнем углу под логотипом установите сначала дату с помощью календаря.
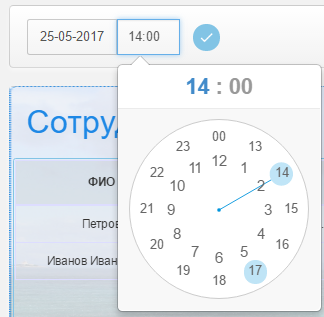
Затем рядом установите время с помощью виджета выбора времени.

После чего нажмите на галочку.
Она превратится в "точку".
До тех пор, пока вы работает в режиме "точки", все фильтры и опции работают, как будто выбранная вами дата является текущей.
При изменении даты или времени все фильтры будут с учетом новых установленных даты и времени.
Для выхода из этого режима и перехода к реальному текущему времени нажмите на "точку", она снова станет "галочкой", а дата и время изменятся на текущие.
Для просмотра данного Руководства пользователя нажмите на кнопку со знаком вопроса в правом верхнем углу интерфейса Сервиса.
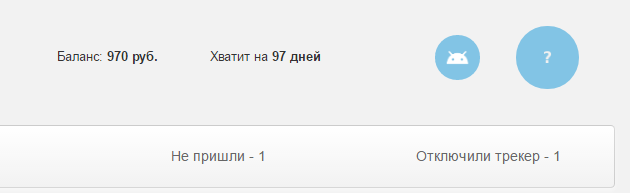
Для оплаты программы нажмите на строку со значением баланса в верхней части интерфейса.
