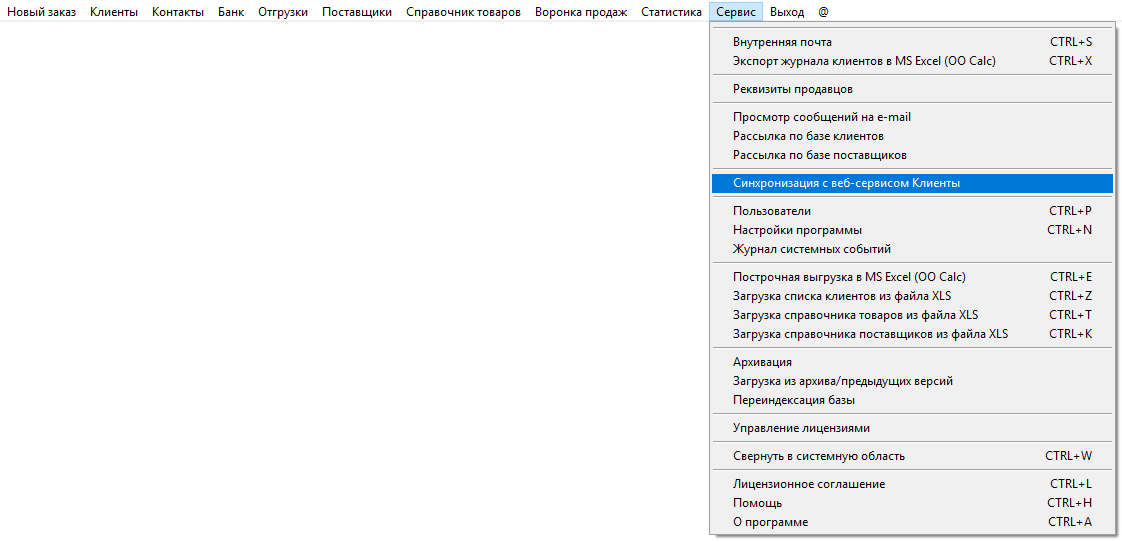Оглавление:
Как начать работу
Как добавить клиентов
Как вставить фото или логотип клиента
Как добавить файлы
Как найти нужного клиента
Как отправить e-mail
Как распечатать список
Как загрузить список клиентов из файла
Как изменить имя пользователя и пароль
Как синхронизировать сервис с программой "Клиенты"
Как начать работу
Для регистрации в сервисе 1Klient надо перейти по адресу, на котором развернут веб сервис 1Klient, откроется форма авторизации.
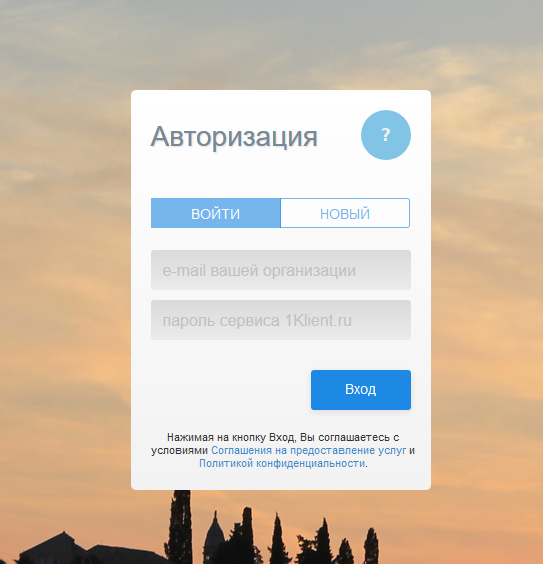
Если вы в первый раз используете сервис, то выберите опцию "Новый" и введите действующий e-mail вашей организации, а также придумайте пароль (не используйте очень простой пароль, от этого зависит ваша безопасность).
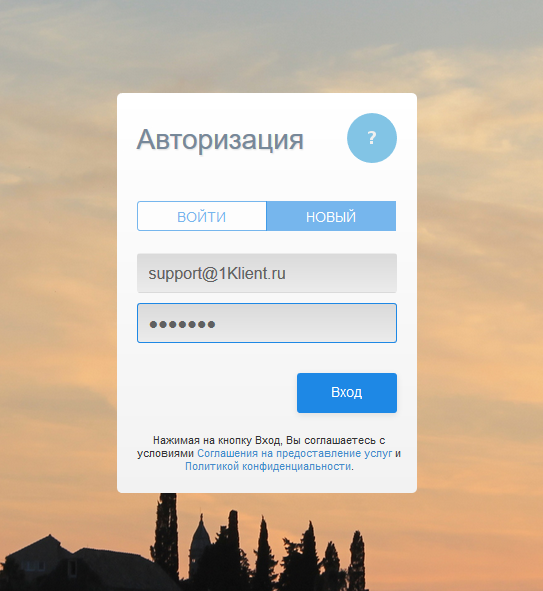
Если вы ранее регистрировались в сервисе, то выберите опцию "Войти" и введите действующий e-mail вашей организации и пароль от сервиса 1Klient.ru.
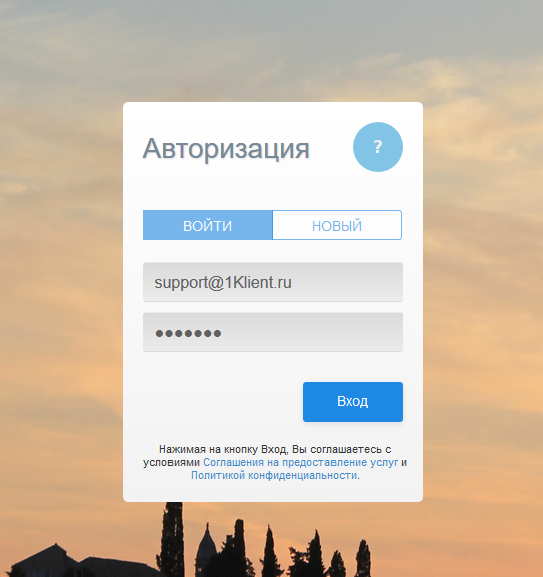
Затем нажмите кнопку Вход.
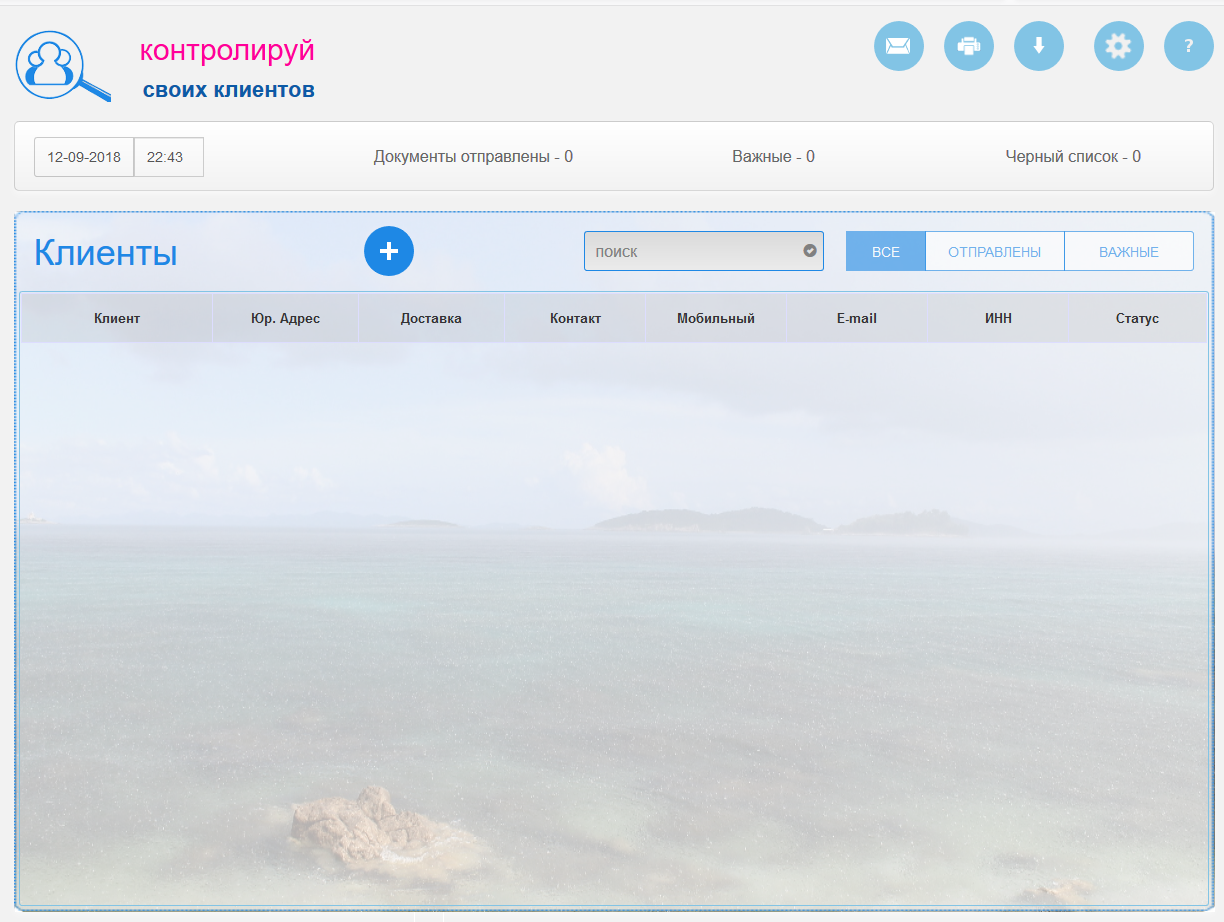
После успешной авторизации откроется рабочий интерфейс сервиса.
* Для входа в демонстрационный аккаунт используйте логин demo без пароля.
Как добавить клиентов
Сначала создайте карточку клиента.
Для добавления клиента нажмите на кнопку с "+" над таблицей.
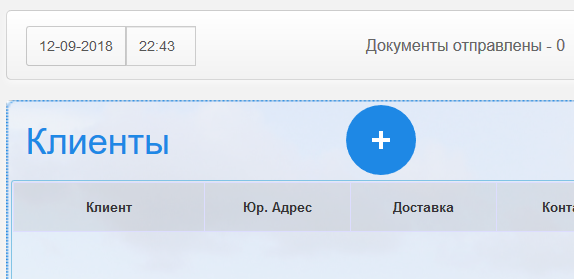
Откроется карточка клиента для заполнения.
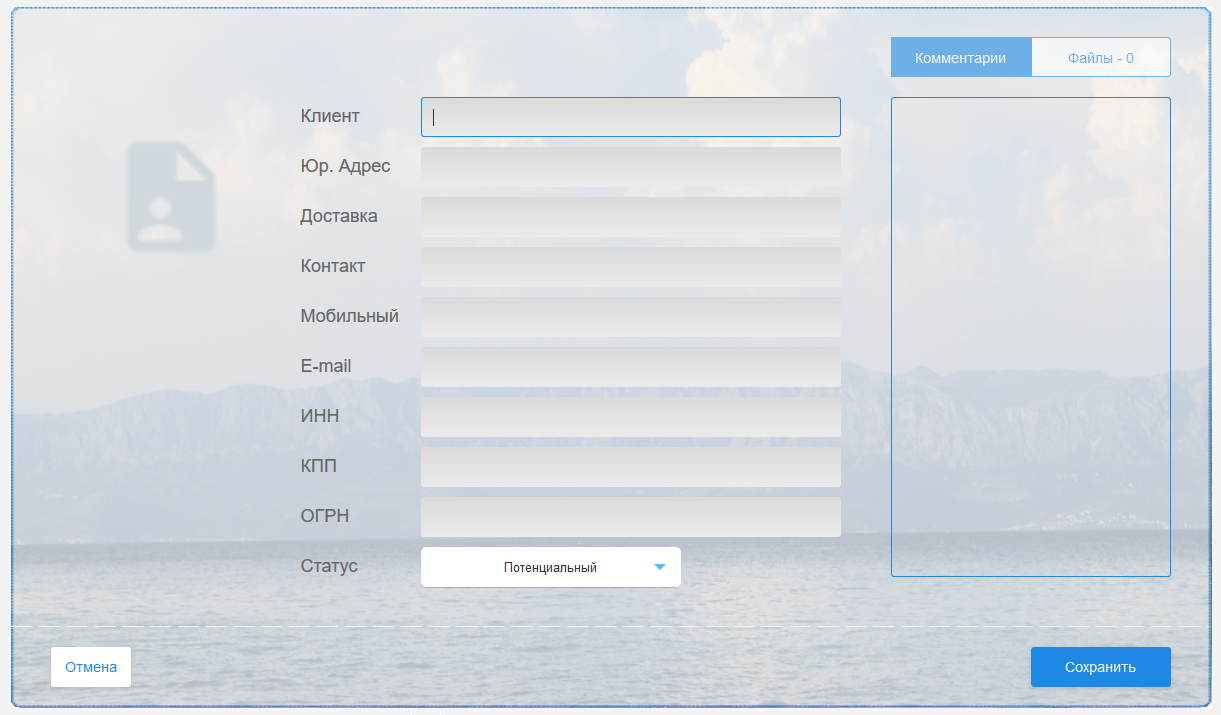
Нужно заполнить название клиента, адрес местонахождения и доставки, ФИО и телефон контактного лица, а также ИНН (КПП, ОГРН).
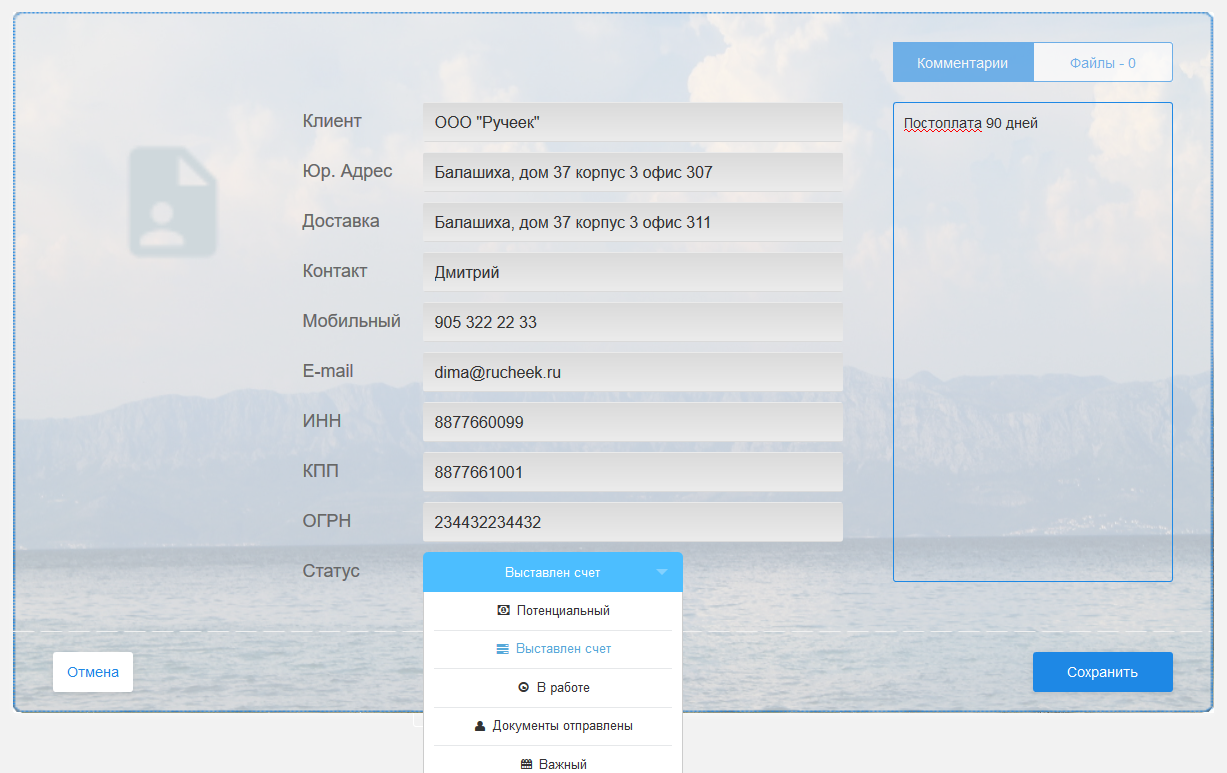
После заполнения карточки нажмите кнопку Сохранить.
Для редактирования ранее созданных карточке нужно мышкой выделить клиента в таблице и нажать на кнопку с изображением карандаша над таблицей.
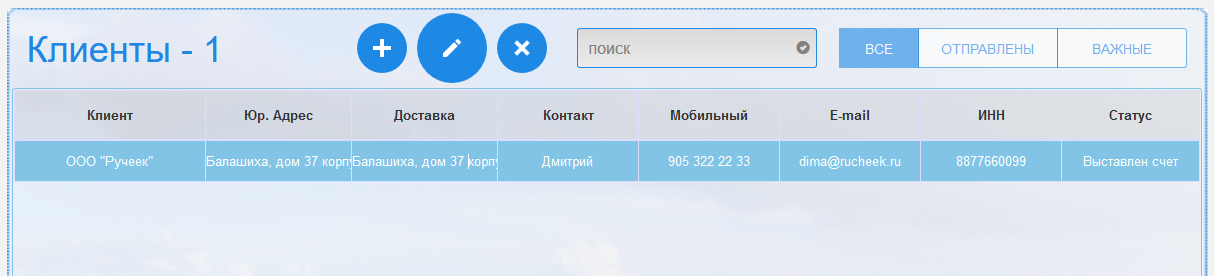
Как вставить фото или логотип клиента
Также вы можете прикрепить фото или логотип клиента.
Для прикрепления фото клиента щелкните мышкой по пустому разделу фото, затем в обзоре выберите файл. Расширение файла может быть jpg, jpeg, png, bmp, gif.
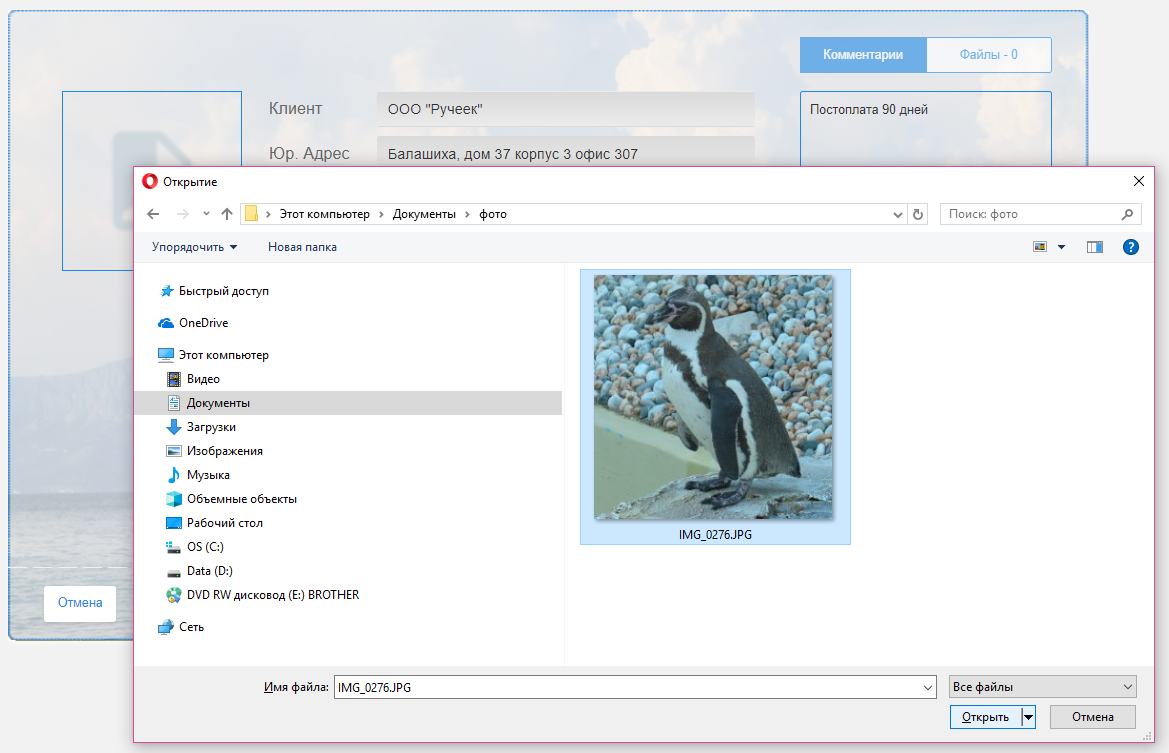
После выбора файла фотографии нажмите Открыть и фотография будет добавлена в карточку.
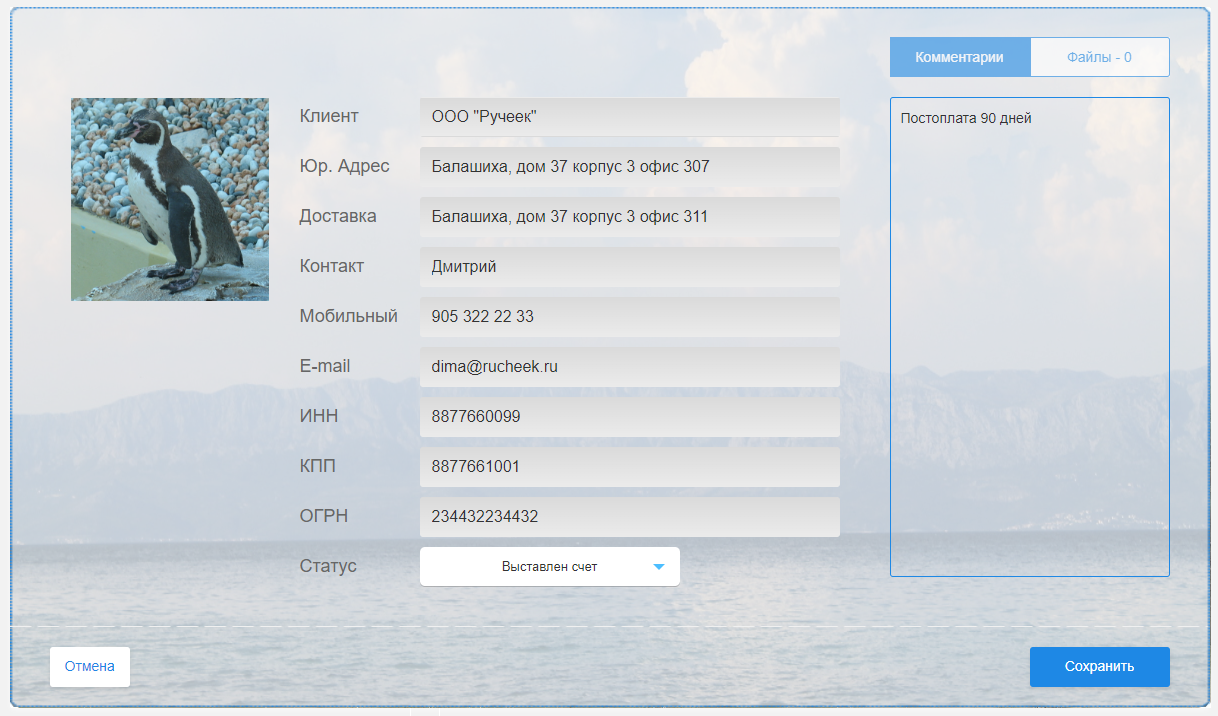
Как добавить файлы
Для добавления файла в карточке нужного клиента нажмите на закладку "Файлы", и в нижней части появившейся вкладки нажмите кнопку "Добавить" .
Затем в обзоре выберите файл. Расширение файла может быть любое.
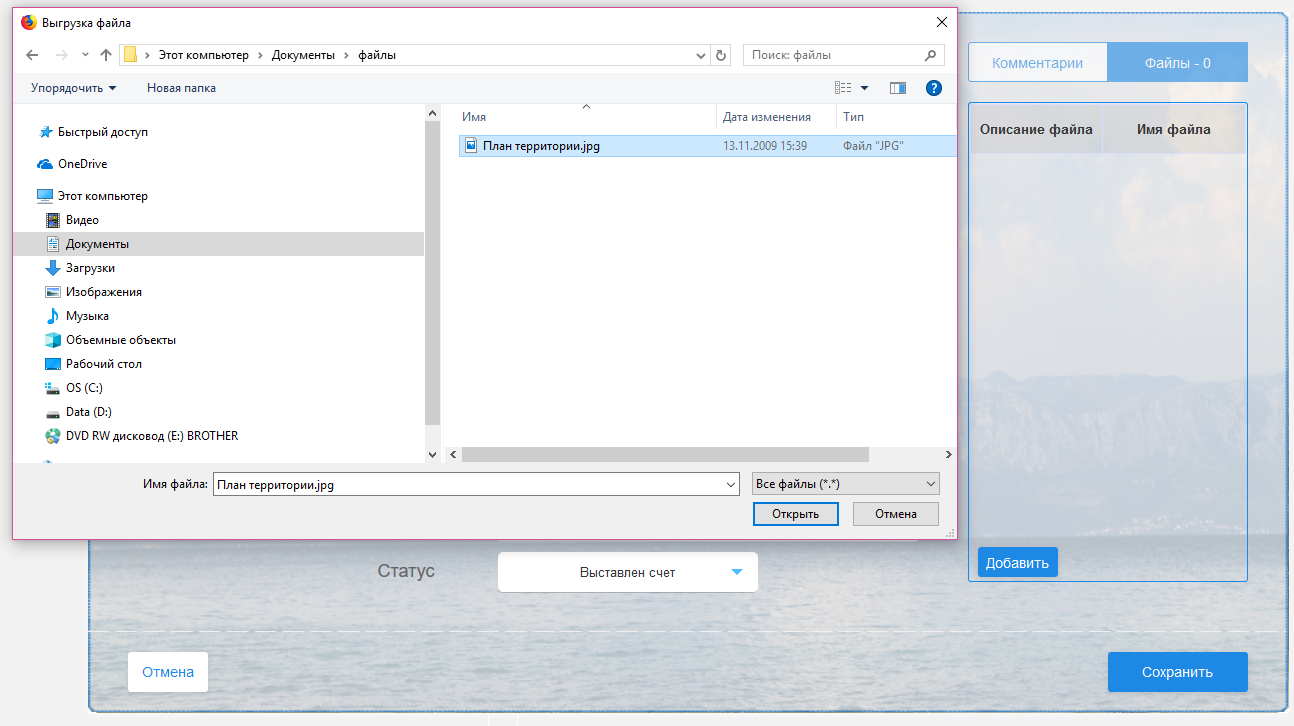
После выбора файла нажмите Открыть и файл будет добавлен в карточку.
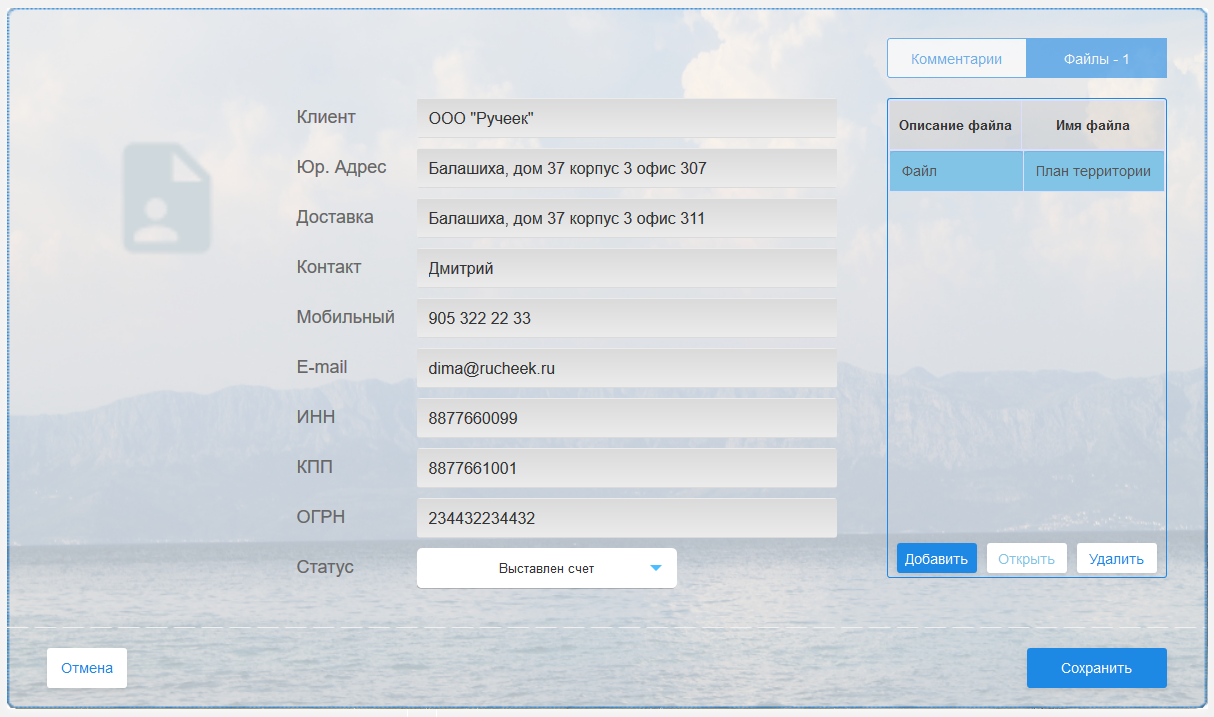
Для просмотра файла выберите нужный файл в таблице мышкой и нажмите кнопку "Открыть".
Файл будет открыть в программе, ассоциированной в ОС с данным типом файла.
Как найти нужного клиента
Для поиска нужного клиента используйте блок "поиск" над таблицей
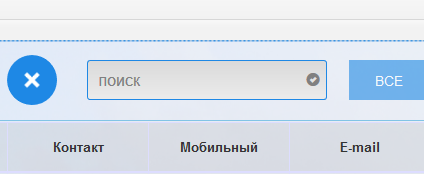
Установите курсов в поле поиска, введите часть текста, который хотите найти, и нажмите Enter или на голубой кружок с белой галочкой.
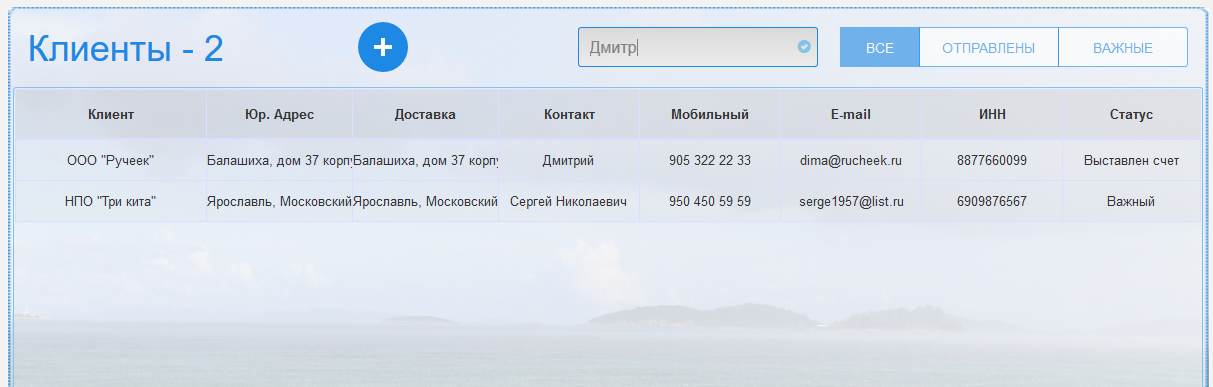
В таблице отобразятся найденный клиенты, в реквизитах карточек которых содержится найденный текст.
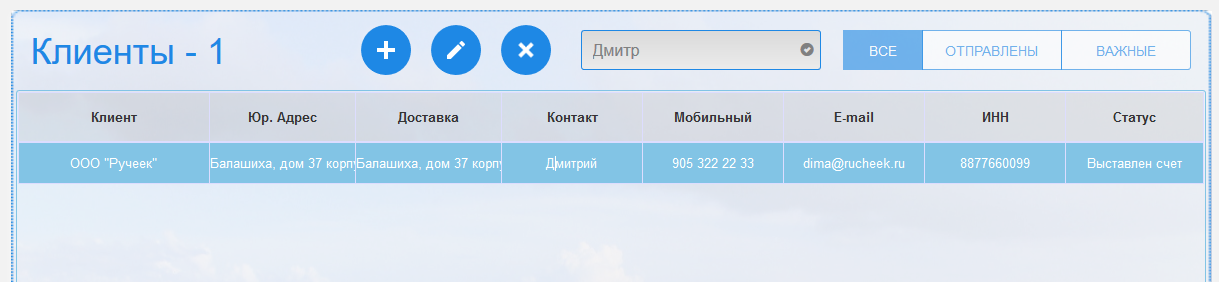
Как отправить e-mail
Сервис позволяет отправить e-mail как списку клиентов, отображаемых в таблице, в том числе по результату поиска, так и конкретному клиенту из карточки клиента.
Если нужно разослать по списку, то в таблице клиентов установите любой фильтр и нажмите на кнопку с изображением письма в верхней правой части экрана.
В этом случае письмо будет разослано всем клиентам, отображаемым в таблице.
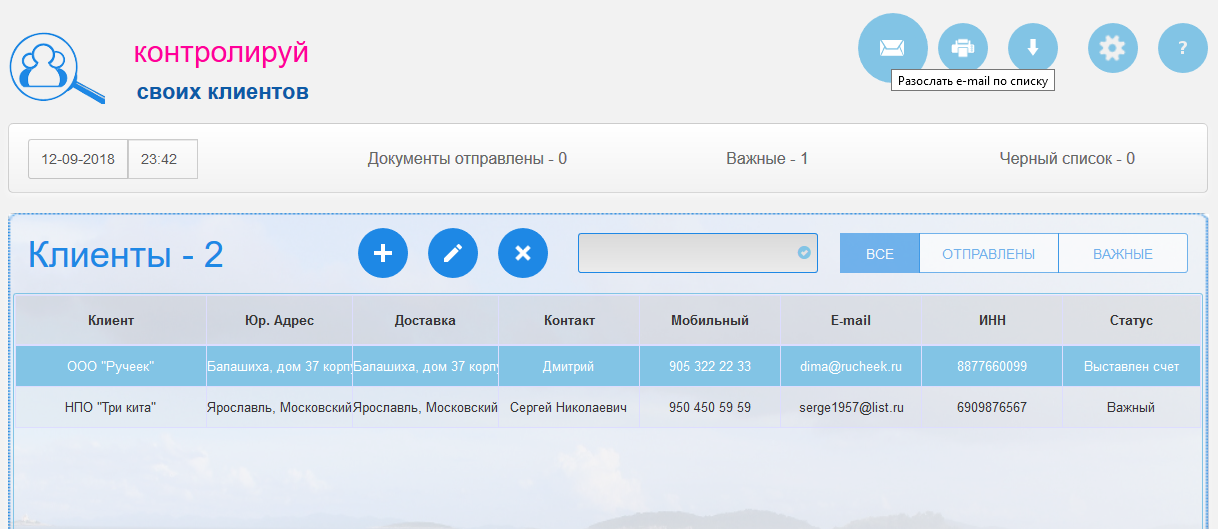
Если требуется отправить письмо одному клиенту, откройте карточку нужного клиента и нажмите на кнопку с изображением письма в верхней правой части экрана.
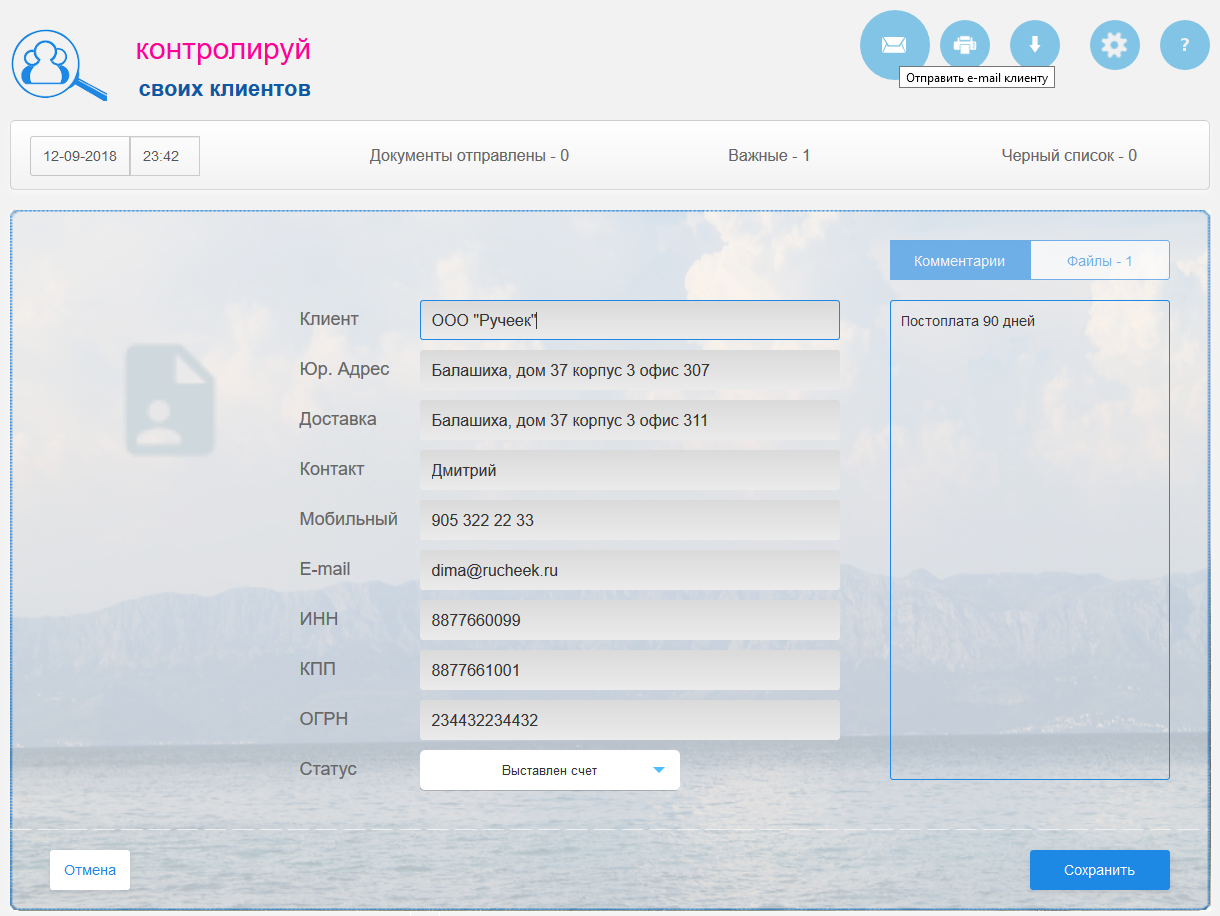
После нажатия нопку с изображением письма в верхней правой части экрана откроется новая вкладка с формой отправки сообщения.
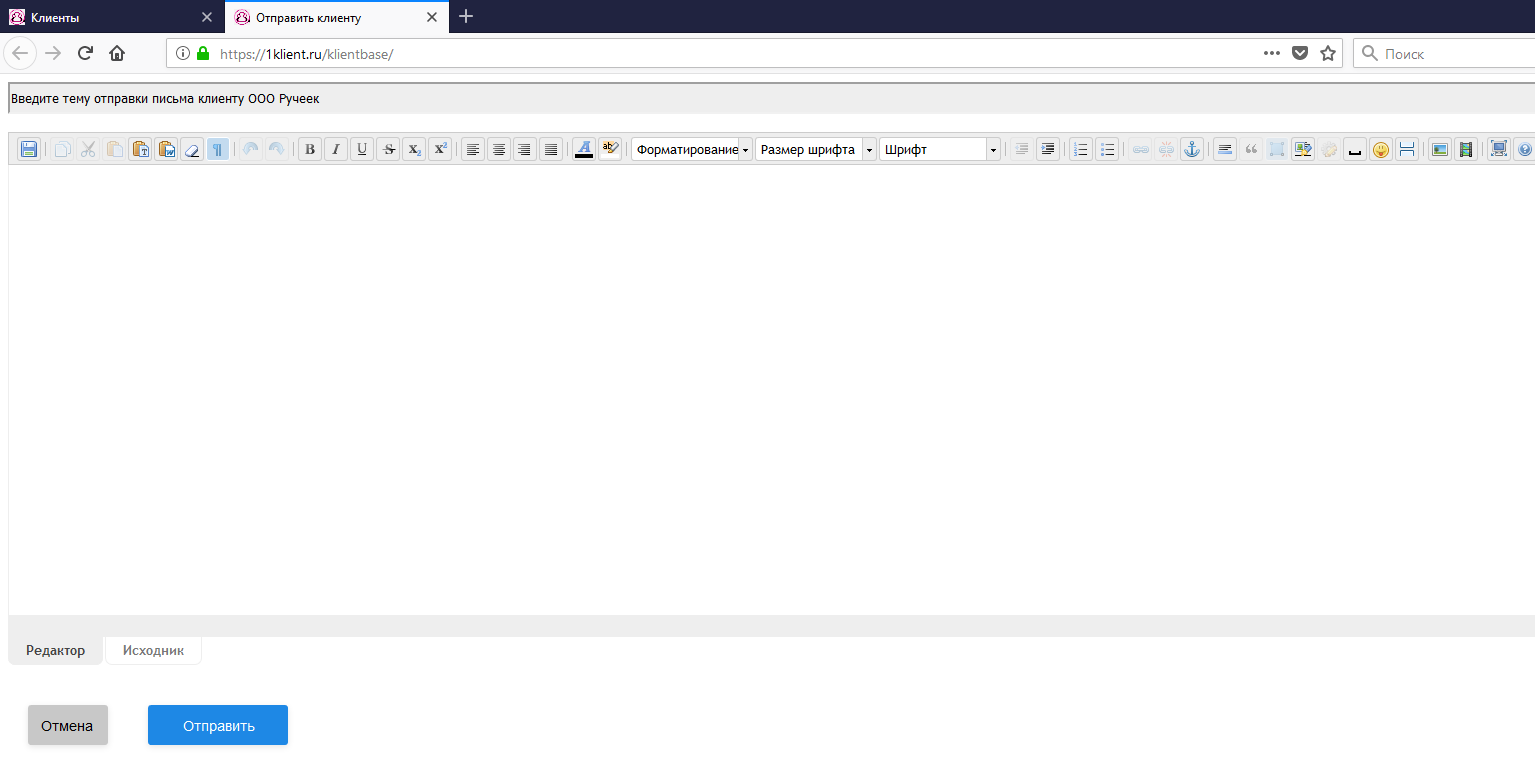
В данном окне можно написать текст сообщения, отформатировать его и нажать на кнопку "Отправить".
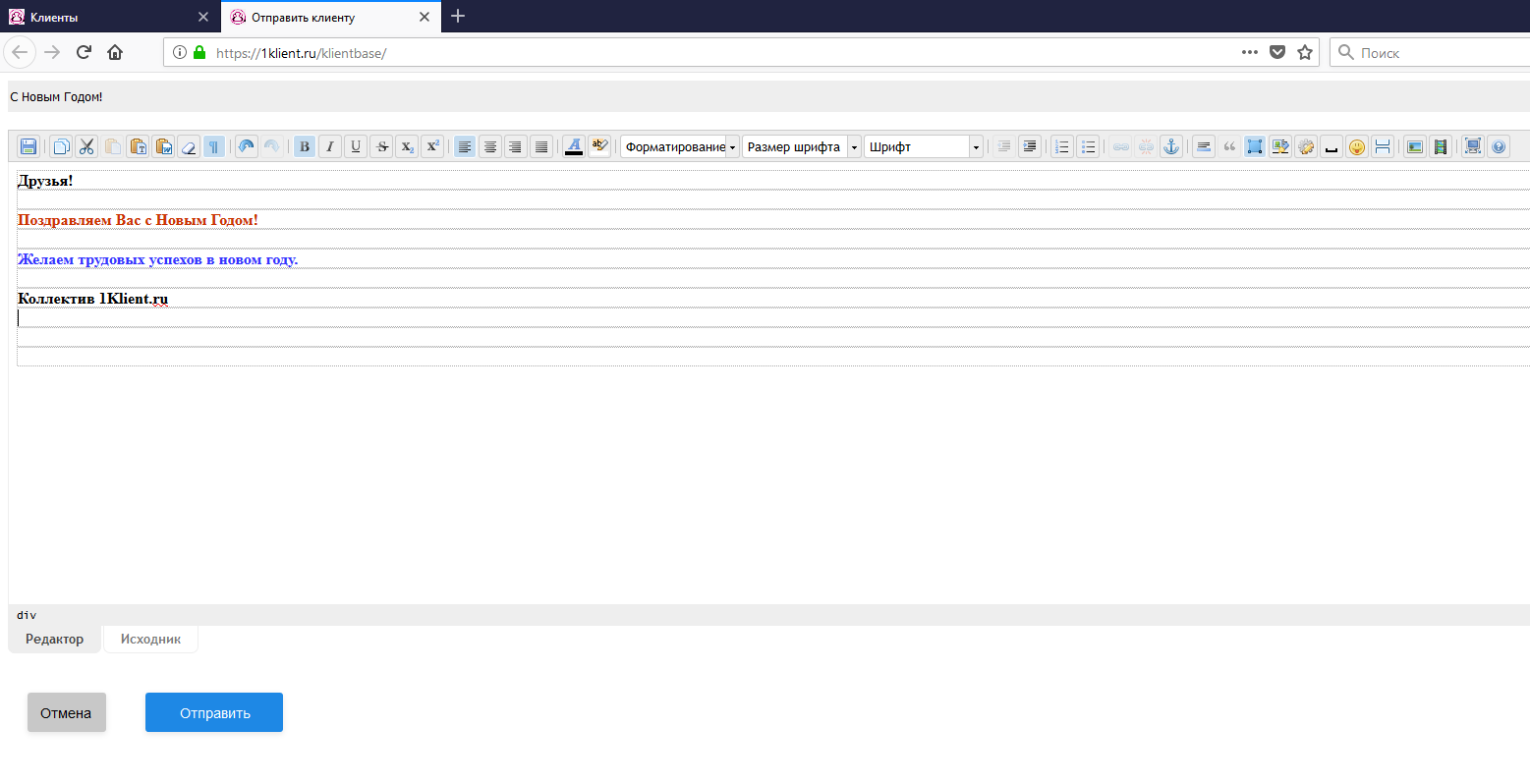
Как распечатать список
Для печати списка нажмите на кнопку с изображением принтера в правой верхней части экрана.
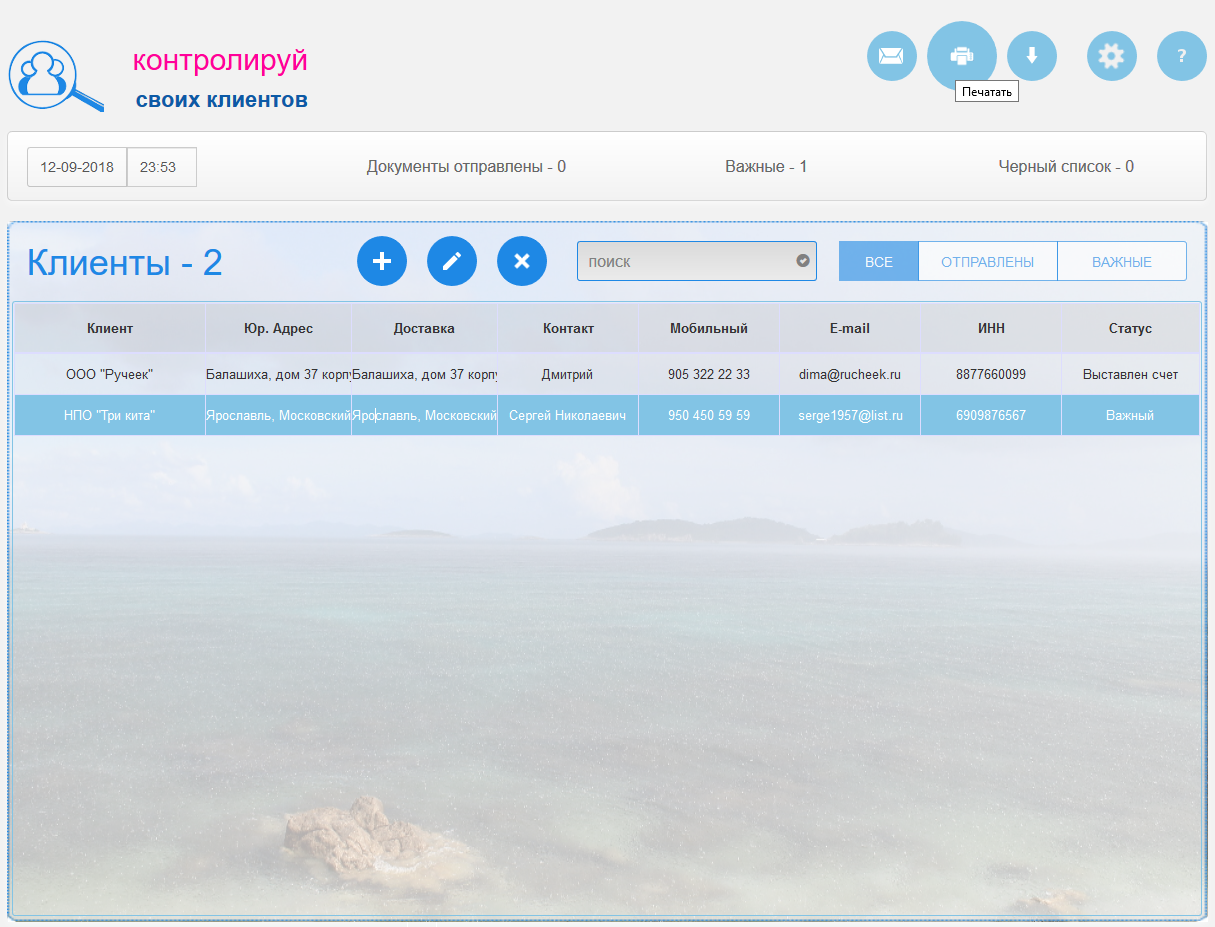
Будет сформирован отчет, который можно отправить на принтер или сохранить в виде файла.
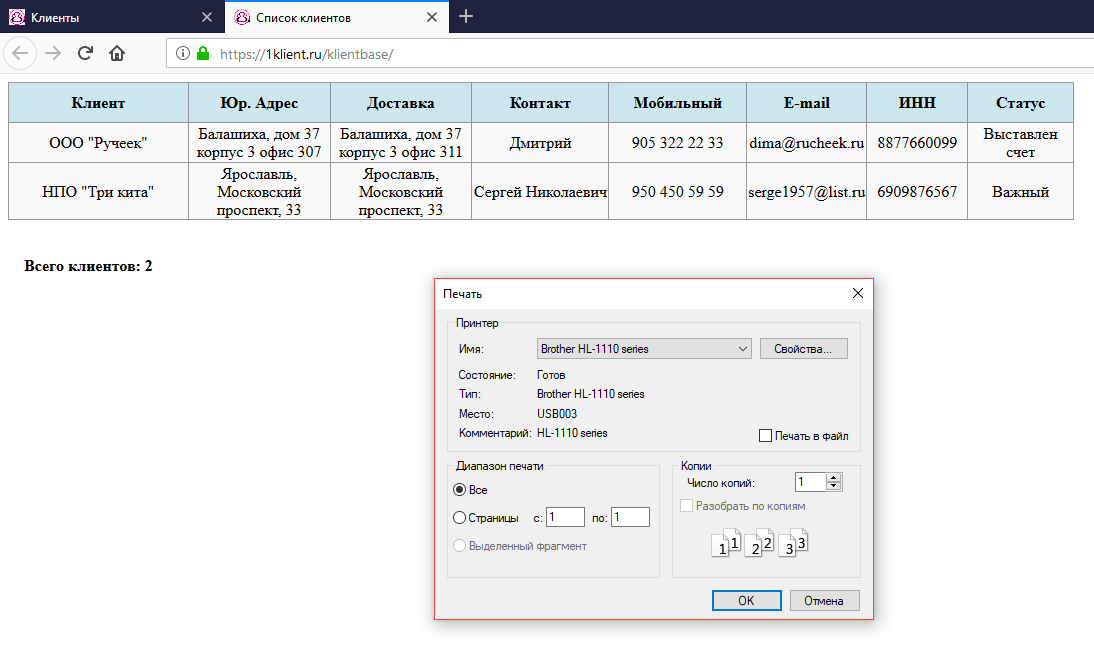
Если нужно распечатать карточку конкретного клиента, откройте карточку нужного клиента и потом нажмите на кнопку с изображением принтера в правой верхней части экрана.
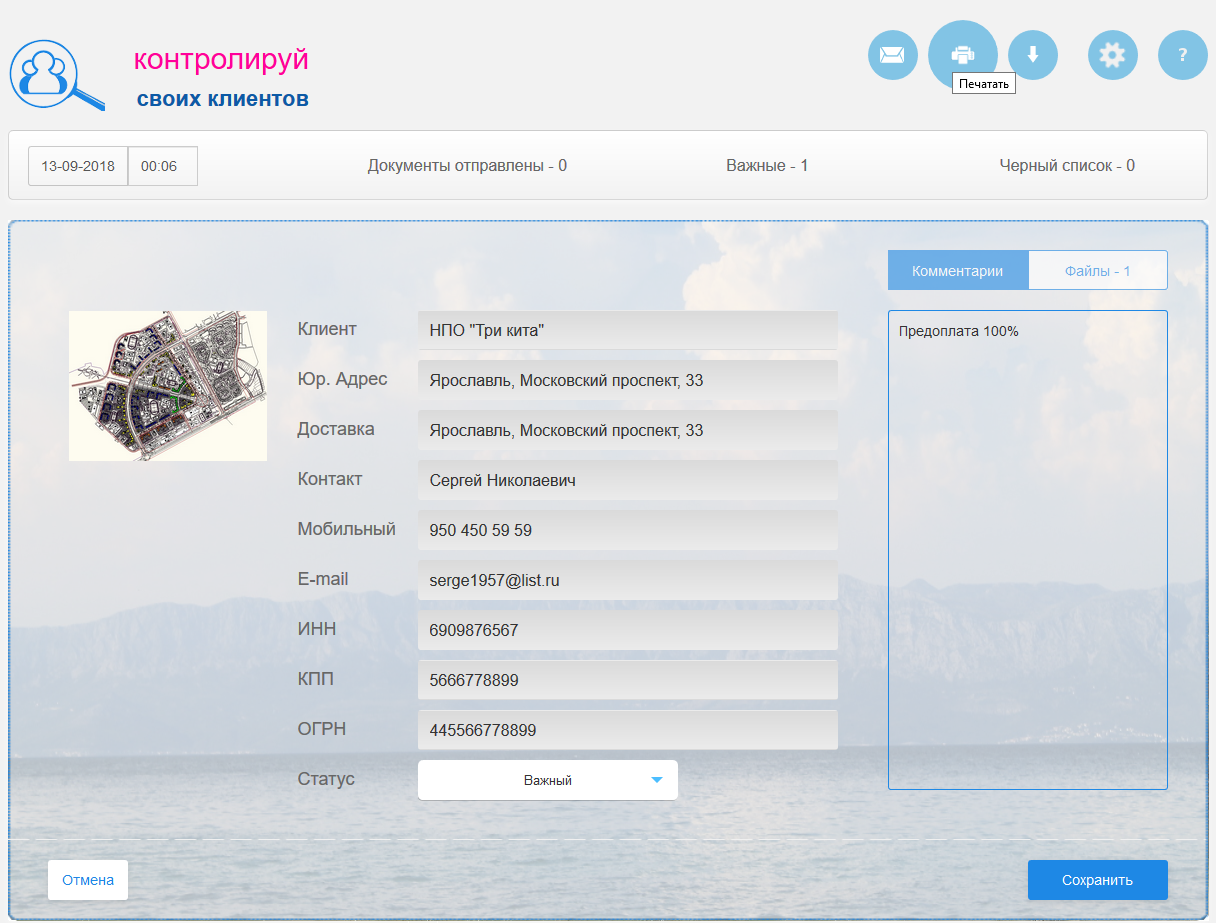
Будет сформирована печатная форма карточки клиента, которую можно отправить на принтер или сохранить в виде файла.
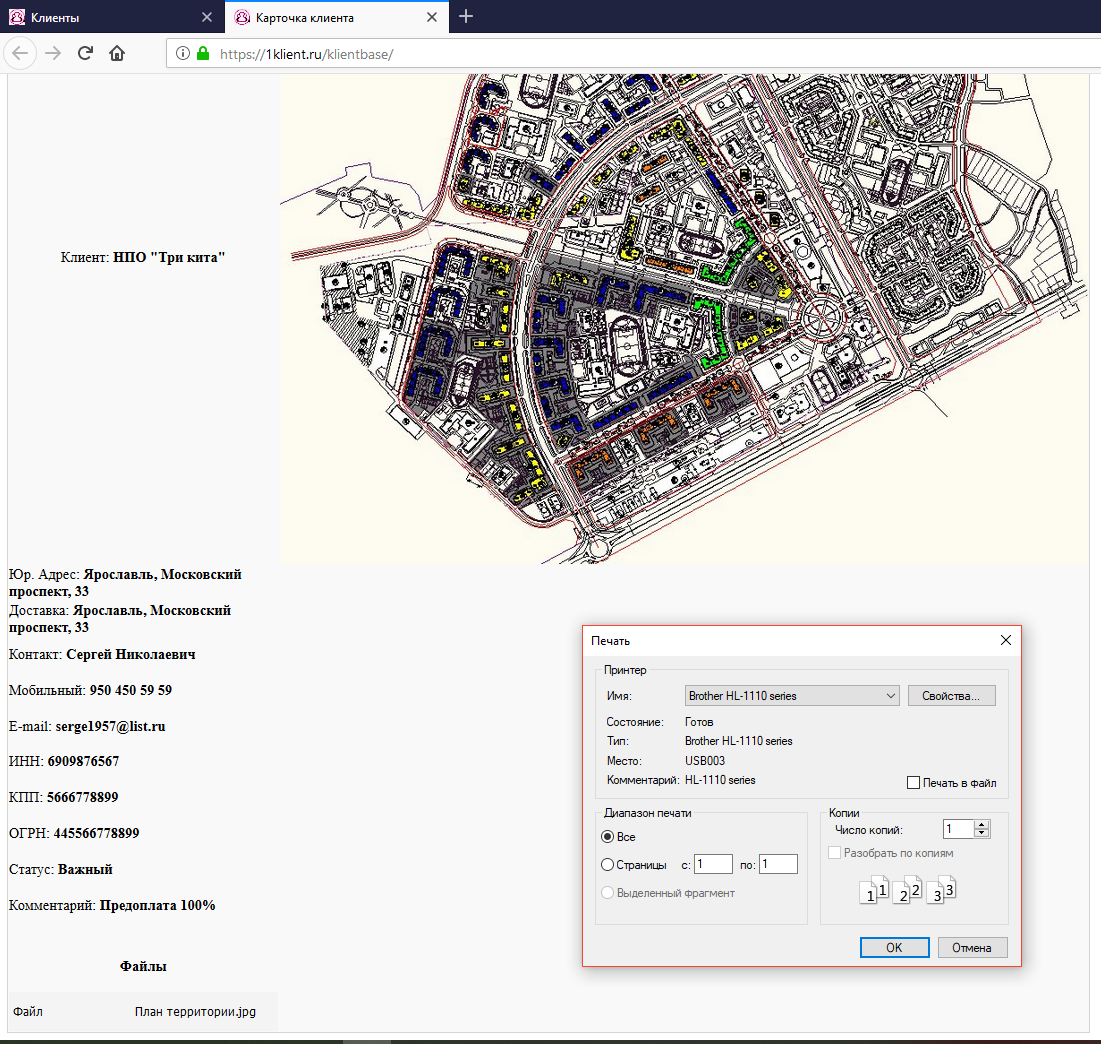
Как загрузить список клиентов из файла
Для загрузки списка клиентов из файла нажмите на кнопку с изображением указывающей вниз стрелки в правой верхней части экрана.

Будет предложено выбрать файл, из которого надо загрузить список.
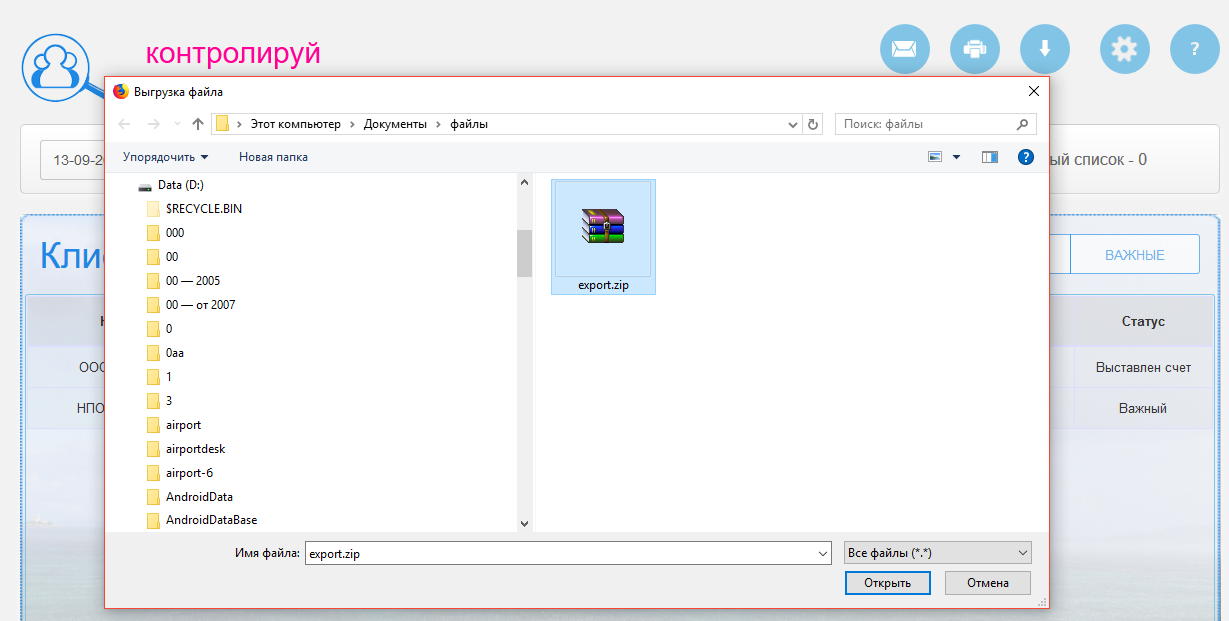
Выберите файл и нажмите кнопку Открыть.
Файл должен быть определенного вида, это должен быть zip архив, в котором заархивирована папка с именем export, содержащая две вложенных папки, files и xlsx.
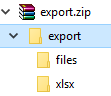
В папке xlsx лежит екселевский файл list.xlsx, содержащий список клиентов (его надо заполнить по столбцам копирование/вставкой, шапку не удалять, столбцы не менять).
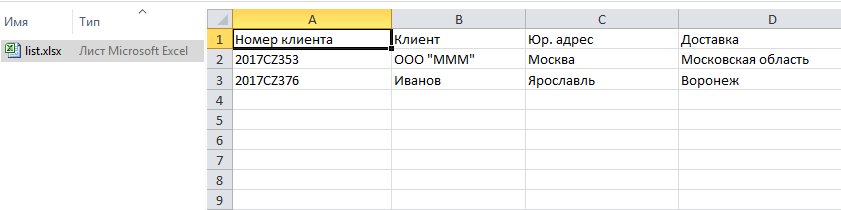
А в папке files находятся файлы, которые грузятся вместе со списком.
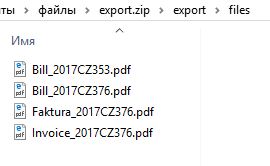
В столбце А должен содержаться уникальный номер клиента, файлы привязываются по этому уникальному номеру, он должен содержаться в имени файла после нижнего подчеркивания и перед точкой, за которой идет расширение файла, т.е. имя файла дорлжно иметь, например, такой вид:
ПРЕФИКС_УНИКАЛЬНЫЙ НОМЕР.РАСШИРЕНИЕ
Где префикс должен быть английскими буквами.
Если префикс указан "Bill", то он при загрузке автоматически переводится в название файла "Счет", если префикс указан "Faktura", то он при загрузке автоматически переводится в название файла "Счет-фактура", если префикс указан "Invoice", то он при загрузке автоматически переводится в название файла "Накладная".
Когда все клиенты из выбранного файла будут загружены, появится соответсвующее уведомление.
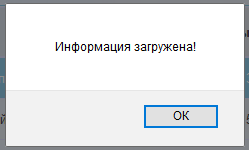
Нажмите ОК, и клиенты, загруженные из файла, отобразятся в журнале.
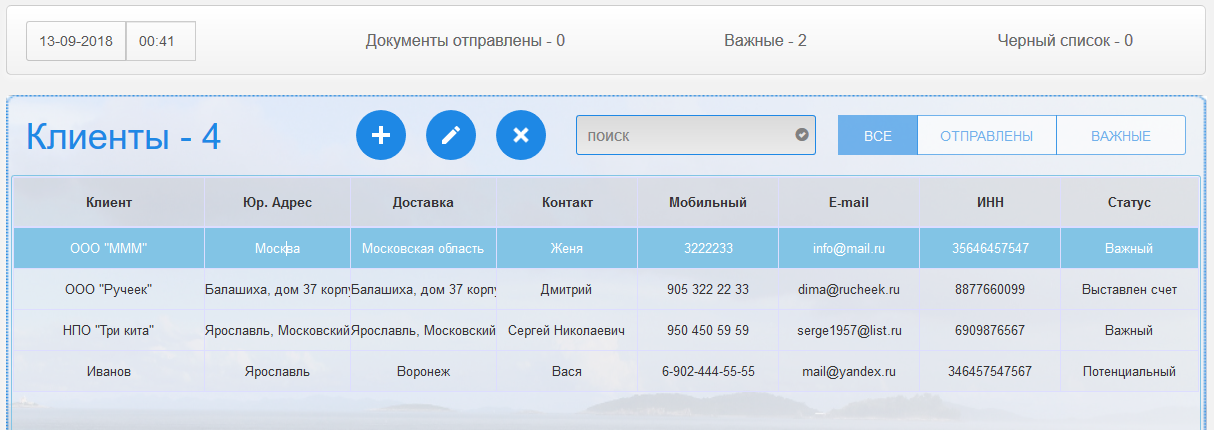
Пример файла можно скачать по ссылке https://1Klient.ru/export.zip
Как изменить имя пользователя и пароль
Для изменения имени или пароля пользователя нажмите на кнопку с шестеренкой в правой верхней части экрана.
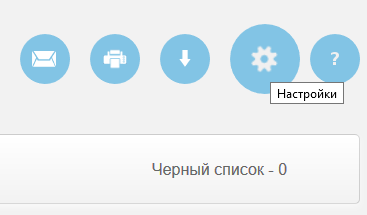
Откроется окно изменения пользователя.
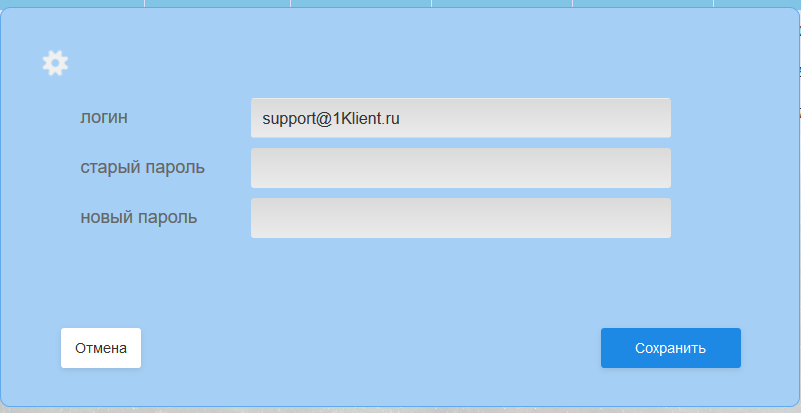
Введите новое имя пользователя (или оставьте старое), старый и новый пароль, и нажмите Сохранить.
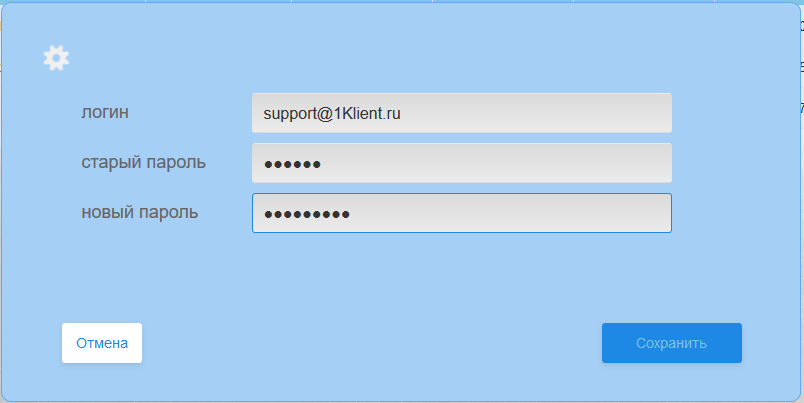
Изменения будут сохранены, либо появится уведомление о причине невозможности сохранения.
Как синхронизировать сервис с программой "Клиенты"
Если возникает необходимость вести более расширенную работу с клиентами, формировать счета, акты, вести статистику продаж, можно воспользоваться бесплатной программой Клиенты 3.0.5 либо ее платными версиями.

Скачать программу Клиенты 3.0.5 можно по адресу https://araxgroup.ru/content/view/33/72/
Программа Клиенты 3.0.5 позволяет синхронизировать в единую базу клиентов из разных аккаунтов сервиса 1Klient.ru.
Это позволяет организовать работу удаленных торговых представителей, которые будут заносить предварительную информацию о клиентах в сервис 1Klient, а ответственный за работу с представителями будет автоматически "объединять" информацию в общую базу.
Для включения возможности синхронизации в программе Клиенты 3.0.5. в разделе меню "Сервис - Настройки программы" нажмите кнопку "Интеграция с сервисом Клиенты".
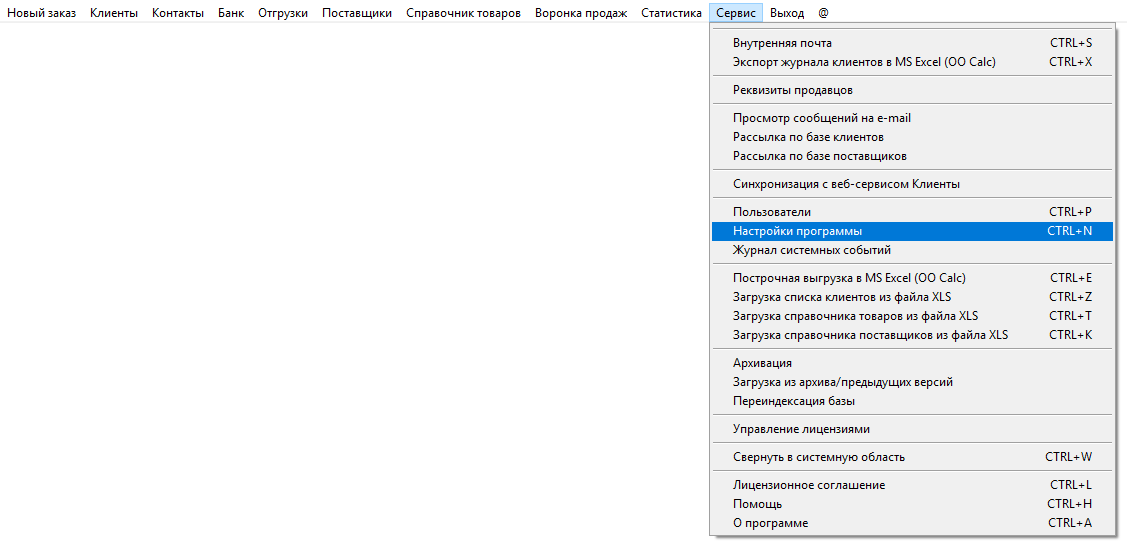
В открывшемся окне установите галочку "Включить синхронизацию с сервисом Клиенты" и введите логин и пароль от сервиса.
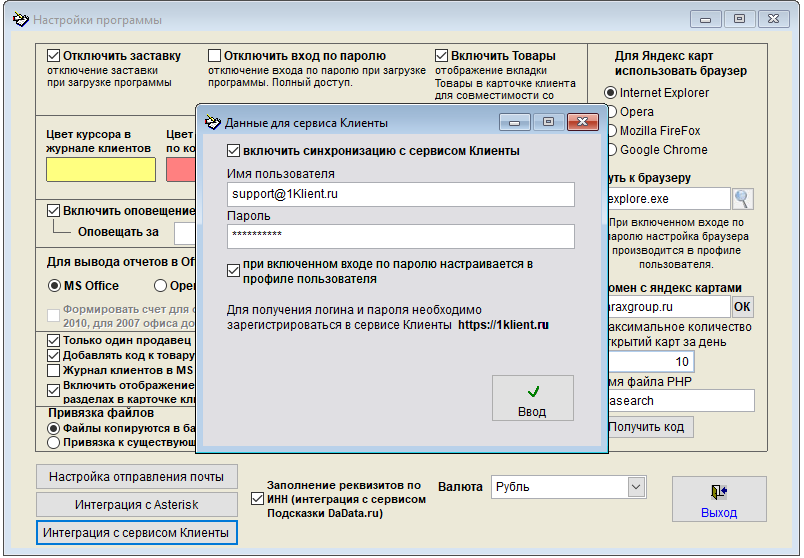
Если установить галочку "При включенном входе по паролю настраивается в профиле пользователя", то для каждого пользователя программы можно будет прописать свою пару логин - пароль и синхронизация будет происходить по всем указанным аккаунтам.
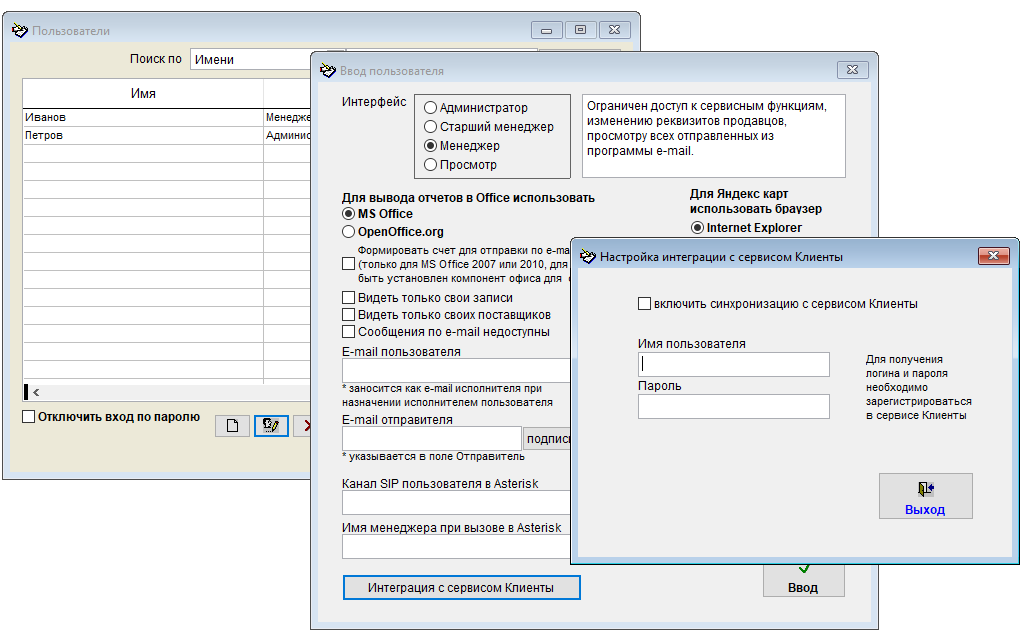
При запуске программы будет появляться окно с предложением провести синхронизацию.
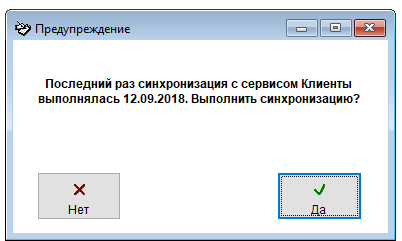
Также синхронизацию можно будет сделать через раздел меню Сервис - Синхронизация с веб-сервисом Клиенты