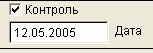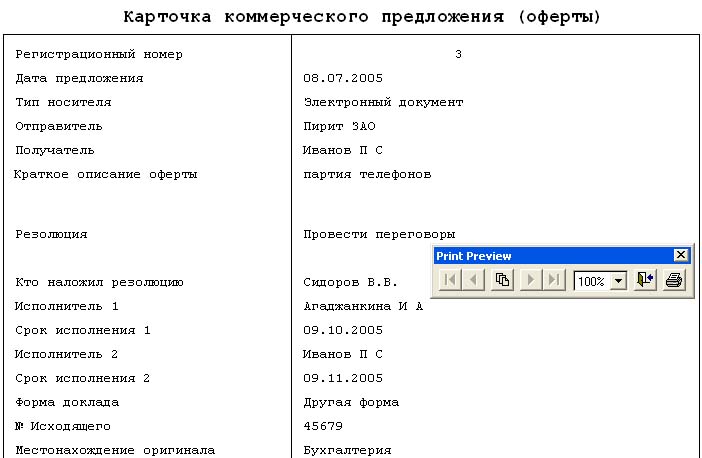18. Контроль: если нажать на белый квадрат, то внутри него появится галочка  . Затем записываем дату постановки на контроль (рис. 8.2.30). Тогда оферта в окне"Журнал коммерческих предложений" выделяется зелёным цветом. . Затем записываем дату постановки на контроль (рис. 8.2.30). Тогда оферта в окне"Журнал коммерческих предложений" выделяется зелёным цветом. |
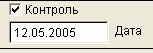
рис. 8.2.30 |
| На этом создание нового коммерческого предложения окончено. Для выхода в окно "Журнал коммерческих предложений" нажмите на кнопку Выход. |
| Рассмотрим другие возможности окна "Регистрация коммерческого предложения". |
- Печать карточки - позволяет распечатать карточку коммерческого предложения. Если нажать на кнопку Печать карточки, то откроется "Карточка коммерческого предложения" и "Print Preview" (рис. 8.2.31).
|
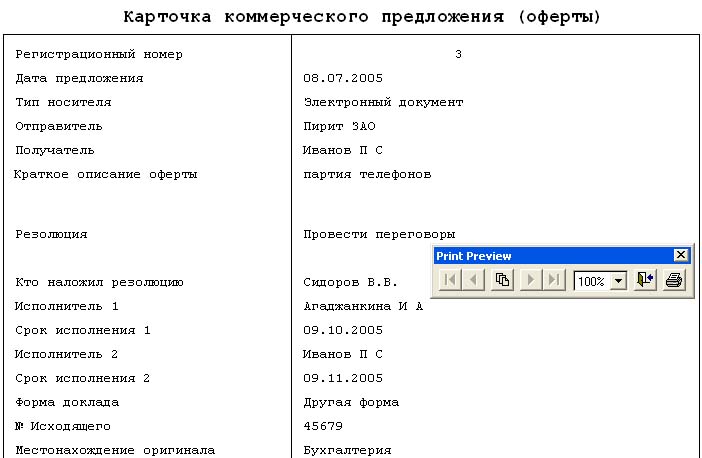
рис. 8.2.31 |
Чтобы распечатать надо нажать на значок  . Если вы хотите вернуться в окно "Журнал коммерческих предложений" нажмите на значок . Если вы хотите вернуться в окно "Журнал коммерческих предложений" нажмите на значок  . . |
Рядом с кнопкой Печать карточки находится белый квадратик (рис. 8.2.32). Если нажать на него, то внутри появится галочка  . Тогда, если снова нажать на кнопку Печать карточки, то отчёт сформируется в MS Word (рис. 8.2.33) . . Тогда, если снова нажать на кнопку Печать карточки, то отчёт сформируется в MS Word (рис. 8.2.33) . |
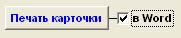
рис. 8.2.32 |
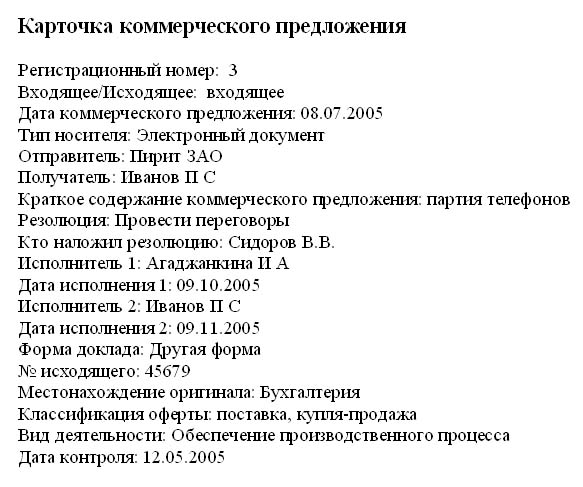 рис. 8.2.33 рис. 8.2.33 |
- Лист Согласования - журнал с лицами, подписывающими лист согласования коммерческого предложения. Подробнее об этом написано в разделе "Журнал коммерческих предложений. Общие сведения.".
|
- Фото листа согласования - позваляет вставить фото листа согласования. Подробнее об этом написано в разделе "Журнал коммерческих предложений. Общие сведения.".
|
- Фото оферты - позволяет вставить фотографию оферты. Подробнее об этом написано в разделе "Журнал коммерческих предложений. Общие сведения.".
|
- Проект договора - позволяет вставить текстовый файл договора. Если нажать на кнопку Проект договора, то появится форма вставки фотоизображения (рис. 8.2.34).
|
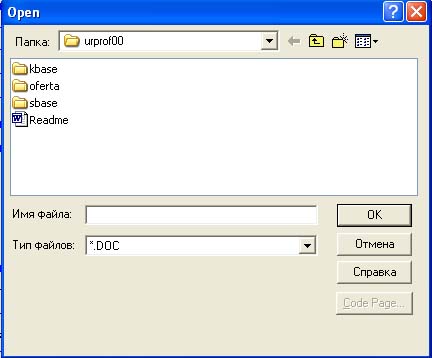 рис. 8.2.34 рис. 8.2.34 |
| По умолчанию стоит тип файлов DOC, можно выбрать All Files и вставить файл любого формата -выбрать через обзор нужный файл и нажмите кнопку ОК. |
 
|
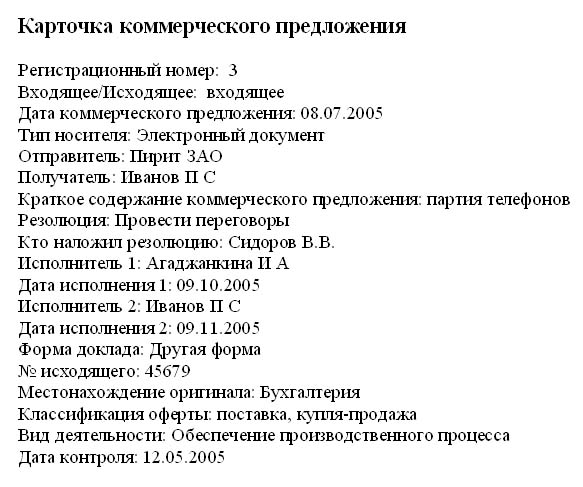 рис. 8.2.33
рис. 8.2.33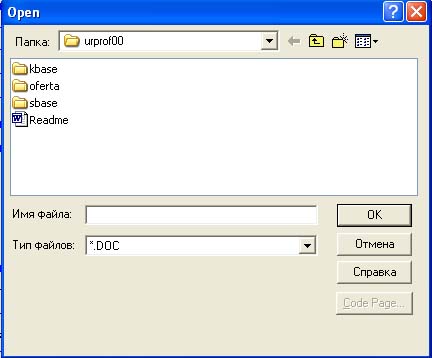 рис. 8.2.34
рис. 8.2.34