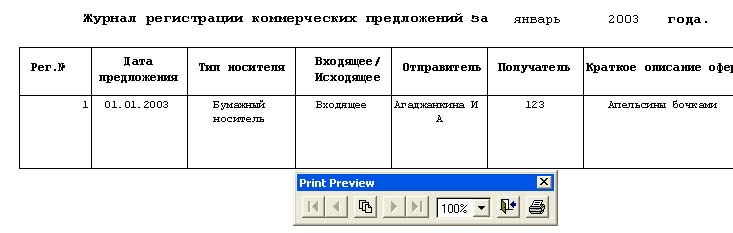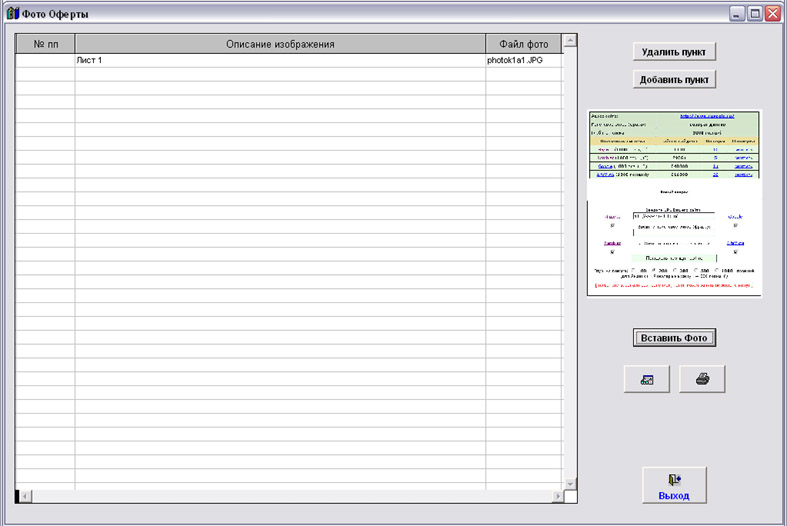- Печать журнала - позволяет распечатать коммерческие предложения за выбранный вами месяц и год. Если нажать на кнопку Печать журнала, то откроется "Журнал регистрации коммерческих предложений" за выбранный вами месяц и год и "Print Preview" (рис. 8.1.7).
|
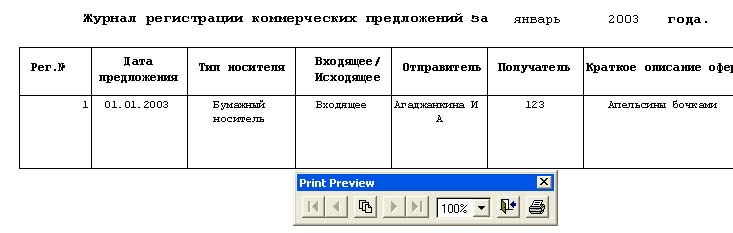
рис. 8.1.7 |
Чтобы распечатать надо нажать на значок  . Если вы хотите вернуться в окно "Журнал коммерческих предложений" нажмите на значок . Если вы хотите вернуться в окно "Журнал коммерческих предложений" нажмите на значок  . . |
В окошке "Print Preview" можно изменить масштаб отчёта. Нажмите на значок  и выберете масштаб (рис. 8.1.8). и выберете масштаб (рис. 8.1.8). |
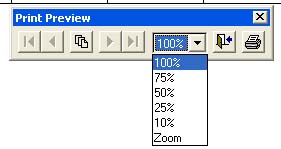 рис. 8.1.8 рис. 8.1.8 |
Рядом с кнопкой Печать журнала находится белый квадратик (рис. 8.1.9). Если нажать на него, то внутри появится галочка  . Тогда, если снова нажать на кнопку Печать журнала, то отчёт сформируется в MS Word (рис. 8.1.10) . . Тогда, если снова нажать на кнопку Печать журнала, то отчёт сформируется в MS Word (рис. 8.1.10) . |

рис. 8.1.9 |
 рис. 8.1.10 рис. 8.1.10 |
- Редактировать - позволяет редактировать коммерческие предложения. Нажимаете на кнопку Редактировать. Она изменяется на кнопку Сохранить. Теперь вы находитесь в режиме редактирования. Затем нажимаете на ту характеристику (столбец) коммерческого предложения, которую вы хотите изменить и редактируете её. После окончания редактирования нажимаете на кнопку Сохранить. Она изменяется на кнопку Редактировать. Теперь вы находитесь в рабочем режиме.
|
- Удалить - удаление старого коммерческого предложения. Выбираете любое коммерческое предложение и нажимаете на кнопку Удалить. Программа спросит вас "Удалить эту запись?". Вы нажимаете "Да".
|
- Фото оферты - позволяет вставить фотографию оферты. Если нажать на кнопку Фото оферты, то откроется окно "Фото оферты" (рис. 8.1.11). Для добавления нового фото нажмите кнопку "Добавить пункт", заполните поля "№пп" и "Описание изображения", затем нажмите кнопку "Вставить Фото". Появится форма вставки фотоизображения. По умолчанию стоит тип файлов JPG, можно выбрать All Files и вставить файл любого графического формата -выбрать через обзор нужный файл и нажмите кнопку "ОК".
|
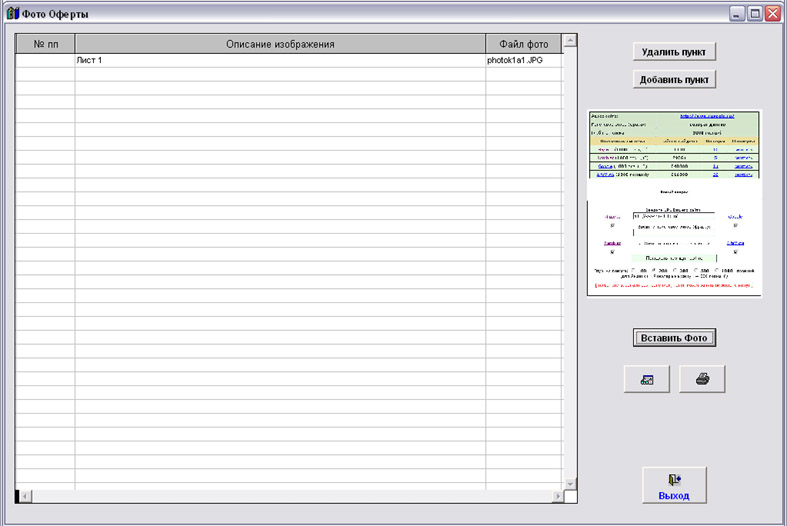
рис. 8.1.11 |
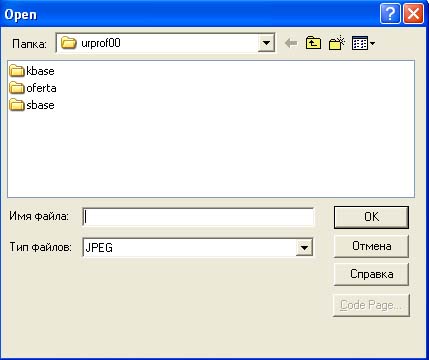 рис. 8.1.12 рис. 8.1.12 |
  
|
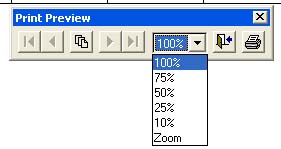 рис. 8.1.8
рис. 8.1.8 рис. 8.1.10
рис. 8.1.10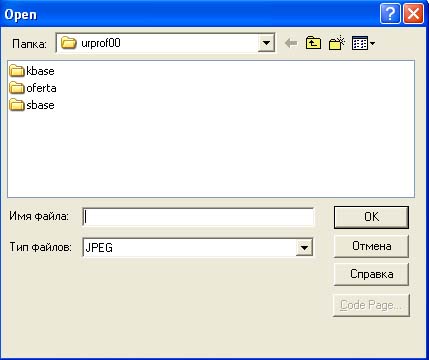 рис. 8.1.12
рис. 8.1.12