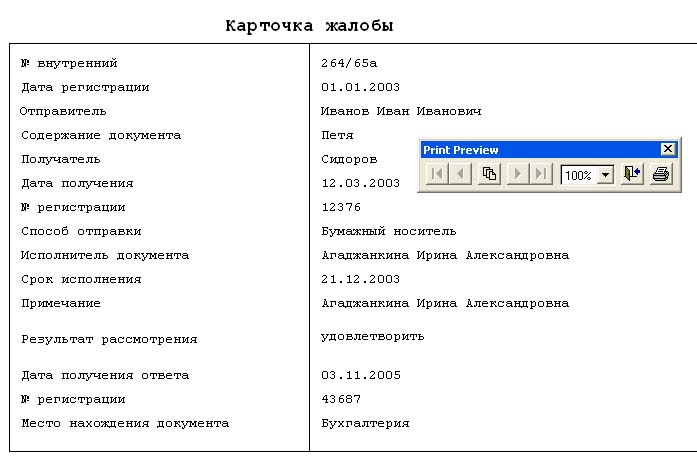|
|
|
| Главная | Программы | Проекты | Контакты | Поддержка | English |
Группа разработчиков |
| 11. Срок исполнения: записываете срок исполнения жалобы (рис. 7.2.17). |
рис. 7.2.17 |
| 12. Примечание: нажимаете на белое поле и набираете на клавиатуре примечание к жалобе (рис.7.2.18). |
рис.7.2.18 |
| 13. Результат рассмотрения: нажимаете на белое поле и набираете на клавиатуре результат рассмотрения жалобы (рис.7.2.19). |
рис.7.2.19 |
| 14. Фото: позволяет вставить фотографию. Вставка производится аналогично ранее описанному. |
| 15. Дата получения ответа: записываете дату получения ответа на жалобы (рис. 7.2.20). |
рис. 7.2.20 |
| 16. № регистрации: нажимаете на белое поле и набираете на клавиатуре номер регистрации жалобы (рис.7.2.21). |
рис.7.2.21 |
| 17. Место нахождение документа: при двойном нажатии на салатовое поле открывается окно "Справочник местонахождений оригинала " (рис. 7.2.22) |
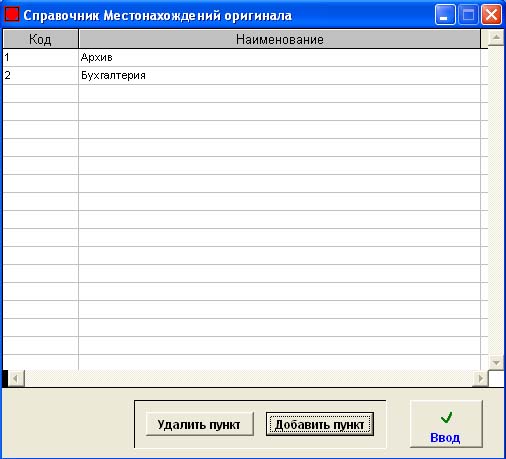 рис. 7.2.22 рис. 7.2.22 |
| Подводите курсор мыши к нужному вам варианту и нажимаете на него. Затем нажимаете на кнопку Ввод (рис. 7.2.23). В этом окне также есть возможность добавить новый пункт и удалить старый. |
рис. 7.2.23 |
| На этом заполнение новой жалобы окончено. Для выхода в окно "Регистрация жалоб" нажмите на кнопку Перейти в журнал. |
| Рассмотрим другие возможности окна "Карточка жалобы". |
|
рис. 7.2.24 |
| Чтобы распечатать надо нажать на значок |
| Рядом с кнопкой |
рис. 7.2.25 |
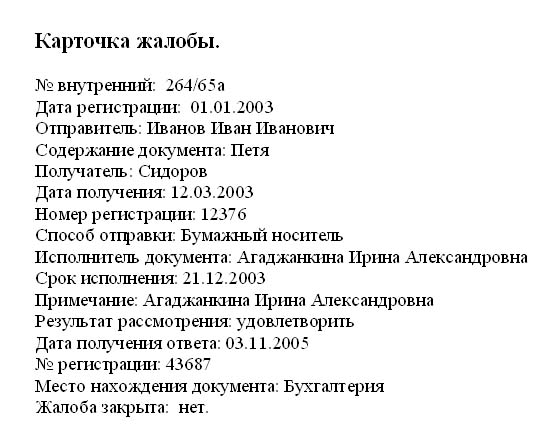 рис. 7.2.26 рис. 7.2.26 |
|
|
WWW.ARAXGROUP.RU |
| Главная | Программы | Проекты | Контакты | Поддержка | English |
Группа разработчиков |