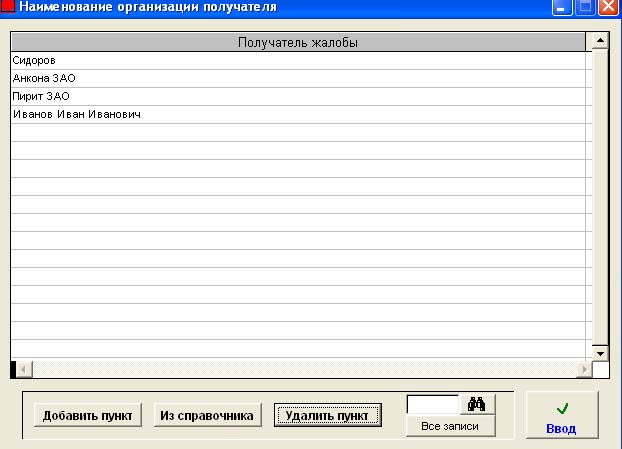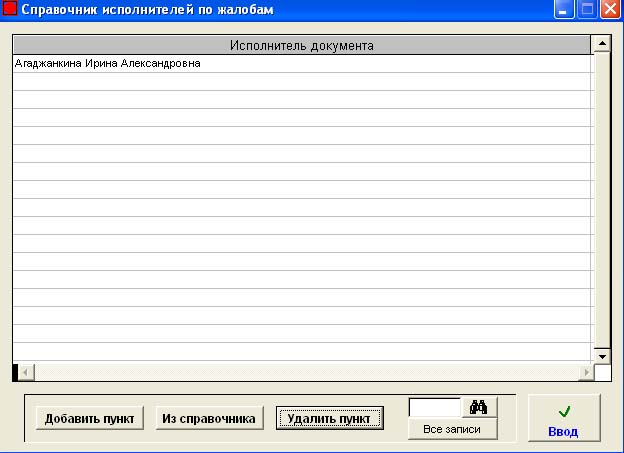|
|
|
| Главная | Программы | Проекты | Контакты | Поддержка | English |
Группа разработчиков |
| 4. Содержание документа: нажимаете на белое поле и набираете на клавиатуре краткое содержание жалобы (рис.7.2.8). |
рис.7.2.8 |
| 5. Фото документа: если нажать на кнопку Фото документа, то откроется окно выбора файла (рис. 7.1.9). Здесь вы выбираете файл с фотографией и нажимаете OK . |
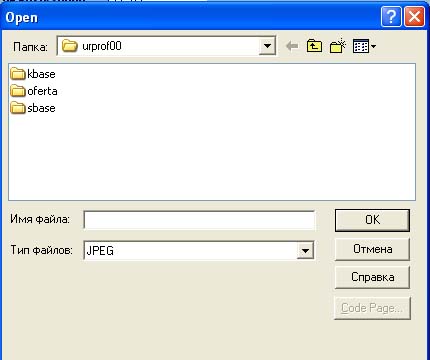 рис. 7.1.9 рис. 7.1.9 |
| Чтобы увидеть то, что вы вставили, надо дважды нажать на белое поле с надписью gen . Если фотография вставлена, то появляется надпись Gen . |
| 6. Получатель: при двойном нажатии на салатовое поле открывается окно "Наименование организации получателя" (рис. 7.2.10). |
рис. 7.2.10 |
| Подводите курсор мыши к нужному вам варианту и нажимаете на него. Затем нажимаете на кнопку Ввод (рис. 7.2.11). В этом окне также есть возможность добавить новый пункт и удалить старый , и добавить пункт из справочника контрагентов. |
рис. 7.2.11 |
| 7. Дата получения: вводите дату получения жалобы. Ввод даты производится аналогично ранее описанному. |
| 8. Номер регистрации: нажимаете на белое поле и набираете на клавиатуре номер регистрации жалобы (рис.7.2.12). |
рис.7.2.12 |
| 9. Способ отправки: при двойном нажатии на салатовое поле открывается окно "Способ отправки" (рис. 7.2.13). |
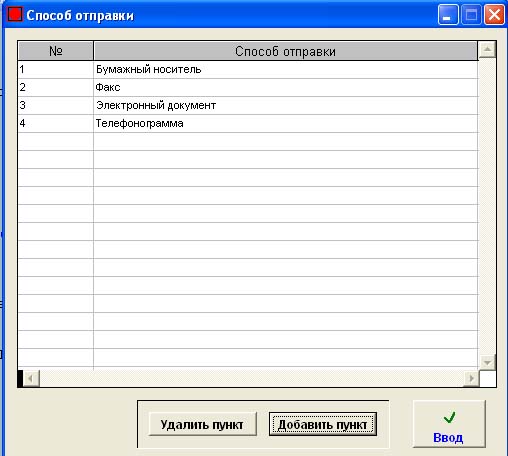 рис. 7.2.13 рис. 7.2.13 |
| Подводите курсор мыши к нужному вам варианту и нажимаете на него. Затем нажимаете на кнопку Ввод (рис. 7.2.14). В этом окне также есть возможность добавить новый пункт и удалить старый. |
рис. 7.2.14 |
| 10. Исполнитель документа: при двойном нажатии на салатовое поле открывается окно "Справочник исполнителей по жалобам" (рис. 7.2.15). |
рис. 7.2.15 |
Подводите курсор мыши к нужному вам варианту и нажимаете на него. Затем нажимаете на кнопку Ввод (рис. 7.2.16). В этом окне также есть возможность добавить новый пункт и удалить старый , и добавить пункт из справочника контрагентов. |
рис. 7.2.16 |
|
WWW.ARAXGROUP.RU |
| Главная | Программы | Проекты | Контакты | Поддержка | English |
Группа разработчиков |