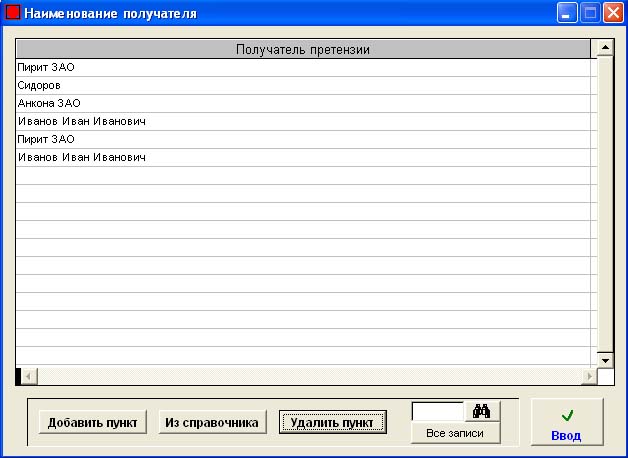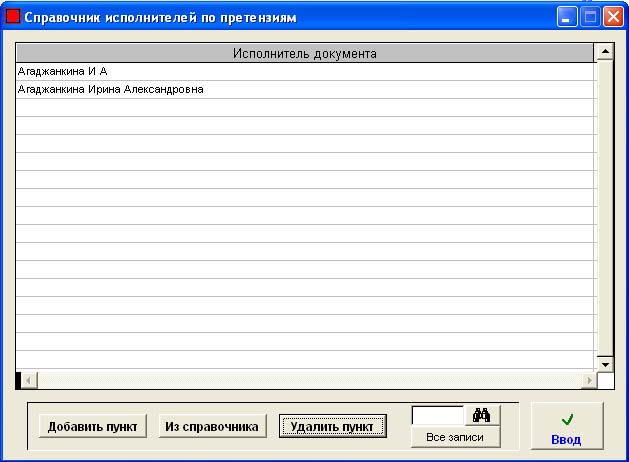| 4. Кому: при двойном нажатии на салатовое поле откроется окно "Наименование получателя " (рис. 6.2.7). |
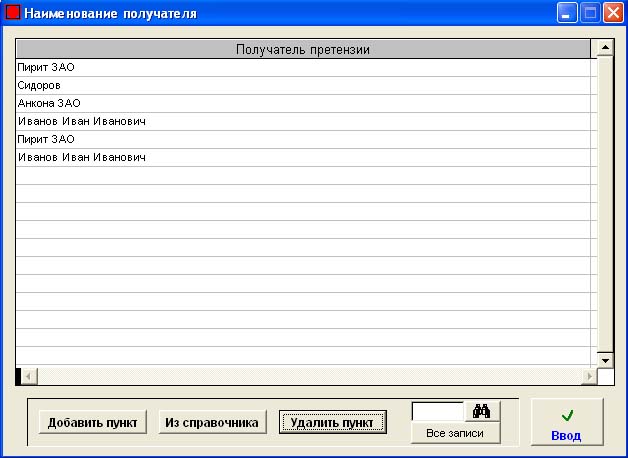
рис. 6.2.7 |
| Здесь вы можете добавить пункт из справочника контрагентов. Об этом было написано выше. |
| Подводите курсор мыши к нужному вам варианту и нажимаете на него. Затем нажимаете на кнопку Ввод (рис. 6.2.8). В этом окне также есть возможность добавить новый пункт и удалить старый. |

рис. 6.2.8 |
| 5. Краткая суть: нажимаете на белое поле и набираете на клавиатуре краткую суть претензии (рис. 6.2.9). |
 рис. 6.2.9 рис. 6.2.9 |
| 6. Результат и дата рассмотрения: нажимаете на белое поле и записываете дату рассмотрения претензии и результат (рис. 6.2.10). |

рис. 6.2.10 |
| 7. Исполнитель: при двойном нажатии на салатовое поле откроется окно "Справочник исполнителей по претензиям" (рис. 6.2.11). |
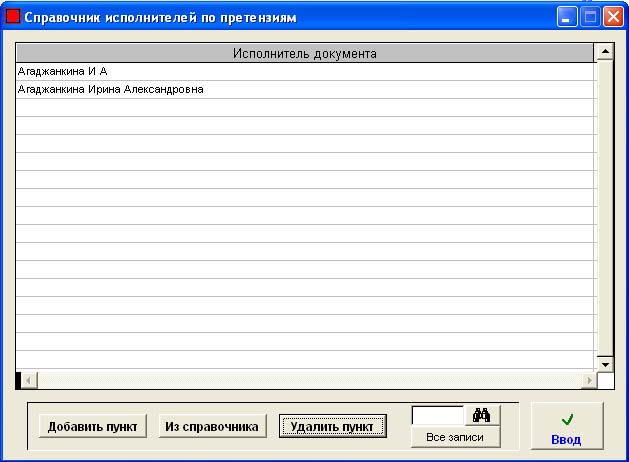
рис. 6.2.11 |
| Здесь вы можете добавить пункт из справочника контрагентов. Об этом было написано выше. |
| Подводите курсор мыши к нужному вам варианту и нажимаете на него. Затем нажимаете на кнопку Ввод (рис. 6.2.12). В этом окне также есть возможность добавить новый пункт и удалить старый. |

рис. 6.2.12 |
| 8. Движение: нажимаете на белое поле и описываете ход дальнейшего прохождения претензии (рис. 6.2.13). |
 рис. 6.2.13 рис. 6.2.13 |
| 9. Местонахождение: при двойном нажатии на салатовое поле откроется окно "Справочник местонахождения оригинала" (рис. 6.2.14). |
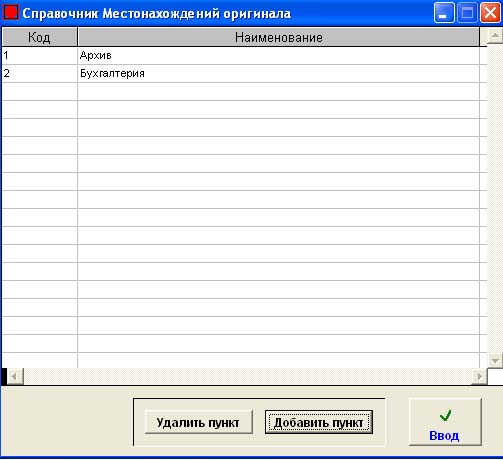 рис. 6.2.14 рис. 6.2.14 |
| Подводите курсор мыши к нужному вам варианту и нажимаете на него. Затем нажимаете на кнопку Ввод (рис. 6.2.13). |
 рис. 6.2.13 рис. 6.2.13 |
| На этом заполнение новой претензии окончено. |
 
|
 рис. 6.2.9
рис. 6.2.9 рис. 6.2.13
рис. 6.2.13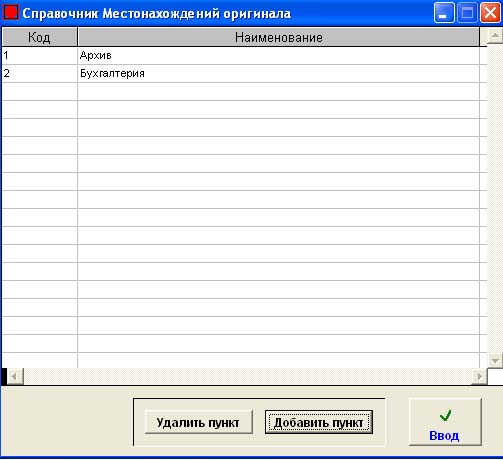 рис. 6.2.14
рис. 6.2.14