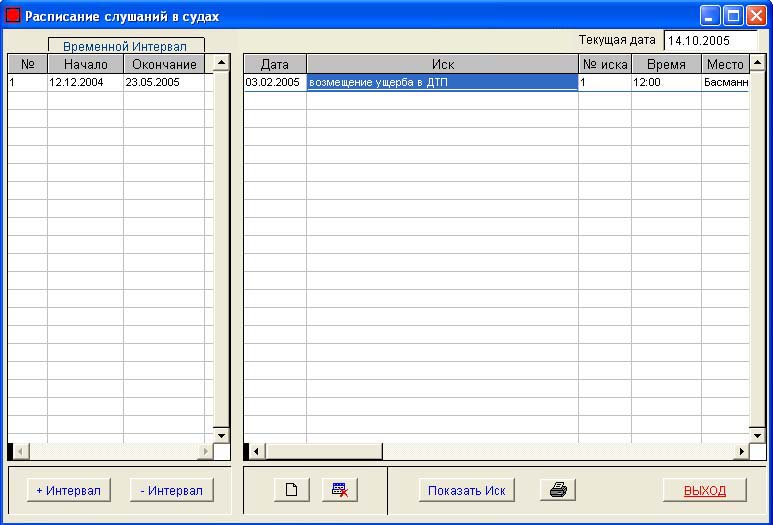Расписание слушаний в судах. Общие сведения.
| При выборе пункта меню "Регистрация" - "Слушания" загрузится окно "Расписание слушаний в судах" (рис. 5.1.1). |
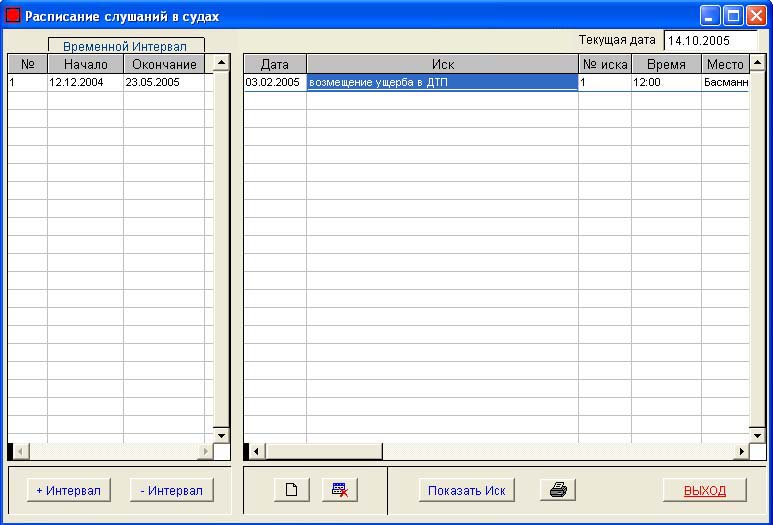
рис. 5.1.1 |
| В левой части окна "Расписание слушаний в судах" заполняется временной интервал. В правой части окна "Расписание слушаний в судах" записываются заседания за данный временной интервал. |
| В правом верхнем углу окна находится жёлтое поле под заголовком "Номер последнего интервала". Нажимаете на кнопку Изменить. Она изменяется на кнопку Сохранить, а жёлтое поле станет белым (оно стало открытым для редактирования). Нажимаете на белое поле, удаляете старый и вводите новый номер последнего интервала. Затем нажимаете на кнопку Сохранить. |
| В правом верхнем углу окна находится белое поле под заголовком "Текущая дата". Это поле заполняется автоматически (системная дата MS Windows). |
Выйти из любого окна программы можно несколькими способами:
- нажать на кнопку Выход в правом нижнем углу окна;
- нажать на значок
 в правом верхнем углу окна; в правом верхнем углу окна;
- просто выйти из программы.
|
| Стоит отметить , что в программе возможно производить копирование/вставку в любых полях талицы и текстовых полях. Чтобы произвести копирование выделите текст и нажмите Ctrl+c . Вставка происходит с помощью клавиш Ctrl+v. |
| Рассмотрим нижнюю часть окна "Расписание слушаний в судах" (рис. 5.1.2). |

рис. 5.1.2 |
- + Интервал - создаёт новый временной интервал.
|
- - Интервал - удаление старого временного интервала. Выбираете любой временной интервал и нажимаете на кнопку - Интервал. Программа спросит вас "Удалить эту запись?". Вы нажимаете "Да".
|
 - создать описание нового заседания. Нажимаете на - создать описание нового заседания. Нажимаете на  и заполняете последовательно появившуюся новую строку описание заседания. и заполняете последовательно появившуюся новую строку описание заседания. |
 - удаляет описание заседания. Выбираете любое описание заседания ии нажимаете на - удаляет описание заседания. Выбираете любое описание заседания ии нажимаете на  . Программа спросит вас "Удалить эту запись?". Вы нажимаете "Да". . Программа спросит вас "Удалить эту запись?". Вы нажимаете "Да". |
 
|