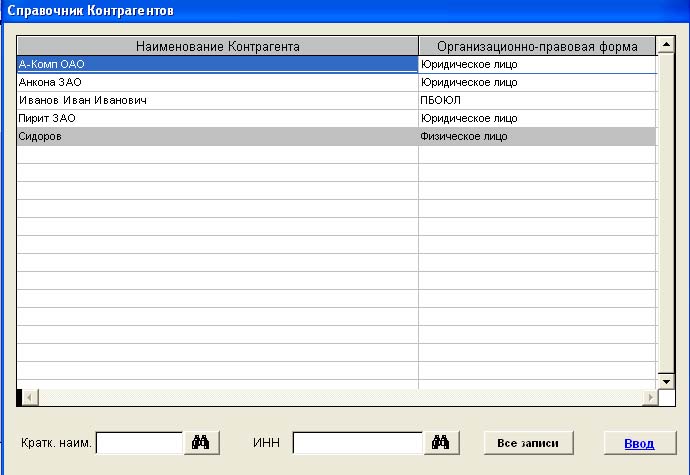| 2. Регион: при двойном нажатии на салатовое поле откроется окно "Справочник Регионов " (рис. 4.2.6). |
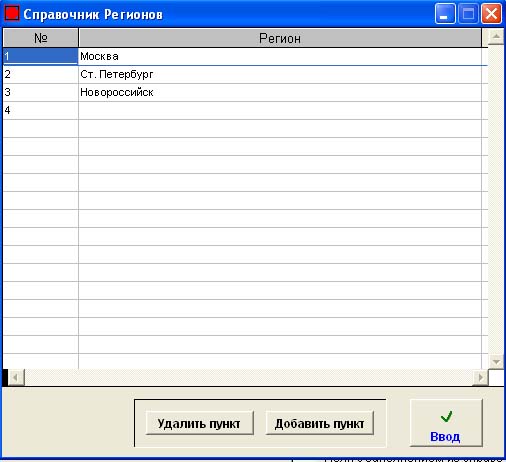 рис. 4.2.6 рис. 4.2.6 |
| Подводите курсор мыши к нужному вам варианту и нажимаете на него. Затем нажимаете на кнопку Ввод (рис. 4.2.7). |
 рис. 4.2.7 рис. 4.2.7 |
| В этом окне также есть возможность добавить новый пункт и удалить старый. |
| 3. Истец: при двойном нажатии на салатовое поле откроется окно "Справочник Истцов " (рис. 4.2.8). |
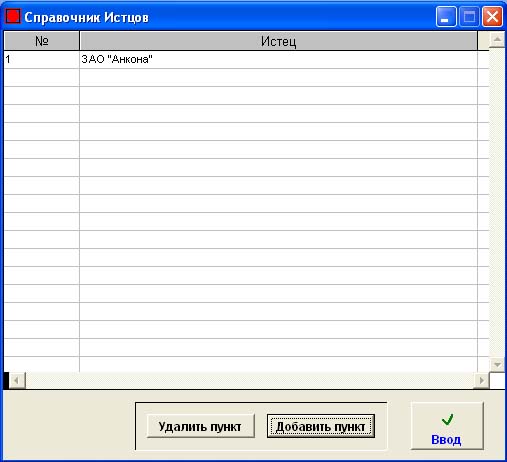 рис. 4.2.8 рис. 4.2.8 |
| Подводите курсор мыши к нужному вам варианту и нажимаете на него. Затем нажимаете на кнопку Ввод (рис. 4.2.9). |

рис. 4.2.9 |
| В этом окне также есть возможность добавить новый пункт и удалить старый. |
| 4. Ответчик: при двойном нажатии на салатовое поле откроется окно "Справочник Ответчиков " (рис. 4.2.10). |
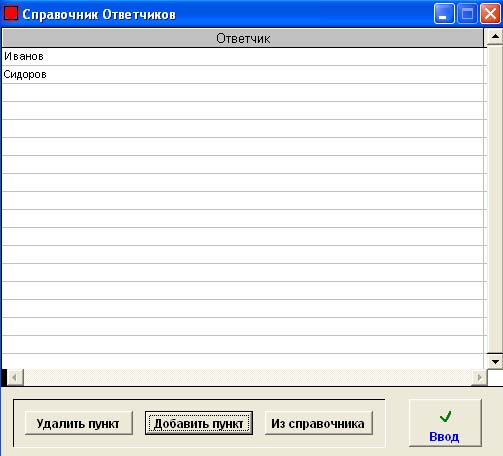 рис. 4.2.10 рис. 4.2.10 |
| Здесь вы можете добавить пункт из справочника контрагентов. При нажатии на кнопку Из справочника открывается окно "Справочник контрагентов" (рис. 4.2.11). |
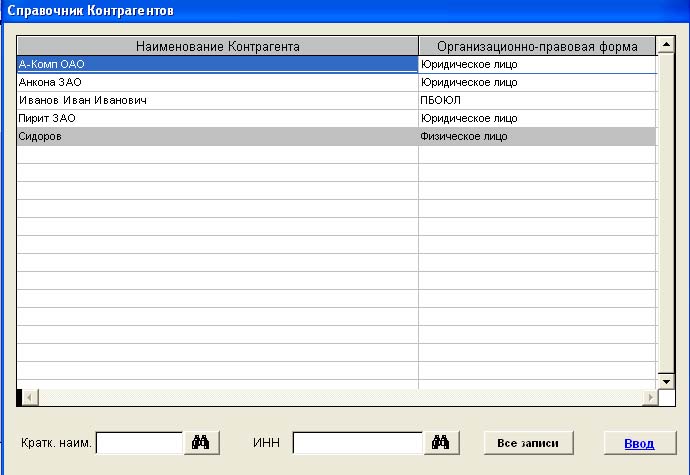
рис. 4.2.11 |
| В окне "Справочник Ответчиков " подводите курсор мыши к нужному вам варианту и нажимаете на него. Затем нажимаете на кнопку Ввод (рис. 4.2.12). |

рис. 4.2.12 |
Под заголовком Контроль находится белый квадратик (рис. 4.2.13). Если нажать на него, то внутри появится галочка  . Тогда просматриваемое исковое заявление будет поставлено на контроль. То есть в окне "Регистрация исковых заявлений " исковое заявление будет выделено зелёным цветом. . Тогда просматриваемое исковое заявление будет поставлено на контроль. То есть в окне "Регистрация исковых заявлений " исковое заявление будет выделено зелёным цветом. |

рис. 4.2.13 |
| При нажатии на кнопку Состояние дела, то можно увидеть текущее состояние искового заявления. |
| Теперь кратко рассмотрим заполнение некоторых полей карточки Общие сведения. |
  
|
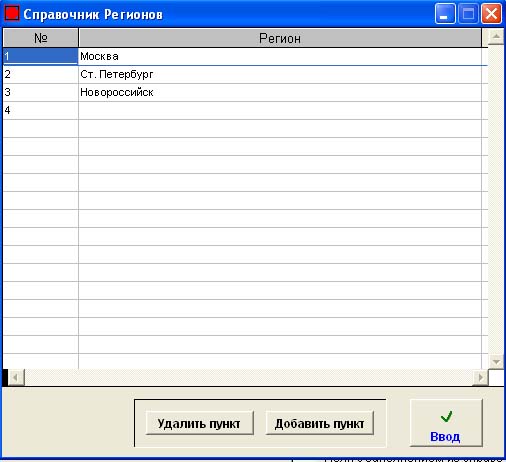 рис. 4.2.6
рис. 4.2.6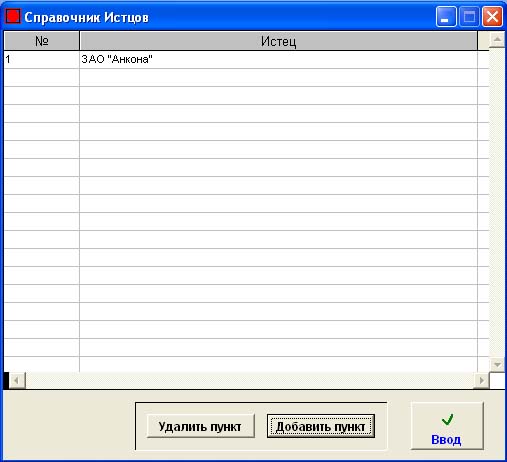 рис. 4.2.8
рис. 4.2.8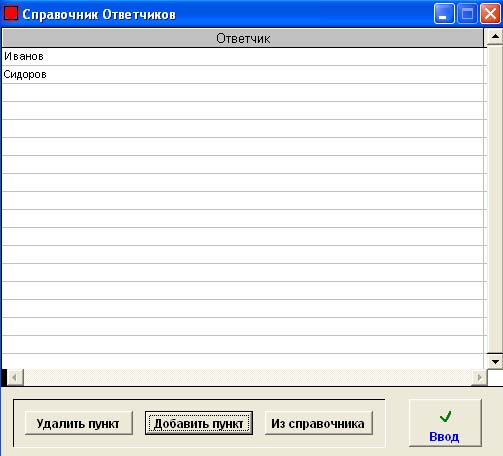 рис. 4.2.10
рис. 4.2.10