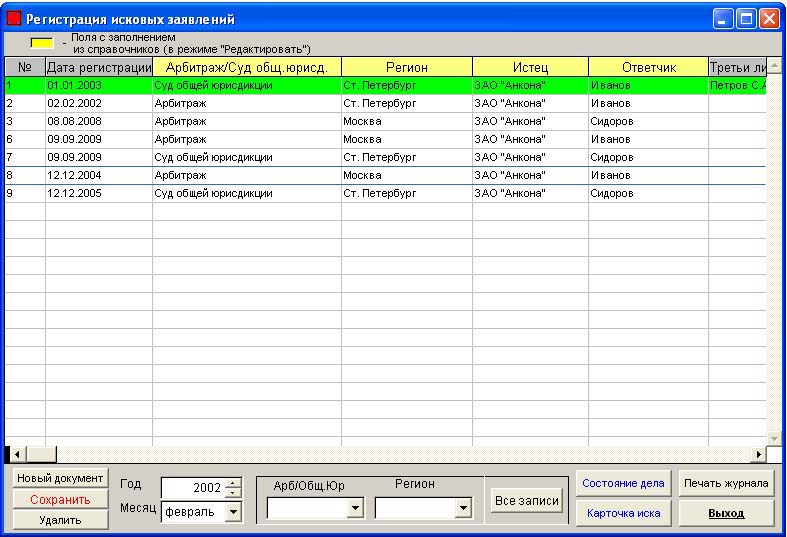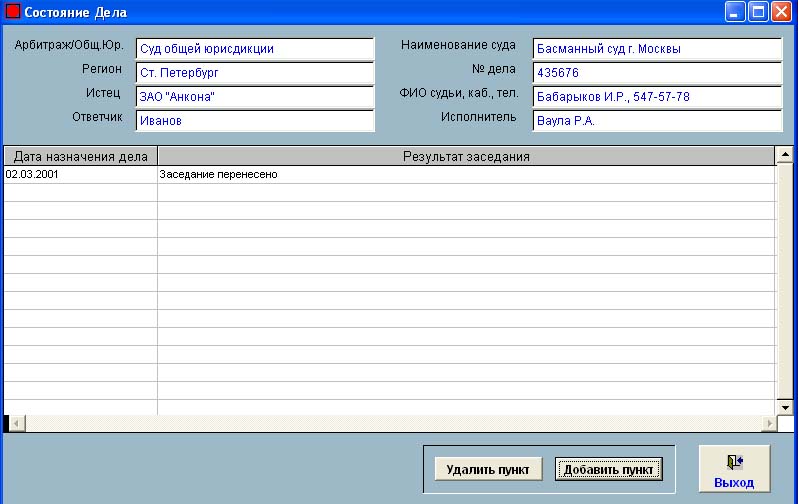Регистрация исковых заявлений. Общие сведения.
| При выборе пункта меню "Регистрация" - "Исковые заявления " загрузится окно "Регистрация исковых заявлений " (рис. 4.1.1). |
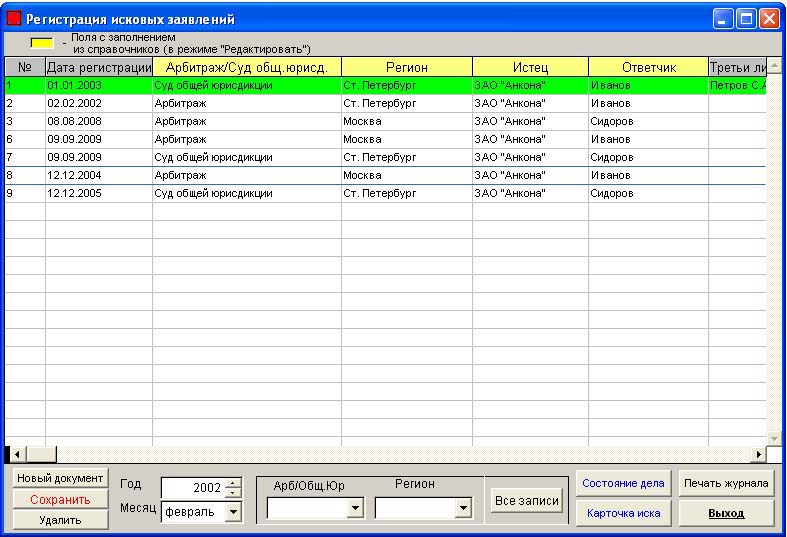
рис. 4.1.1 |
 - Поля с заполнением из справочников (в режиме "Редактировать"). - Поля с заполнением из справочников (в режиме "Редактировать"). |
| Разлинованная белая область - это таблица окна "Регистрация исковых заявлений". В таблице исковое заявление представлено в виде полосы (рис. 4.1.2). |

рис. 4.1.2 |
| Верхняя последовательность слов - название столбцов. Нижняя последовательность символов и слов характеризует исковое заявление. Исковое заявление выделяется зелёным цветом, если оно поставлено на контроль. Об этом будет рассказано ниже. |
Выйти из любого окна программы можно несколькими способами:
- нажать на кнопку Выход в правом нижнем углу окна;
- нажать на значок
 в правом верхнем углу окна; в правом верхнем углу окна;
- просто выйти из программы.
|
| В правом верхнем углу окна находится жёлтое поле под заголовком "Номер последнего документа ". Нажимаете на кнопку Изменить. Она изменяется на кнопку Сохранить, а жёлтое поле станет белым (оно стало открытым для редактирования). Нажимаете на белое поле, удаляете старый и вводите новый номер последнего искового заявления. Затем нажимаете на кнопку Сохранить. |
| Стоит отметить , что в программе возможно производить копирование/вставку в любых полях талицы и текстовых полях. Чтобы произвести копирование выделите текст и нажмите Ctrl+c . Вставка происходит с помощью клавиш Ctrl+v . |
Не все заголовки таблицы умещаются в видимой области. Для этого существует горизонтальная прокрутка (рис. 4.1.3). При нажатии на символ  , будет произведена прокрутка вправо. Если нажать на символ , будет произведена прокрутка вправо. Если нажать на символ  - то влево. То же самое относится и к вертикальной прокрутке. - то влево. То же самое относится и к вертикальной прокрутке. |
 рис. 4.1.3 рис. 4.1.3 |
| Рассмотрим нижнюю часть окна "Регистрация исковых заявлений" ( рис. 4.1.4). |

рис. 4.1.4 |
- Редактировать - позволяет редактировать исковое заявление. Нажимаете на кнопку Редактировать. Она изменяется на кнопку Сохранить. Теперь вы находитесь в режиме редактирования. Затем нажимаете на ту характеристику (столбец) искового заявления, которую вы хотите изменить и редактируете её. После окончания редактирования нажимаете на кнопку Сохранить. Она изменяется на кнопку Редактировать. Теперь вы находитесь в рабочем режиме.
|
- Удалить - удаление старого искового заявления. Выбираете любое исковое заявления и нажимаете на кнопку Удалить. Программа спросит вас "Удалить эту запись?". Вы нажимаете "Да".
|
- Состояние дела - позволяет увидеть текущее состояние искового заявления. Если выбрать исковое заявление и нажать на кнопку Состояние дела, то откроется одноимённое окно (рис. 4.1.5).
|
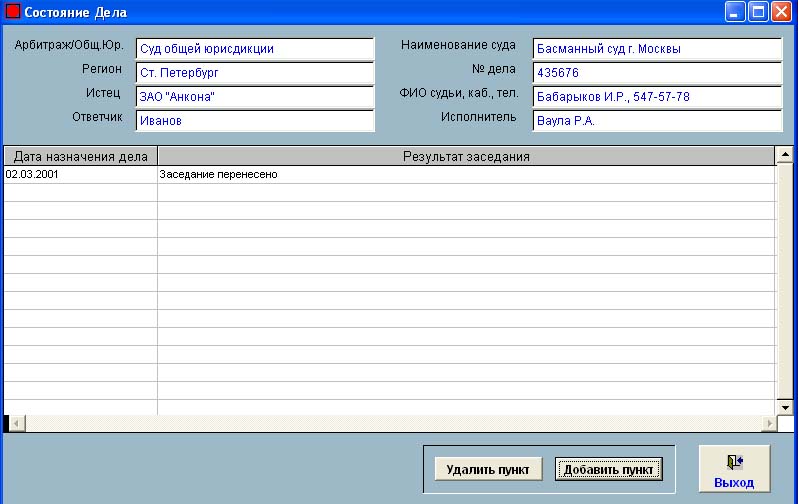
рис. 4.1.5 |
| Синим шрифтом выделен текст, который заполняется автоматически. В этом окне возможно добавить новый пункт с датой назначения дела и результатом заседания. Для этого нужно нажать на кнопку Добавить пункт. Кнопка Удалить пункт удаляет выбранный вами результат заседания. |
 
|