  
| 3. Полное содержание поручения: при двойном нажатии на белое "Memo-поле" поле откроется окно, где находится шаблон полного содержания поручения (рис. 2.2.6). Шаблон можно сформировать из любого поля через буфер Windows. Из любой программы (блокнот, word и т.д.) копируется текст документа. Нажав на правую кнопку мыши в окне шаблона, выбираете пункт меню Paste. Далее шаблон надо подредактировать. Пробелами выставить отступы ( Tab не использовать), где перевод строки - добавить Enter. Если поле заполнено , то "Memo" с большой буквы "M". Если поле пустое, то "memo" с маленькой "m". Следует знать , что каждому поручению соответствует своё "Memo-поле". |
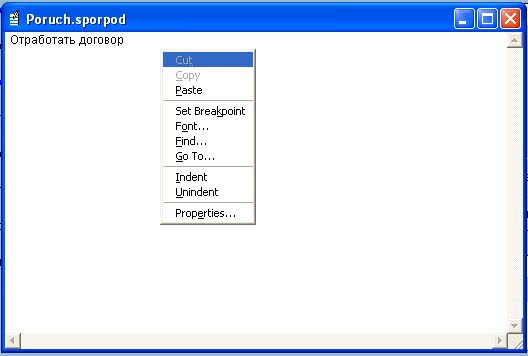 рис. 2.2.6 рис. 2.2.6 |
| 4. Источник поручения: при двойном нажатии на салатовое поле откроется окно "Справочник Источников Поручений" (рис. 2.2.7). Это поле обязательно для заполнения. |
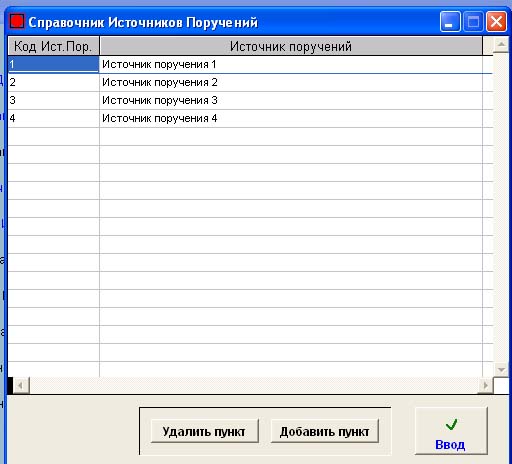 рис. 12.2.7 рис. 12.2.7 |
| Подводите курсор мыши к нужному вам варианту и нажимаете на него. Затем нажимаете на кнопку Ввод (рис. 2.2.8). |
 рис. 2.2.8 рис. 2.2.8 |
| В этом окне также есть возможность добавить новый пункт и удалить старый. |
| 5. Исполнитель1: при двойном нажатии на салатовое поле откроется окно "Справочник Исполнителей" (рис. 2.2.9). Это поле обязательно для заполнения. |
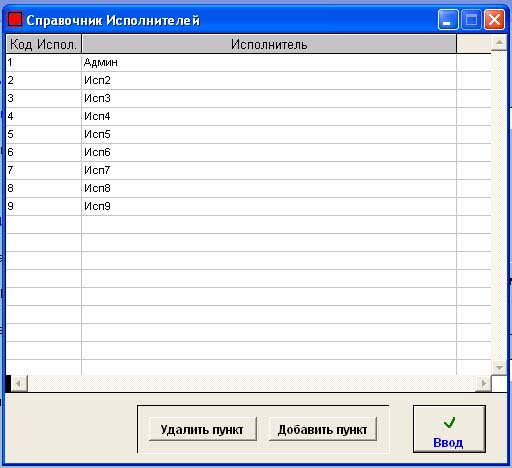 рис. 2.2.9 рис. 2.2.9 |
| Подводите курсор мыши к нужному вам варианту нажимаете на него. Затем нажимаете на кнопку Ввод (рис. 2.2.10). Стоит отметить, что: если имена исполнителей прописаны в настройке имени и пароля пользователя, и уровень прав соответствует коду исполнителя из справочника, то для уровня прав (и Кода Исполнителя) 1 будет загружаться форма поручений с возможностью редактирования и просмотра всех поручений, а для уровня прав 2-9 (и Кода Исполнителя) форма поручений с возможностью только просмотра собственных поручений(т.е. где либо исполнителем1 либо исполнителем2 является лицо, загрузившее форму). В примере уровню прав 1 соответствует "Админ", а уровню прав 2-9 соответствует "Исп 2-9 ".
|
 рис. 2.2.10 рис. 2.2.10 |
| В этом окне также есть возможность добавить новый пункт и удалить старый. |
  
|
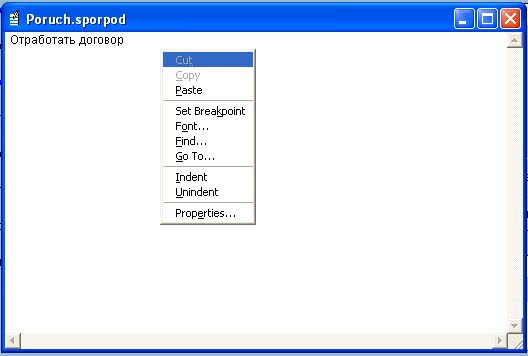 рис. 2.2.6
рис. 2.2.6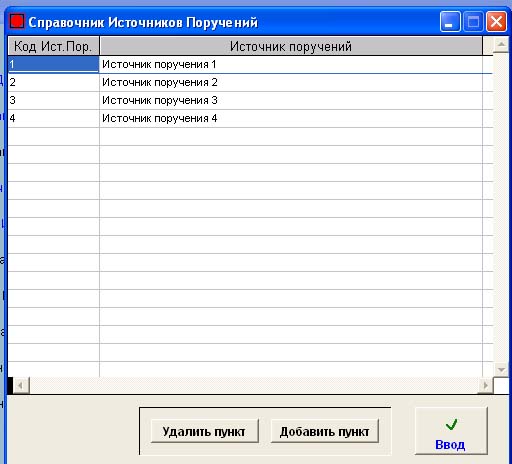 рис. 12.2.7
рис. 12.2.7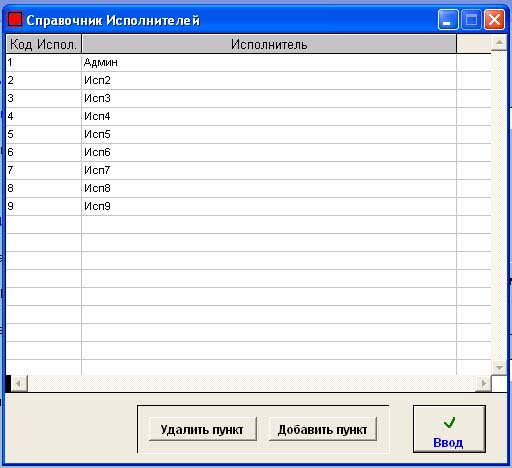 рис. 2.2.9
рис. 2.2.9
