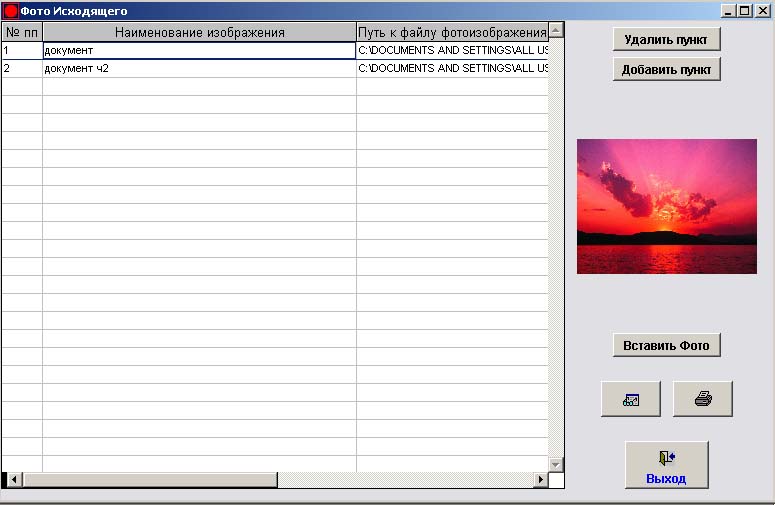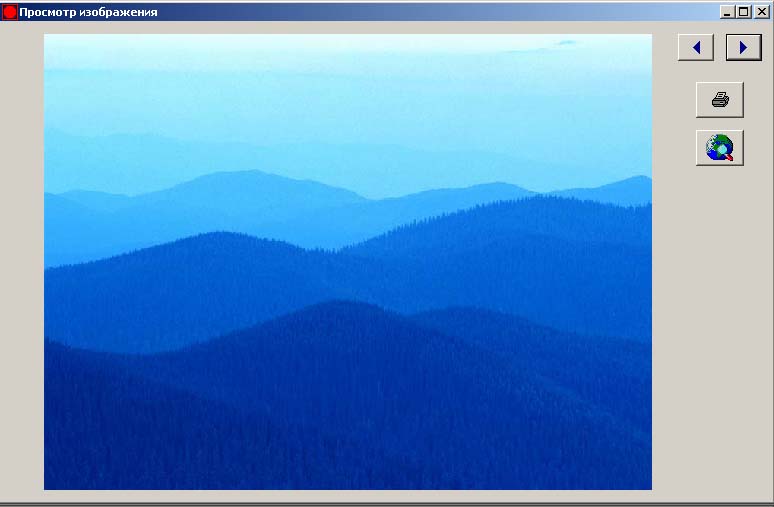|
|
|
| Главная | Программы | Проекты | Контакты | Поддержка | English |
Группа разработчиков |
| 4. Дата снятия с контроля:если нажать на белый квадратик рядом с этим полем под заголовком "На контроле", то документ в журнале будет выделяться цветом (цвет зависит от ваших настроек) . |
| 5. Фото исходящего: позволяет вставлять в базу фотографию исходящего документа. Нажимаете на кнопку фото исходящего. Открывается окно "Фото исходящего" (рис. 1.4.5). |
рис. 1.4.5 |
| Для добавления фотоизображения документа нажмите кнопку Добавить пункт. Затем заполните поля №nn, Описание изображения. Потом нажимаете на кнопку Вставить Фото. Откроется окно выбора фотоизображения. По умолчанию стоит тип файлов JPG, можно выбрать All Files и вставить файл любого графического формата -выбрать через обзор нужный файл и нажмите кнопку "ОК" . Тогда поле Путь к файлу изображения заполнится автоматически. |
рис. 1.4.6 |
| 6. Печать карточки - позволяет распечатать карточку данного исходящего документа. Если нажать на кнопку Печать карточки , то откроется "Карточка входящего документа организации " и "Print Preview" (рис. 1.4.7). |
 рис. 1.4.7 рис. 1.4.7 |
| Чтобы распечатать надо нажать на значок |
Рядом с кнопкой Печать карточки находится белый квадратик (рис. 1.4.8). Если нажать на него, то внутри появится галочка |
рис. 1.4.8 |
 рис. 1.4.9 рис. 1.4.9 |
|
WWW.ARAXGROUP.RU |
| Главная | Программы | Проекты | Контакты | Поддержка | English |
Группа разработчиков |