Как распечатать отчет по отпускам за период
Для печати отчета "Отпуска" откройте журнал сотрудников и нажмите кнопку "Отчеты".
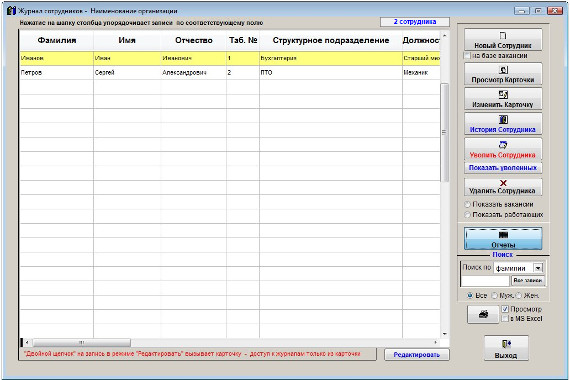
Увеличить изображение
В открывшемся разделе Отчеты нажмите кнопку "Дополнительные отчеты по сотрудникам".
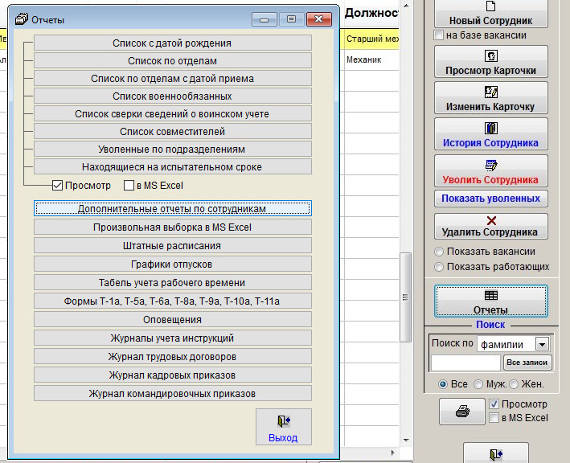
Увеличить изображение
Откроется раздел Дополнительные отчеты.
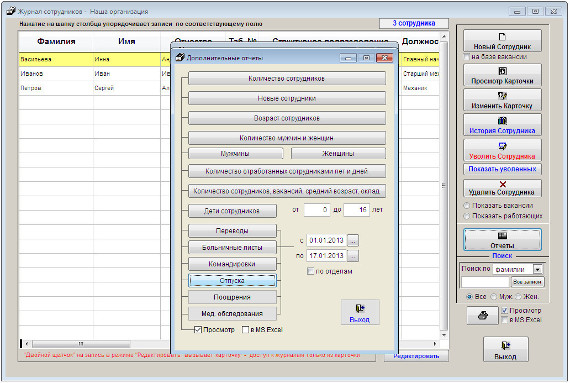
Увеличить изображение
Для печати отчета "Отпуска" нажмите кнопку "Отпуска".
Предварительно укажите интервал дат, за который отпуска должны попадать в отчет.
Отпуска берутся из раздела "Отпуска" в закладке "Трудовая деятельность" в карточке сотрудника
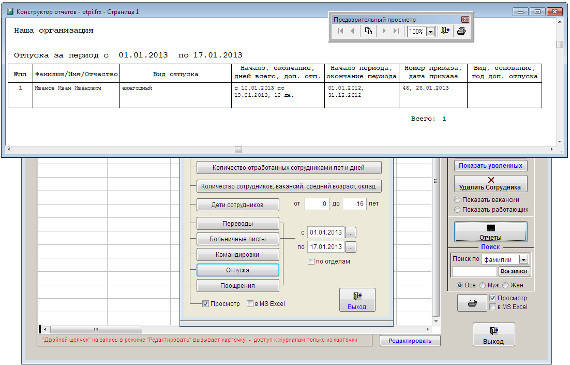
Увеличить изображение
Откроется отчет "Отпуска".
В случае, если галочка "Просмотр" установлена, откроется окно предварительного просмотра - "Конструктор отчетов".
Для просмотра страниц сформированного отчета используйте стрелочки "вправо-влево" на панели "Предварительный просмотр", для закрытия отчета без печати нажмите на кнопку с изображением двери.
Для вывода отчета на печать нажмите на кнопку с изображением принтера на панели "Предварительный просмотр".
Журнал будет распечатан на принтере, который настроен в Windows по умолчанию.
В случае, если галочки "Просмотр" отключена, при нажатии на кнопку "Печать" откроется окно выбора принтера.
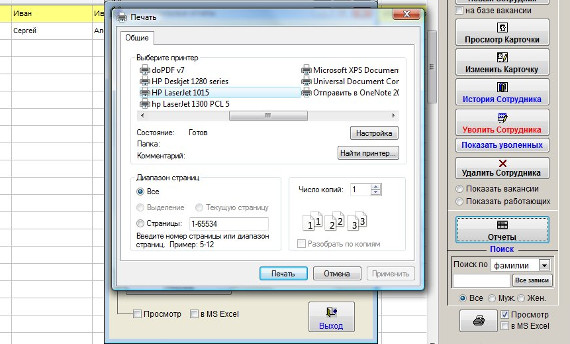
Увеличить изображение
Выберите нужный принтер, установите количество копий и нажмите на кнопку "Печать".
Отчет будет распечатан на выбранном принтере.
В случае, есть будет выбран принтер Adobe PDF (данный принтер появляется при установленном Adobe Acrobat), журнал будет предложено сохранить в виде файла формата PDF.
Для вывода отчета "Отпуска" в установленный Microsoft Excel либо при соответствующей настройке в OpenOffice Calc установите галочку "В MS Excel" (OO Calc) и нажмите кнопку "Отпуска".
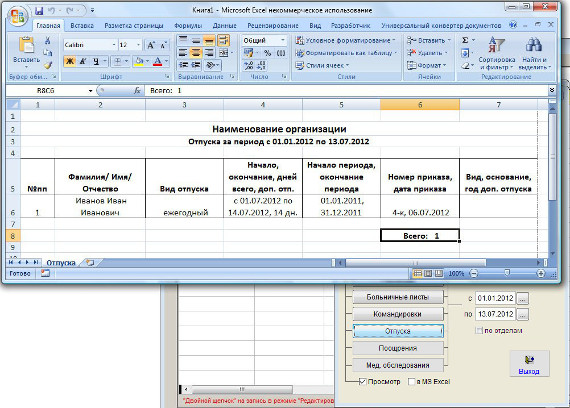
Увеличить изображение
Отчет сформируется в MS Excel (OO Calc).
Для печати отчета из MS Excel (OO Calc) используйте пункт меню Файл-Печать либо кнопку с изображением принтера в левой верхней части окна MS Excel (OO Calc).
Скачать программу «Юридический офис 2.9»
Документация программы «Юридический офис 2.9»
Как установить программу «Юридический офис 2.9»
