Как отправить сотруднику уведомление по e-mail
Для отправки уведомления по e-mail сотруднику надо открыть карточку сотрудника на редактирование (кнопка Изменить карточку).
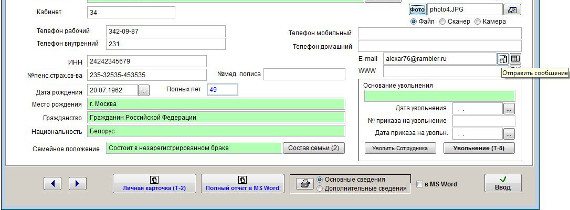
Увеличить изображение
Справа от поля E-mail в карточке сотрудника расположены две кнопки.
Для создания сообщения нажмите на левую кнопку с изображением письма.
Предварительно должны быть настроены параметры почтового сервера и введен e-mail сотрудника.
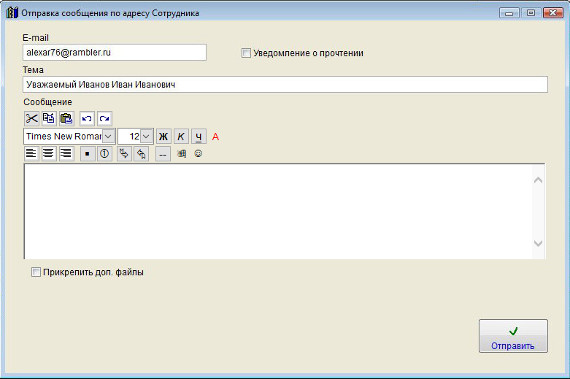
Увеличить изображение
Также в профиле того пользователя, который работает в программе, должен быть указан e-mail отправителя, который проставляется в поле письма "От кого".
При нажатии на кнопку с изображением письма будет создано новое сообщение.
E-mail получателя сообщения заполнится автоматически.
Тема сообщения также будет заполнена автоматически по правилу "Уважаемый"+ФИО сотрудника.
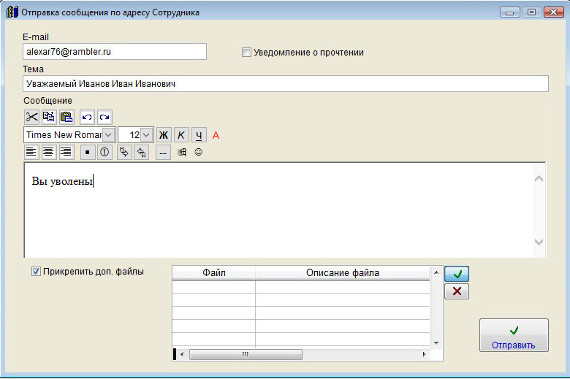
Увеличить изображение
Введите текст сообщения.
При необходимости текст можно отформатировать, выделить цветом, вставить в ссылку или изображение (кнопка с изображением смайлика) непосредственно в тело письма. Вставляемое данной кнопкой (с изображением смайлика) изображение будет отправлено получателю письма, но не будет скопировано в базу, в базе будет сохранена локальная ссылка на такое изображение, если нужно, чтобы данные изображения были доступны из базы, вставлять их надо с общего ресурса, подключенного с одинаковым именем.
Если требуется прикрепить к сообщению произвольные файлы, установите галочку "Прикрепить доп. файлы" и нажмите кнопку с зеленой галочкой для выбора прикрепляемого файла.
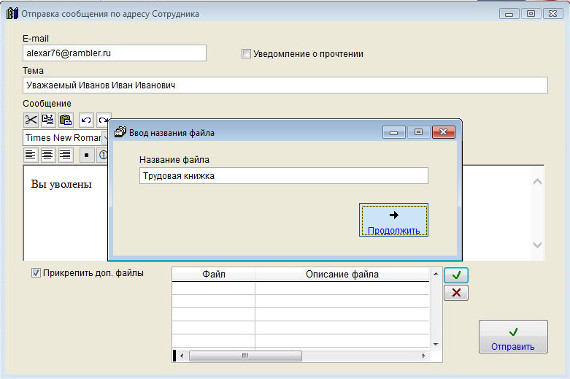
Увеличить изображение
В окне "Ввод названия файла" введите имя прикрепляемого файла и нажмите кнопку "Продолжить".
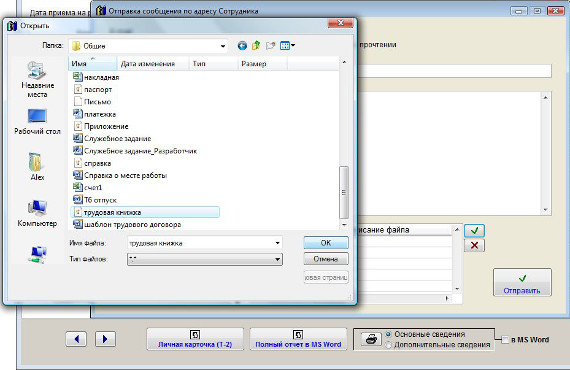
Увеличить изображение
Затем в окне обзора файлов выберите файл, который Вы хотите отправить и нажмите ОК.
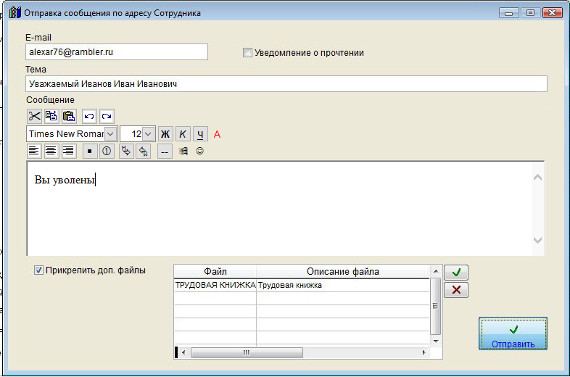
Увеличить изображение
Файл будет прикреплен к письму. Вы можете прикрепить любое количество файлов.
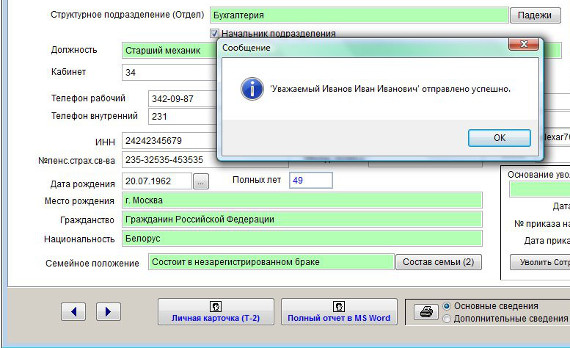
Увеличить изображение
Для отправки сообщения нажмите кнопку "Отправить".
В случае успешной отправки письма появится уведомление об успешной отправке.
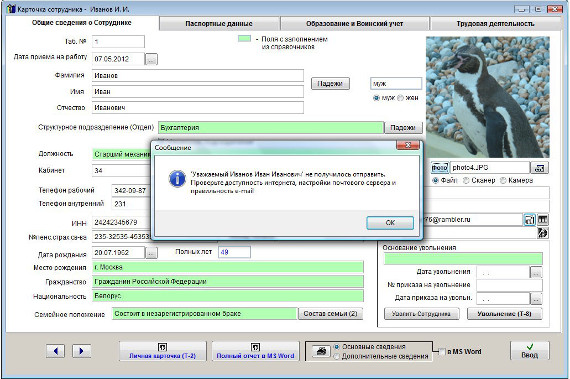
Увеличить изображение
В случае неудачной отправки появится сообщение, что письмо отправить не удалось.
В этом случае проверьте правильность настройки параметров почтового сервера и e-mail получателя и отправителя.
Для просмотра отправленных сообщений нажмите на правую кнопку с изображением таблицы.
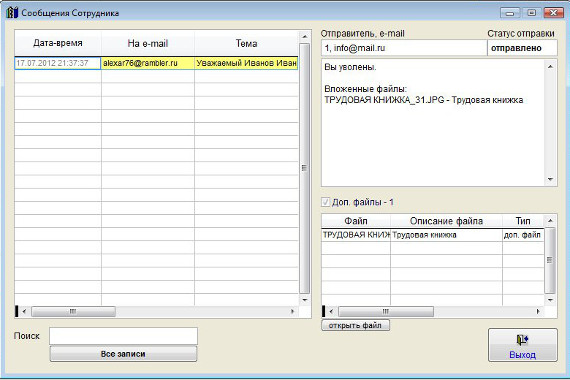
Увеличить изображение
В архиве сообщений можно осуществлять поиск, видеть реквизиты сообщений и статус отправки, имеется возможность просмотра файлов вложений.
Для этого выберите нужный файл и нажмите кнопку "открыть файл".
Файл будет открыт в программе, ассоциированной в Windows с данным типом файлов.
Скачать программу «Юридический офис 2.9»
Документация программы «Юридический офис 2.9»
Как установить программу «Юридический офис 2.9»
