Как внести информацию по аттестациям
Для внесения записей об аттестации сотрудника откройте карточку сотрудника на редактирование (кнопка Изменить карточку в журнале сотрудников) и нажмите кнопку "Аттестации" в закладке "Трудовая деятельность".
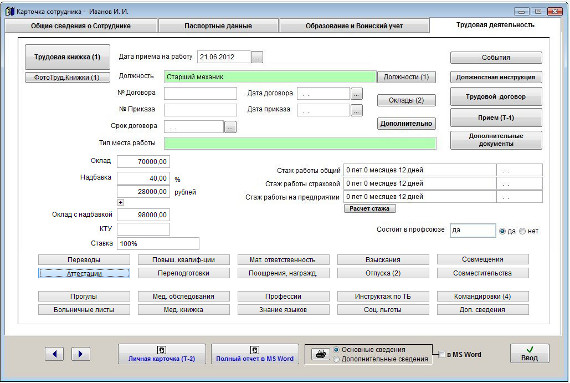
Увеличить изображение
Откроется раздел "Сведения об аттестации".
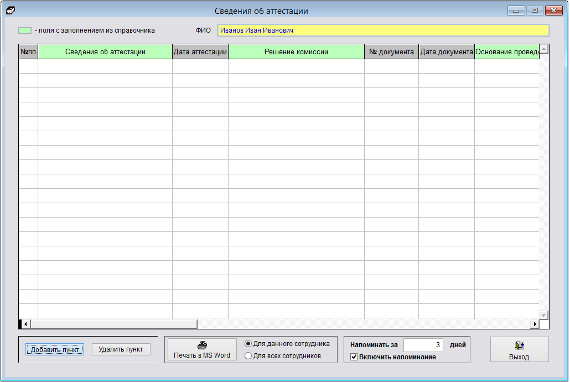
Увеличить изображение
Для добавления записи нажмите кнопку Добавить пункт.
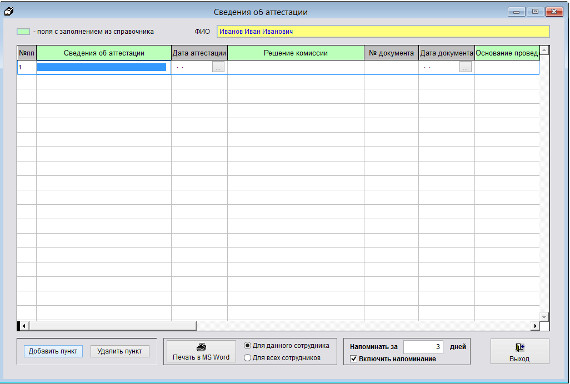
Увеличить изображение
В таблицу будет добавлена пустая строка.
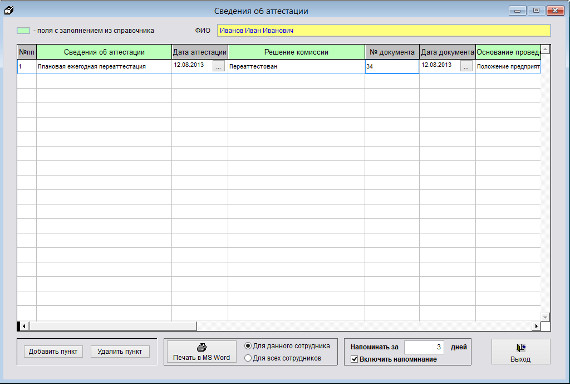
Увеличить изображение
Заполните поля в таблице.
4.12.3.3.7. Как выбрать дату из календаря
Для просмотра всех столбцов таблицы используйте полосу прокрутки внизу таблицы.
Для печати записей об аттестации используйте нажмите кнопку "Печать в MS Word".
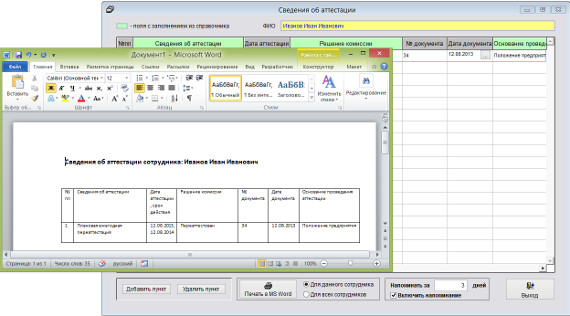
Увеличить изображение
Таблица с записями об аттестации сформируется в установленном Microsoft Word либо при соответствующей настройке в OpenOffice Writer.
Если установлена опция "Для данного сотрудника", то в MS Word (OO Writer) , будет выведена информация только по данному сотруднику.
Если установлена опция "Для всех сотрудников", то в MS Word (OO Writer) , будет выведена информация по всем сотрудникам.
Для удаления строки используйте кнопку "Удалить пункт".
В программе есть функция оповещения по сроку действия аттестации.
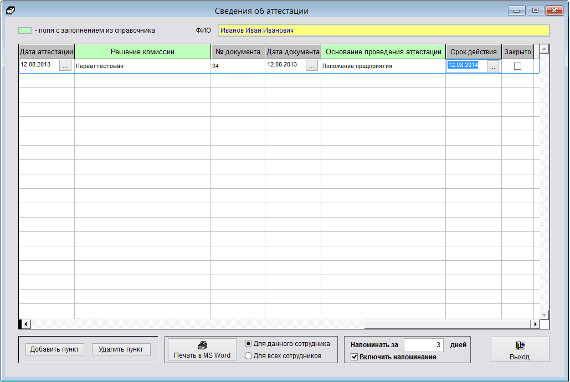
Увеличить изображение
Для включения (отключения) функции напоминания установите (снимите) галочку "Включить напоминание".
В поле Напоминать за установите количество дней, за которое до даты окончания свидетельства будет срабатывать напоминание.
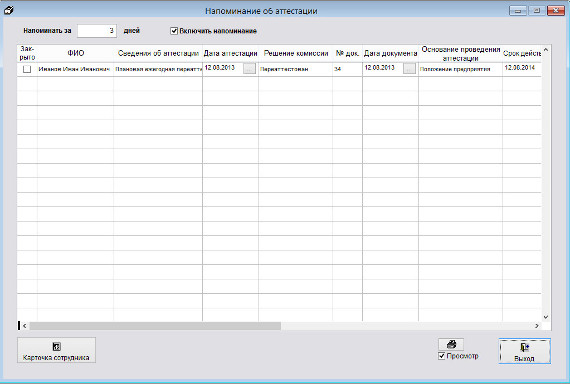
Увеличить изображение
Напоминание будет автоматически срабатывать при загрузке модуля Сотрудники.
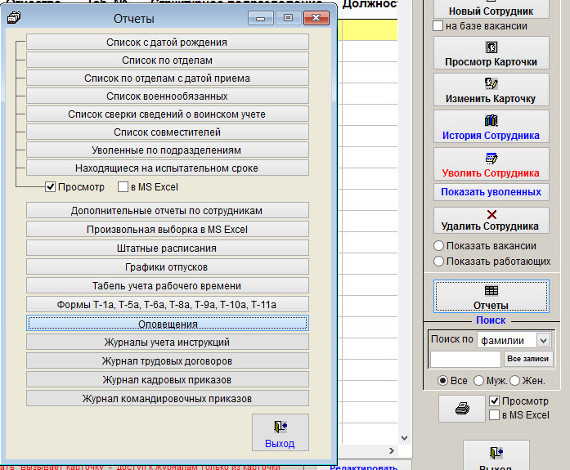
Увеличить изображение
Также есть возможность посмотреть напоминания в разделе Отчеты в журнале сотрудников.
Для этого в журнале сотрудников нажмите кнопку Отчеты.
В открывшемся окне отчетов нажмите кнопку "Оповещения".
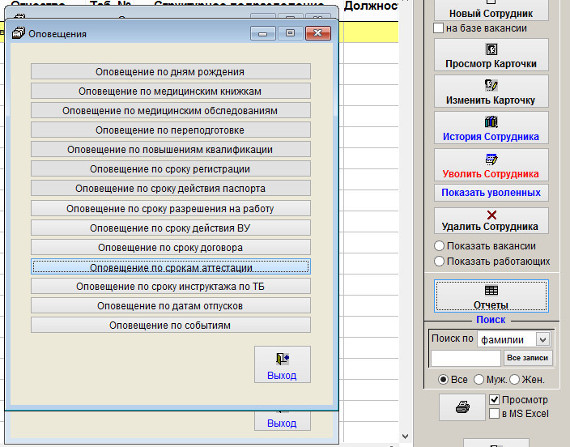
Увеличить изображение
В открывшемся окне оповещений нажмите кнопку "Оповещения по срокам аттестации".
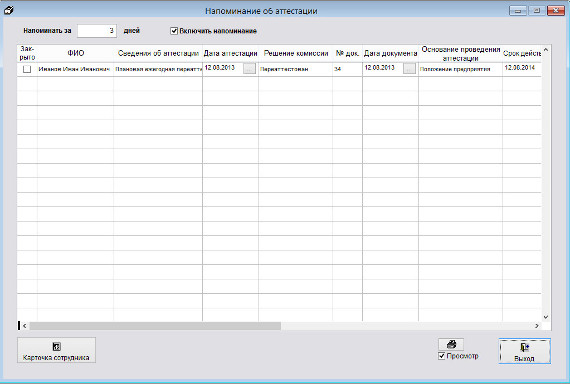
Увеличить изображение
Откроется окно "Напоминание об аттестации".
Для печати отчета по оповещению используйте кнопку с изображением принтера.
В случае, если галочка "Просмотр" установлена, откроется окно предварительного просмотра - "Конструктор отчетов".
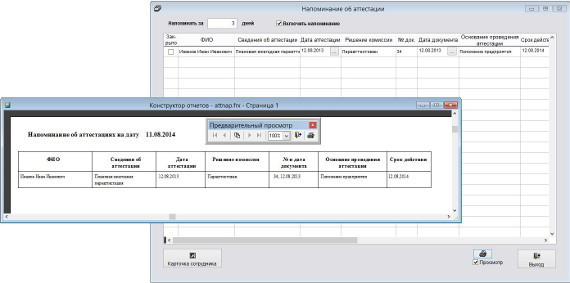
Увеличить изображение
Для просмотра страниц сформированного отчета используйте стрелочки "вправо-влево" на панели "Предварительный просмотр", для закрытия отчета без печати нажмите на кнопку с изображением двери.
Для вывода отчета на печать нажмите на кнопку с изображением принтера на панели "Предварительный просмотр".
Отчет будет распечатан на принтере, который настроен в Windows по умолчанию.
В случае, если галочки "Просмотр" отключена, при нажатии на кнопку "Печать" после окна настройки печати откроется окно выбора принтера.
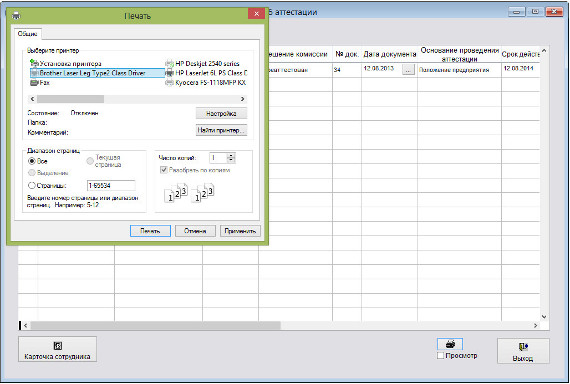
Увеличить изображение
Выберите нужный принтер, установите количество копий и нажмите на кнопку "Печать".
Журнал будет распечатан на выбранном принтере.
В случае, есть будет выбран принтер Adobe PDF (данный принтер появляется при установленном Adobe Acrobat), журнал будет предложено сохранить в виде файла формата PDF.
4.12.3.22. Как настроить оповещение по аттестациям
Скачать программу «Юридический офис 2.9»
Документация программы «Юридический офис 2.9»
Как установить программу «Юридический офис 2.9»
