Как отправить уведомление по e-mail исполнителю, источнику либо пользователю поручения
Для отправки уведомления по e-mail исполнителю, источнику либо пользователю поручения надо открыть соответствующий раздел - карточку поручения, либо раздел Пользователи.
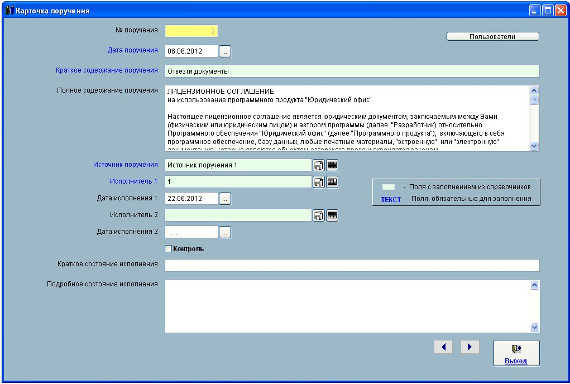
Увеличить изображение
Рядом с соответствующим полем (например Исполнитель) расположены две кнопки.
Для создания сообщения нажмите на левую кнопку с изображением письма.

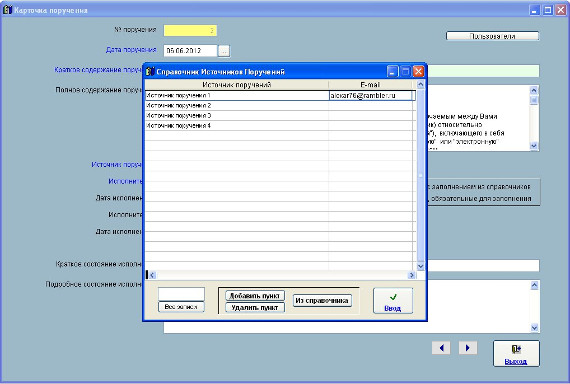
Увеличить изображение
E-mail Источников поручений сообщений вносятся в соответствующих справочниках, которые вызываются двойным щелчком на то поле, рядом с которым нажимается кнопка отправки сообщения.
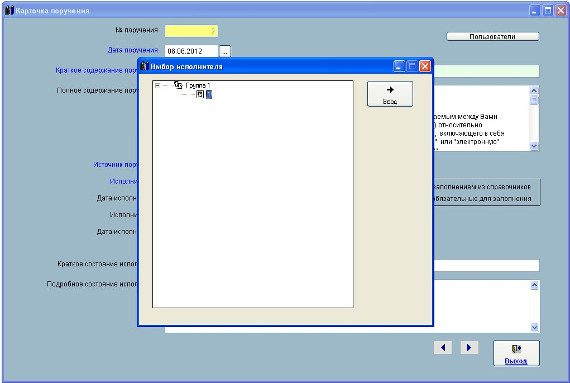
Увеличить изображение
Для отправки сообщения Исполнителю поручения у данного Исполнителя (пользователя программы) в профиле пользователя в меню Сервис-Пользователи должен быть указан e-mail.
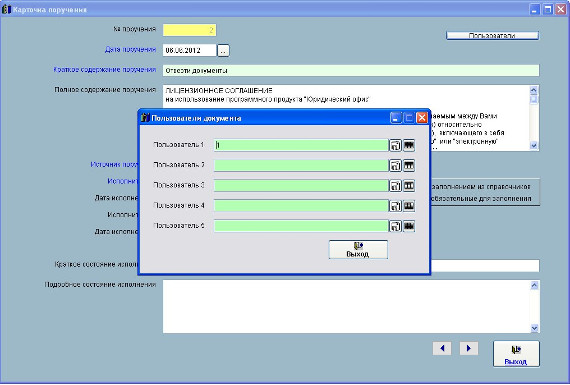
Увеличить изображение
Отправка уведомлений Пользователям поручения производится в разделе Пользователи.
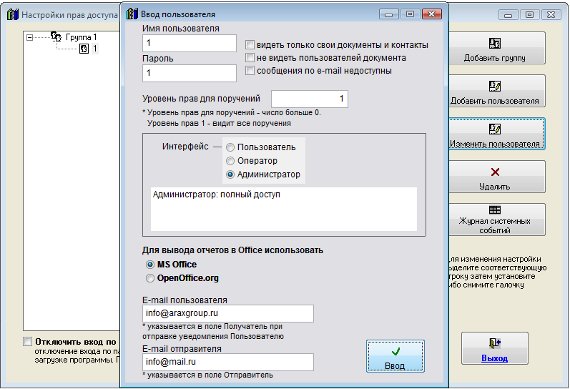
Увеличить изображение
У Пользователя, которому отправляется уведомление, в профиле Пользователя в разделе меню Сервис-Пользователи должен быть указан e-mail.
При нажатии на кнопку с изображением письма будет создано новое сообщение.
E-mail получателя сообщения заполнится автоматически из соответствующего справочника.
Тема сообщения также будет заполнена автоматически по правилу "Поручение Номер поручения от Дата поручения".
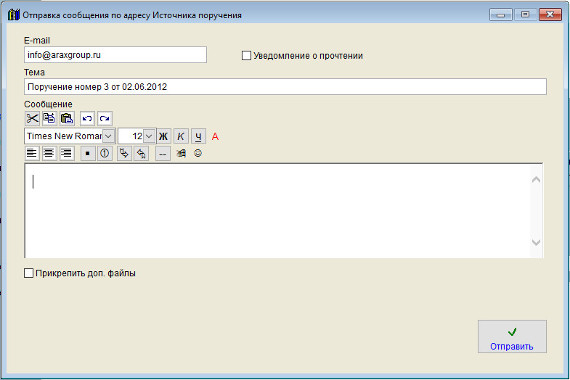
Увеличить изображение
Введите текст сообщения.
При необходимости текст можно отформатировать, выделить цветом, вставить в ссылку или изображение (кнопка с изображением смайлика) непосредственно в тело письма. Вставляемое данной кнопкой (с изображением смайлика) изображение будет отправлено получателю письма, но не будет скопировано в базу, в базе будет сохранена локальная ссылка на такое изображение, если нужно, чтобы данные изображения были доступны из базы, вставлять их надо с общего ресурса, подключенного с одинаковым именем.
Если требуется прикрепить к сообщению произвольные файлы, установите галочку "Прикрепить доп. файлы" и нажмите кнопку с зеленой галочкой для выбора прикрепляемого файла.
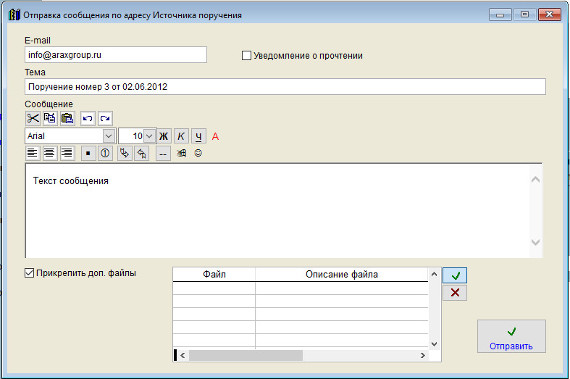
Увеличить изображение
В окне "Ввод названия файла" введите имя прикрепляемого файла и нажмите кнопку "Продолжить".
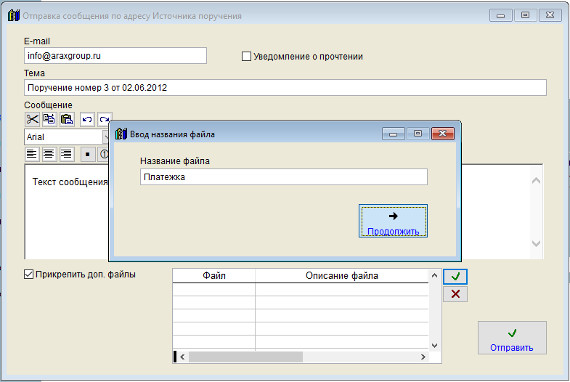
Увеличить изображение
Затем в окне обзора файлов выберите файл, который Вы хотите отправить и нажмите ОК.
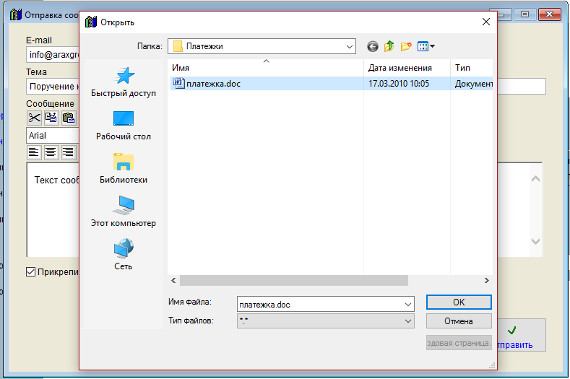
Увеличить изображение
Файл будет прикреплен к письму. Вы можете прикрепить любое количество файлов.
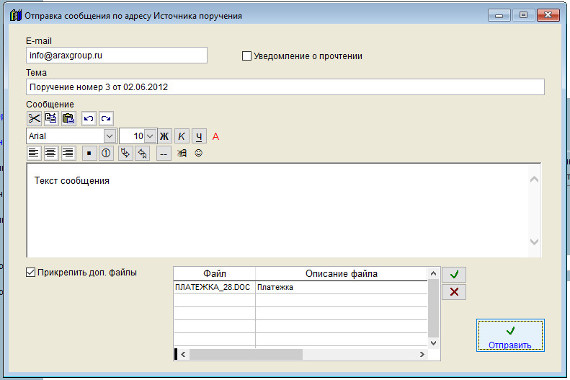
Увеличить изображение
Для отправки сообщения нажмите кнопку "Отправить".
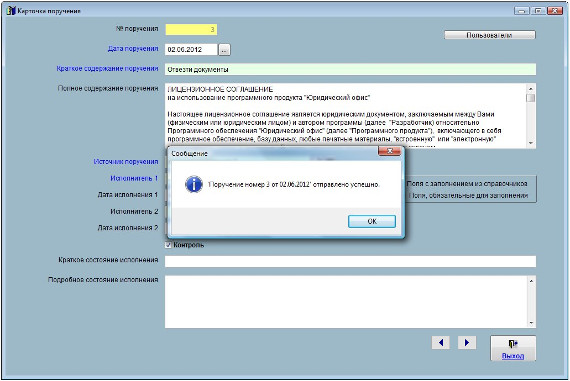
Увеличить изображение
В случае успешной отправки письма появится уведомление об успешной отправке.

В этом случае проверьте правильность настройки параметров почтового сервера и e-mail получателей.

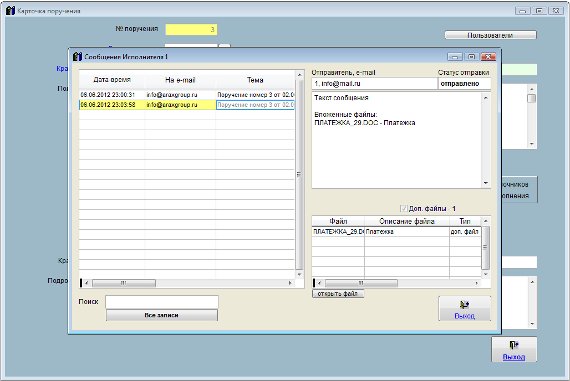
Увеличить изображение
Откроются сообщения, отправленные из программы данному лицу в связи с данным поручением.
В архиве сообщений можно осуществлять поиск, видеть реквизиты сообщений и статус отправки, имеется возможность просмотра файлов вложений. Для этого выберите нужный файл и нажмите кнопку "открыть файл"
Скачать программу «Юридический офис 2.9»
Документация программы «Юридический офис 2.9»
Как установить программу «Юридический офис 2.9»
