Как загрузить скан-копии претензий
В карточке претензии имеется возможность прикрепить отсканированные копии претензии и приложений к ней.
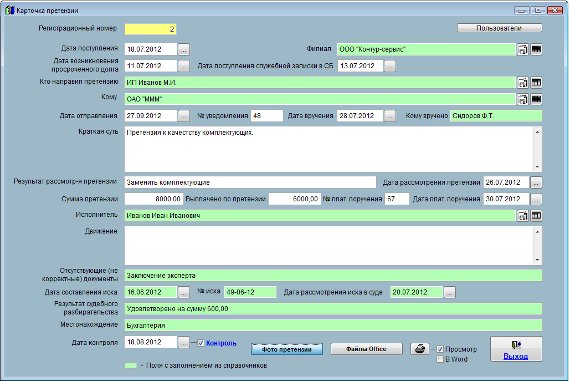
Увеличить изображение
Для этого в карточке претензии нажмите кнопку "Фото претензии" (в нижней части карточки претензии).
Откроется раздел Фото претензии.
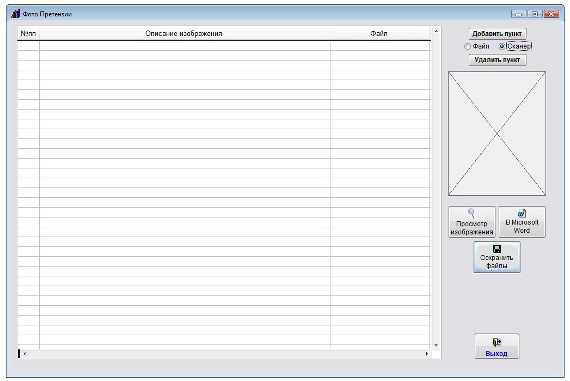
Увеличить изображение
Выберите опцию "Сканер" и нажмите кнопку "Добавить пункт".
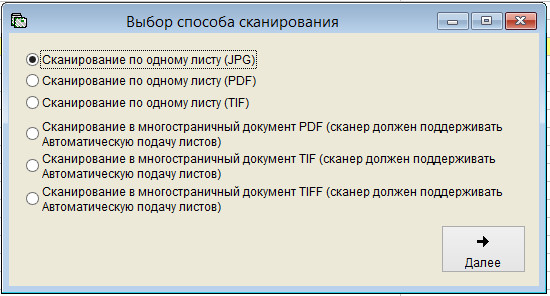
В открывшемся окне выберите, в каком формате Вы хотите сканировать документ.
Одиночный документ можно отсканировать в форматах JPG, PDF или TIF.
В случае, если сканер поддерживает потоковое сканирование (автоматическую подачу листов), документы можно отсканировать в многостраничный PDF или TIF файл.
Выберите нужную опцию и нажмите кнопку Далее.
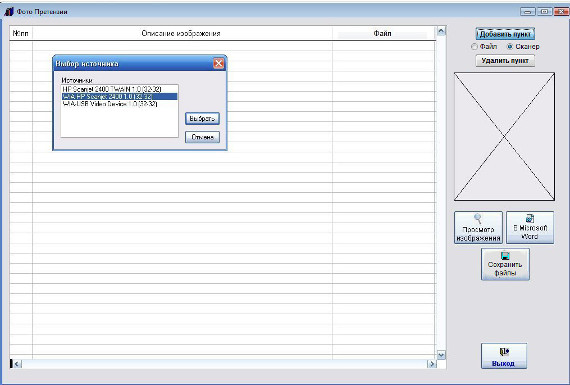
Увеличить изображение
Откроется окно выбора сканера.
Установите курсор на нужный сканер и нажмите кнопку "Выбрать"
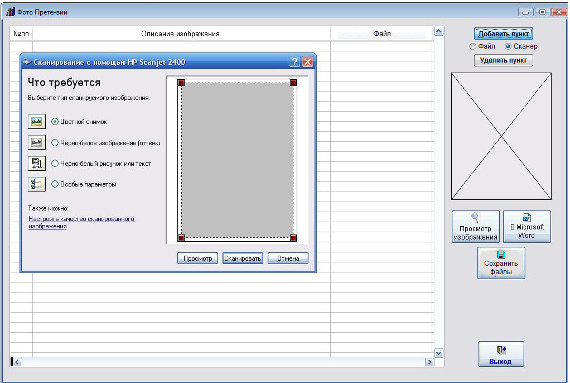
Увеличить изображение
Откроется окно сканирования.
Вид окна сканирования зависит от используемого сканера.

Увеличить изображение
В большинстве случаев драйвер сканера позволяет настроить дополнительные параметры сканирования - яркость, контрастность, разрешение и другие.
Для предварительного просмотра сканируемого изображения нажмите кнопку "Просмотр".
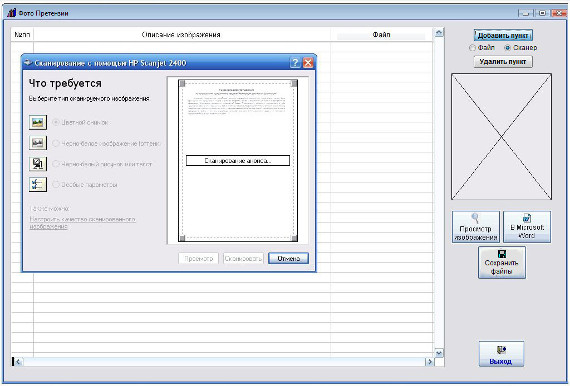
Увеличить изображение
Затем выделите мышью область сканирования и нажмите кнопку "Сканировать".
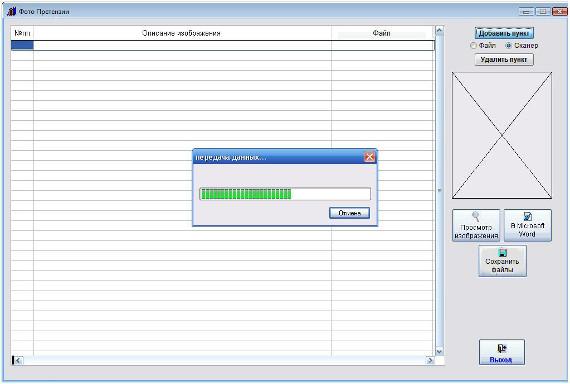
Увеличить изображение
Документ будет отсканирован и автоматически добавлен в раздел Фото претензии.
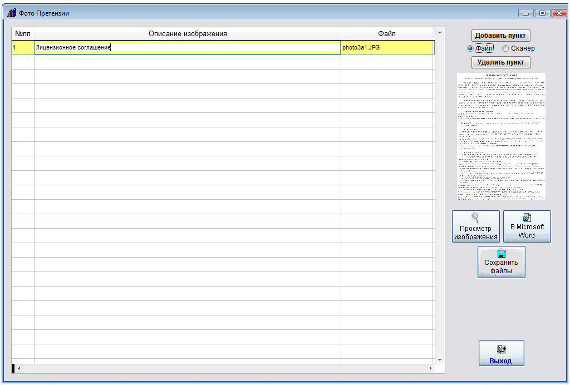
Увеличить изображение
При нажатии на кнопку "Просмотр изображения" откроется окно просмотра изображения.
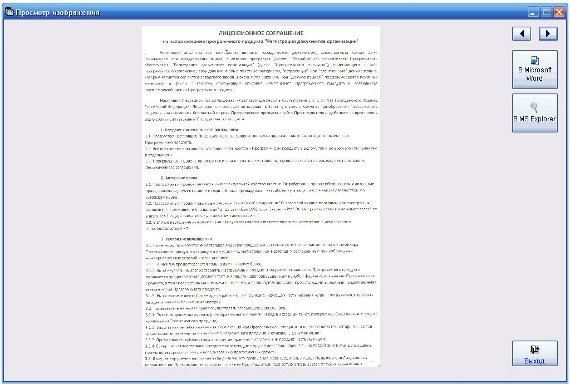
Увеличить изображение
Стрелки Вправо-Влево используются для просмотра изображений, в случае если изображений несколько.
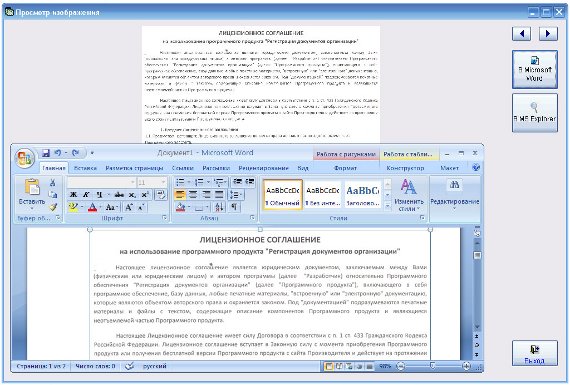
Увеличить изображение
При нажатии на кнопку "В MS Word" изображение будет выведено в MS Word (либо в OpenOffice Writer при соответствующей настройке.).
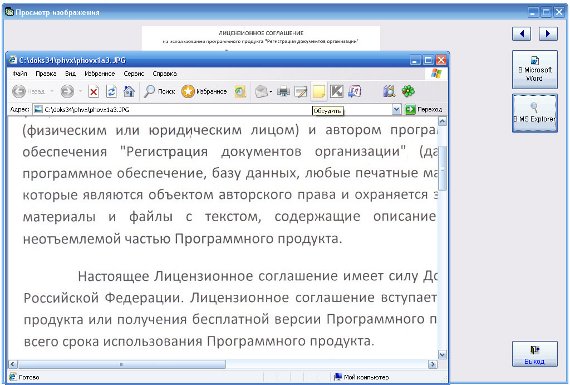
Увеличить изображение
При нажатии на кнопку "В MS Explorer" изображение будет выведено в MS Explorer либо в выбранную программу (например AcdSee) при соответствующей настройке.).
Кроме получения изображения непосредственно со сканера можно прикрепить ранее отсканированное и сохраненное изображения.
Для этого установите опцию "Файл" и нажмите кнопку "Добавить фото".
Откроется окно обзора файлов.
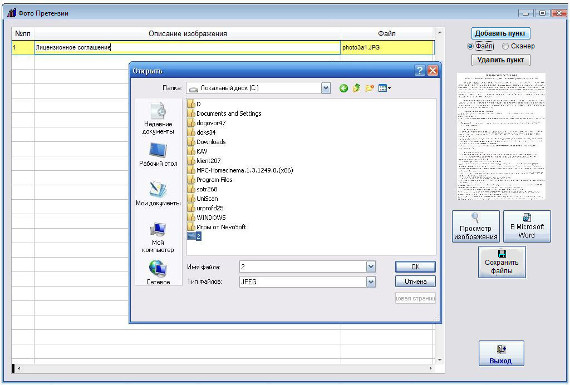
Увеличить изображение
Выберите нужный файл и нажмите кнопку "ОК".
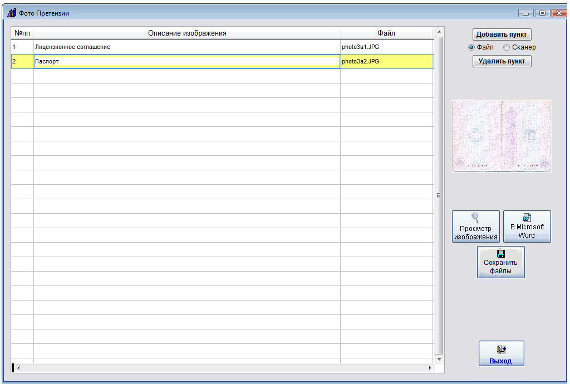
Увеличить изображение
Изображение будет добавлено в журнал "Фото претензии".
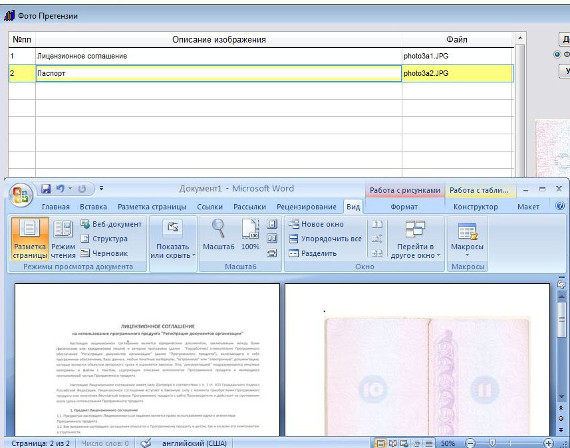
Увеличить изображение
При нажатии на кнопку "В Microsoft Word" рядом с кнопкой "Просмотр изображения" все изображения раздела будут выведены в MS Word (либо в OpenOffice Writer при соответствующей настройке.).
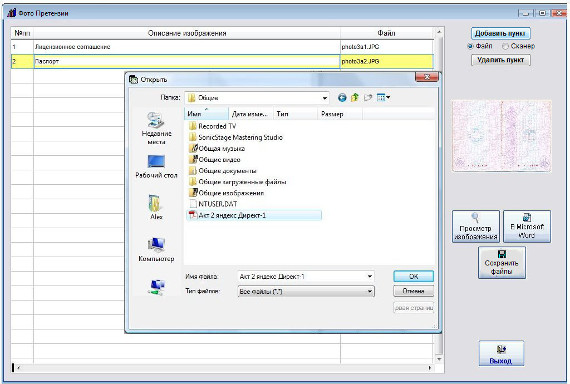
Увеличить изображение
Также можно добавить файлы формата PDF, выбрав в обзоре файлов Тип файлов "Все файлы" и указав нужный файл формата PDF.
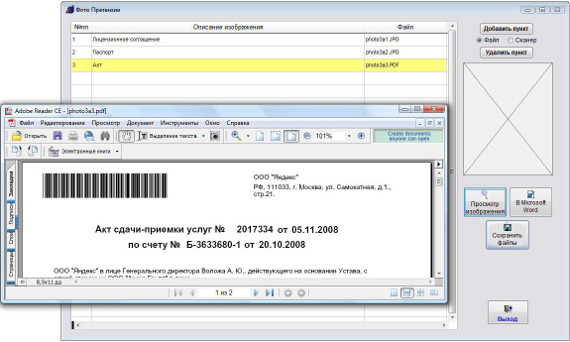
Увеличить изображение
Файлы формата PDF не будут видны на предварительном просмотре и при нажатии на кнопку "Просмотр изображения" будут сразу открываться в Adobe Acrobat Reader.
Для сохранения файлов в выбранную папку нужно нажать на кнопку "Сохранить файлы" с изображением зеленой дискетки.
В открывшемся окне галочками нужно пометить файлы, которые хотите сохранить.
Потом нужно нажать кнопку "Сохранить" и в окне обзора папок выбрать папку для сохранения, затем нажать ОК.
Скачать программу «Юридический офис 2.9»
Документация программы «Юридический офис 2.9»
Как установить программу «Юридический офис 2.9»
