Как вывести на печать или в MS Word (OpenOffice Writer) отдельную претензию и журнал претензий
Для печати карточки претензии нажмите на кнопку с изображением принтера в нижней правой части карточки претензии.
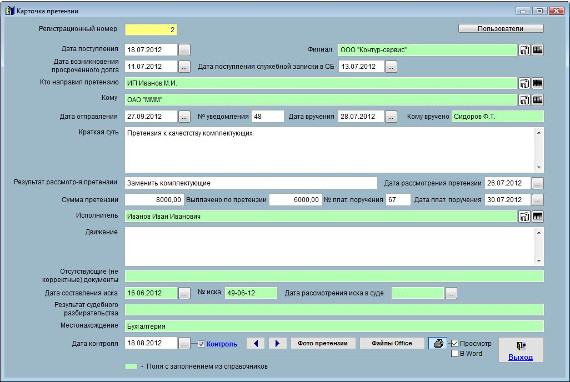
Увеличить изображение
В случае, если галочка "Просмотр" установлена, откроется окно предварительного просмотра - "Конструктор отчетов".
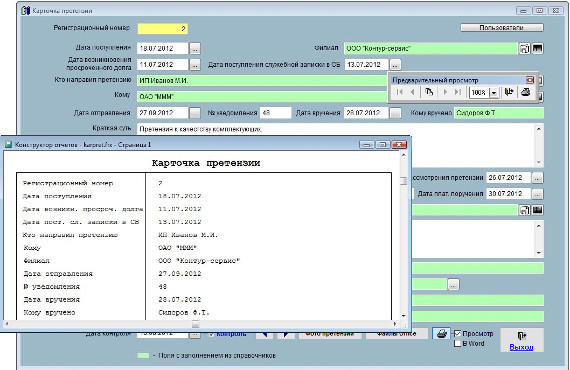
Увеличить изображение
Для вывода карточки на печать нажмите на кнопку с изображением принтера на панели "Предварительный просмотр".
Карточка будет распечатана на принтере, который настроен в Windows по умолчанию.
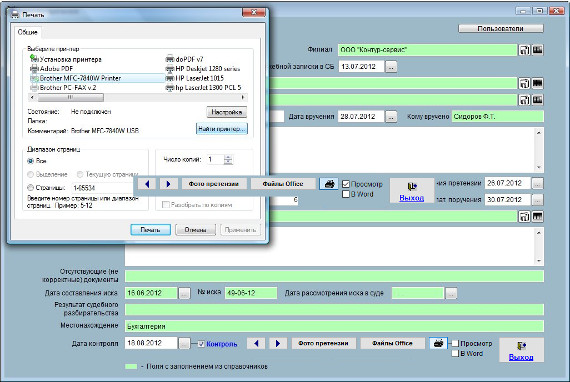
Увеличить изображение
В случае, если галочки "Просмотр" отключена, при нажатии на кнопку "Печать карточки" откроется окно выбора принтера.
Выберите нужный принтер, установите количество копий и нажмите на кнопку "Печать".
Карточка будет распечатана на выбранном принтере.
В случае, есть будет выбран принтер Adobe PDF (данный принтер появляется при установленном Adobe Acrobat), карточку будет предложено сохранить в виде файла формата PDF.
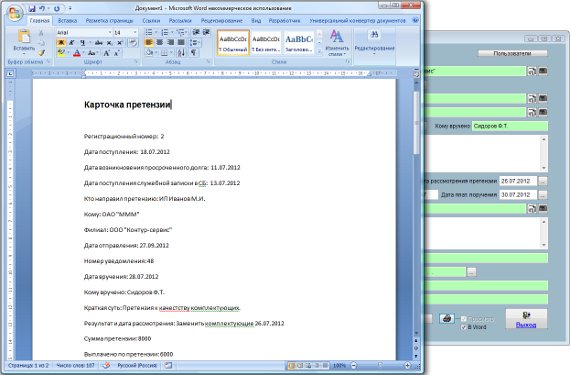
Увеличить изображение
Для вывода карточки претензии в установленный Microsoft Word либо, при соответствующей
настройке, в OpenOffice Writer, установите галочку в MS Word (OO Writer) и нажмите кнопку "Печать карточки".
Карточка претензии будет сформирована в MS Word либо, при соответствующей
настройке, в OO Writer.
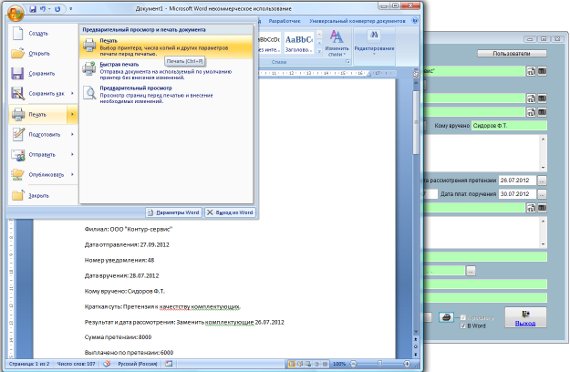
Увеличить изображение
Для печати документа из MS Word либо OpenOffice Writer используйте кнопку с изображением принтера либо пункт меню Файл(Главное меню)-Печать.
Для печати журнала претензий нажмите на кнопку "Печать" в журнале претензий.
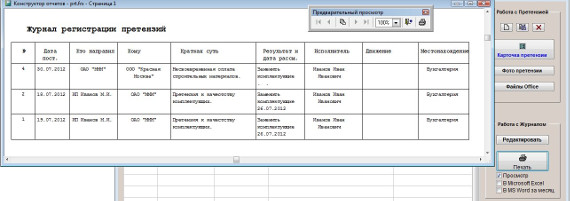
Увеличить изображение
Предварительно можно сделать поиск по журналу претензий
и упорядочить записи по нужному полю.
В случае, если галочка "Просмотр" установлена, откроется окно предварительного просмотра - "Конструктор отчетов".
Для просмотра страниц сформированного отчета используйте стрелочки "вправо-влево" на панели "Предварительный просмотр", для закрытия отчета без печати нажмите на кнопку с изображением двери.
Для вывода журнала на печать нажмите на кнопку с изображением принтера на панели "Предварительный просмотр".
Журнал будет распечатан на принтере, который настроен в Windows по умолчанию.
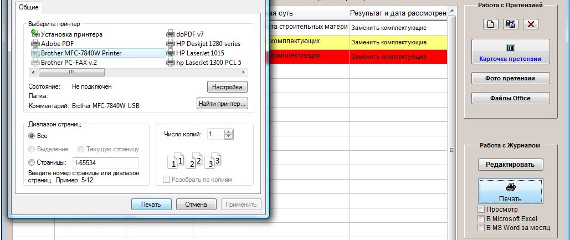
Увеличить изображение
В случае, если галочки "Просмотр" отключена, при нажатии на кнопку "Печать" откроется окно выбора принтера.
Выберите принтер Adobe PDF (данный принтер появляется при установленном Adobe Acrobat) и нажмите на кнопку "Печать", журнал будет предложено сохранить в виде файла формата PDF.
Для вывода журнала претензий (результатат поиска) в установленный Microsoft Excel либо, при соответствующей
настройке, в OpenOffice Calc, установите галочку "В Microsoft Excel" и нажмите кнопку "Печать журнала".
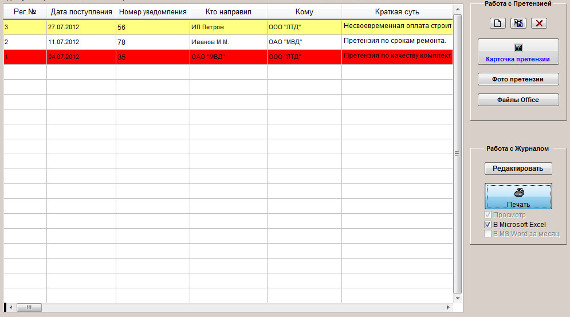
Увеличить изображение
Журнал претензий будет сформирован в MS Excel либо, при соответствующей
настройке, в OO Calc.
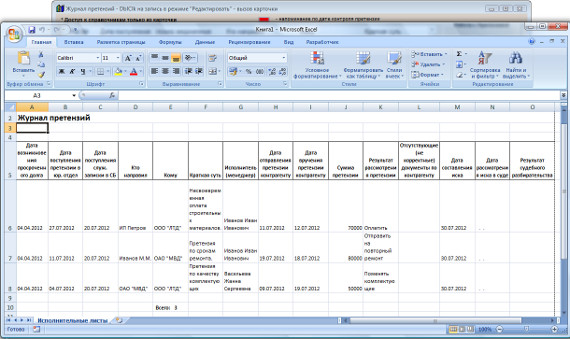
Увеличить изображение
Для печати документа из MS Excel либо OpenOffice Calc используйте кнопку с изображением принтера либо пункт меню Файл(Главное меню)-Печать.
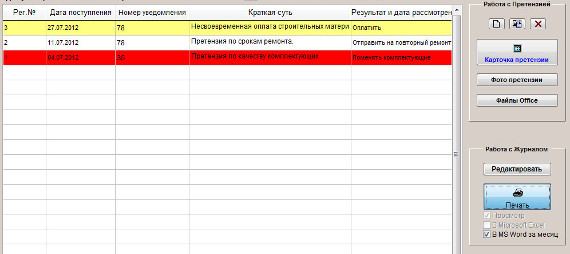
Увеличить изображение
Для вывода журнала претензий за месяц (выбирается в группе Год-Месяц слева под таблицей) в установленный Microsoft Word либо, при соответствующей
настройке, в OpenOffice Writer, установите галочку "В Word за месяц" и нажмите кнопку "Печать журнала".
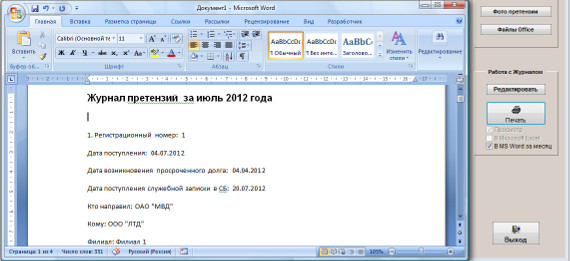
Увеличить изображение
Журнал претензий будет сформирован в MS Word либо, при соответствующей
настройке, в OO Writer.
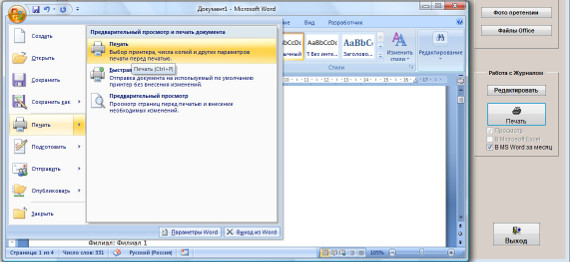
Увеличить изображение
Для печати документа из MS Word либо OpenOffice Writer используйте кнопку с изображением принтера либо пункт меню Файл(Главное меню)-Печать.
4.7.9.1. Как сохранить в формате PDF нередактируемый отчет
4.7.12. Как экспортировать журнал претензий в Microsoft Excel (OpenOffice.org Calc)
Скачать программу «Юридический офис 2.9»
Документация программы «Юридический офис 2.9»
Как установить программу «Юридический офис 2.9»
