Как прикрепить файлы к карточке претензии
Вы можете прикрепить к карточке претензии различные файлы приложений.
Для прикрепления файлов Word и Excel нажмите кнопку "Файлы Office" в карточке претензии (в нижней части карточки).
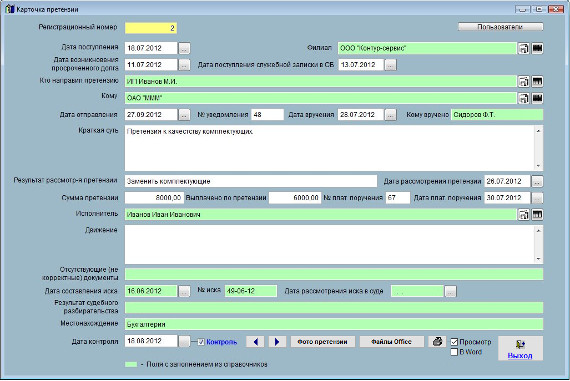
Увеличить изображение
Откроется раздел для привязки к карточки файлов Office.
Для прикрепления файла Word выберите опцию "Word" и нажмите кнопку "Вставить".
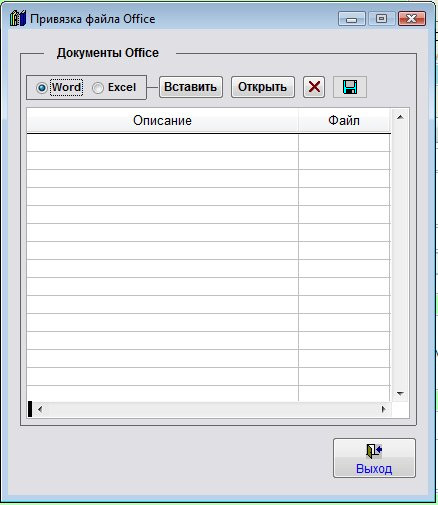
Выберите нужный файл приложения к данному коммерческому предложению и нажмите ОК.
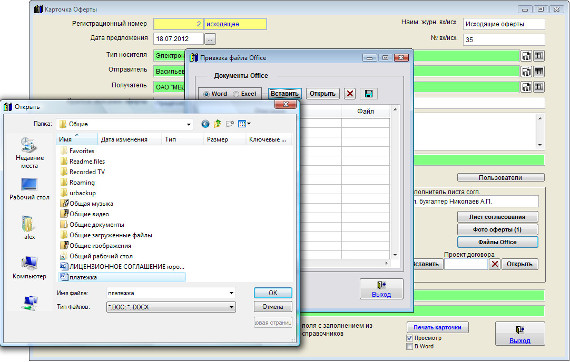
Увеличить изображение
Файл прикрепится к карточке претензии.
Место хранения прикрепленных файлов определяется настройкой "Настройка привязки файлов Office к карточкам".
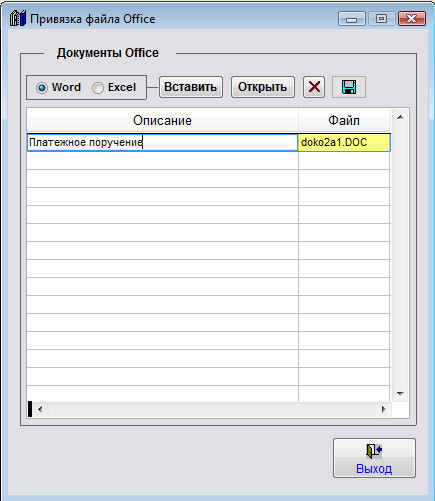
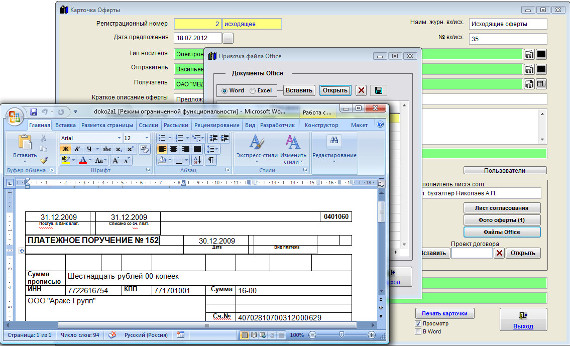
Увеличить изображение
При установке курсора мышью на данный файл и нажатии кнопки "Открыть" прикрепленный файл откроется в установленном Microsoft Word либо при соответствующей настройке в OpenOffice Writer.
Для прикрепления файла Excel выберите опцию "Excel" и нажмите кнопку "Вставить". Откроется окно обзора файлов.
Выберите нужный файл приложения к данной претензии и нажмите ОК.
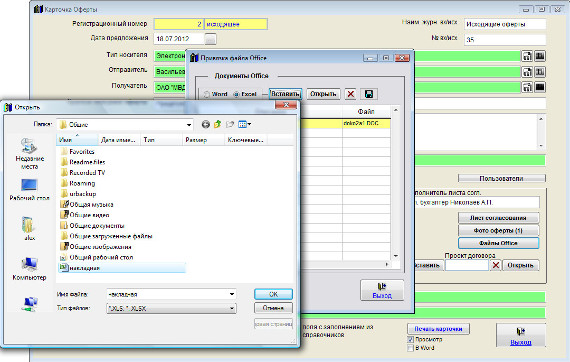
Увеличить изображение
Файл прикрепится к карточке претензии.
Место хранения прикрепленных файлов определяется настройкой "Настройка привязки файлов Office к карточкам".
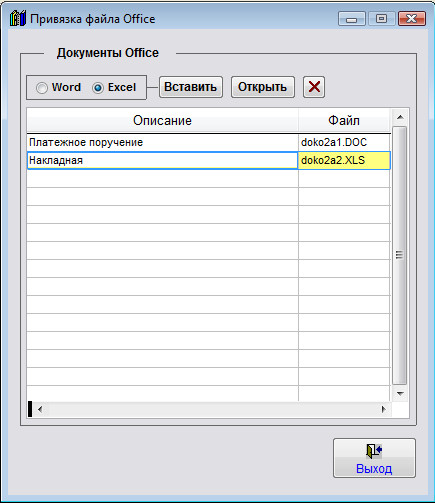
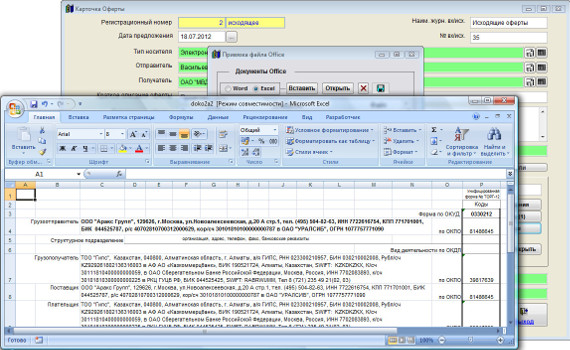
Увеличить изображение
При установке курсора мышью на данный файл и нажатии кнопки "Открыть" прикрепленный файл откроется в установленном Microsoft Excel либо при соответствующей настройке в OpenOffice Calc.
Для удаления прикрепленных файлов используйте кнопку с изображением красного крестика.
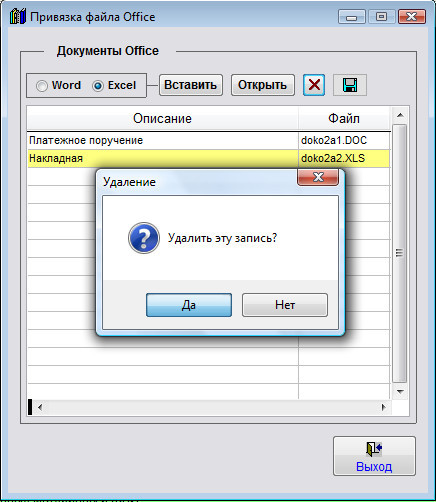
Если Вы уверены, что файл нужно удалить, нажмите "Да".
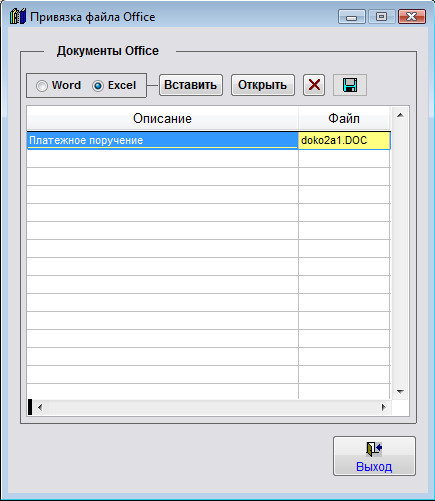
Файлы формата PDF можно также добавить в разделе "Фото претензии".
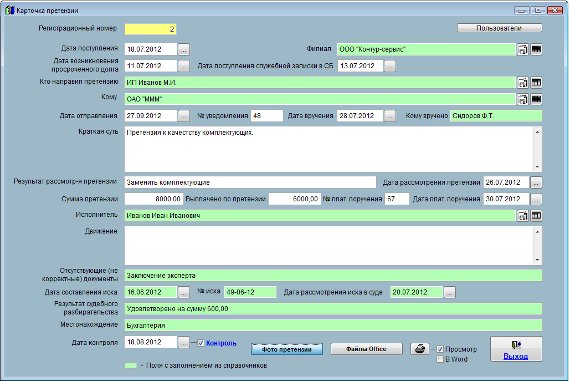
Увеличить изображение
Для этого в карточке претензии нажмите кнопку "Фото претензии".
Откроется раздел Фото претензии.
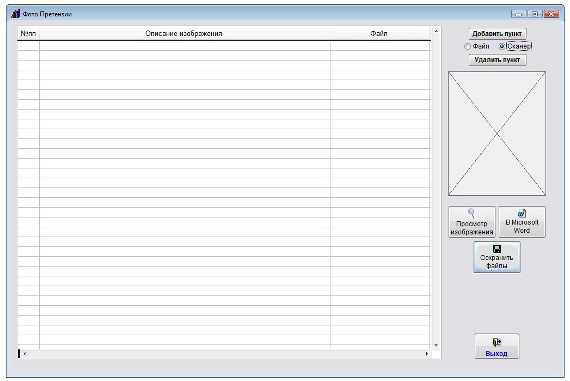
Увеличить изображение
Выберите опцию "Файл" и нажмите кнопку "Добавить пункт".
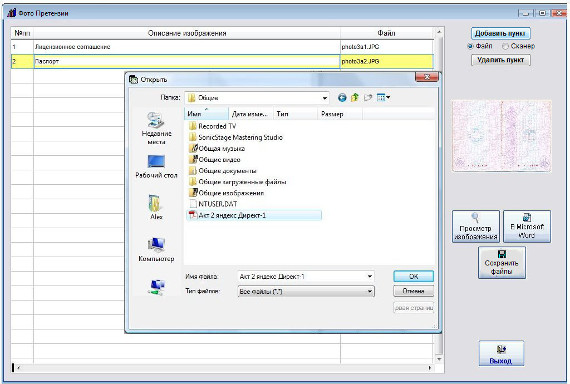
Увеличить изображение
Также можно добавить файлы формата PDF, выбрав в обзоре файлов Тип файлов "Все файлы" и указав нужный файл формата PDF.
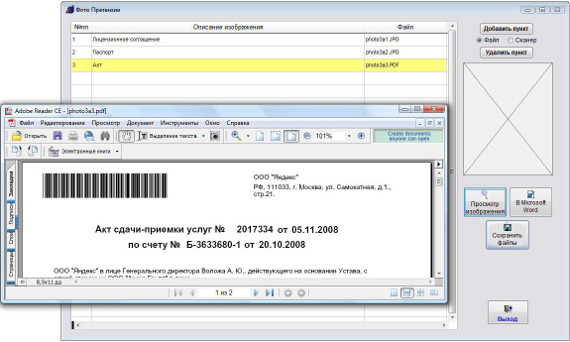
Увеличить изображение
Файлы формата PDF не будут видны на предварительном просмотре и при нажатии на кнопку "Просмотр изображения" будут сразу открываться в Adobe Acrobat Reader.
Для сохранения файлов в выбранную папку нужно нажать на кнопку "Сохранить файлы" с изображением зеленой дискетки.
В открывшемся окне галочками нужно пометить файлы, которые хотите сохранить.
Потом нужно нажать кнопку "Сохранить" и в окне обзора папок выбрать папку для сохранения, затем нажать ОК.
Скачать программу «Юридический офис 2.9»
Документация программы «Юридический офис 2.9»
Как установить программу «Юридический офис 2.9»
