Как отправить уведомление по e-mail получателю доверенности, филиалу либо пользователю доверенности
Для отправки уведомления по e-mail получателю доверенности, филиалу либо пользователю доверенности надо открыть соответствующий раздел - карточку доверенности, либо раздел Пользователи.
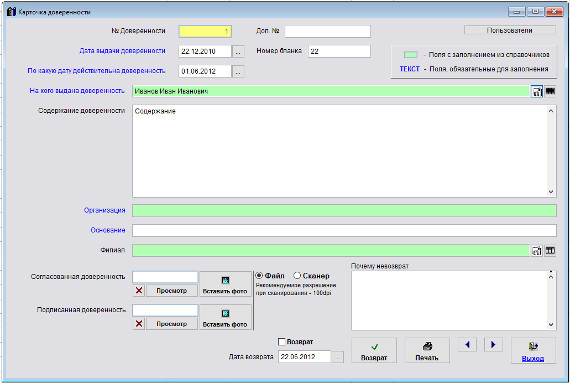
Увеличить изображение
Рядом с соответствующим полем (например "На кого выдана доверенность") расположены две кнопки.
Для создания сообщения нажмите на левую кнопку с изображением письма.

Электронные адреса Лиц, получающих доверенности вносятся в справочнике сотрудников (меню Справочники-Сотрудники), e-mail филиалов вносятся в справочнике филиалов, e-mail Пользователей указываются в профилях пользователей в меню Сервис-Пользователи.
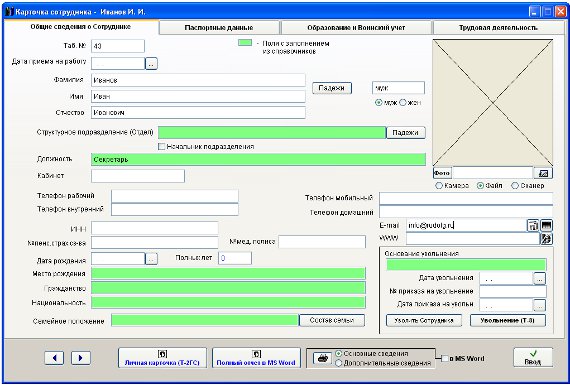
Увеличить изображение
Для отправки сообщения Лицу, получающему доверенность у данного сотрудника в карточке сотрудника в меню Справочники-Сотрудники должен быть указан e-mail.
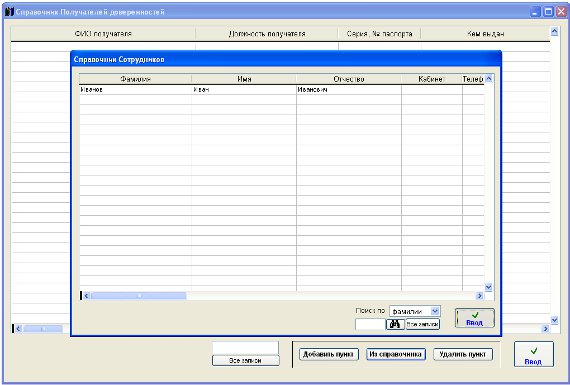
Увеличить изображение
В справочнике Лиц, получающих доверенности нажмите кнопку Добавить из справочника и выберите из справочника сотрудников введенного ранее сотрудника с заполненным e-mail.
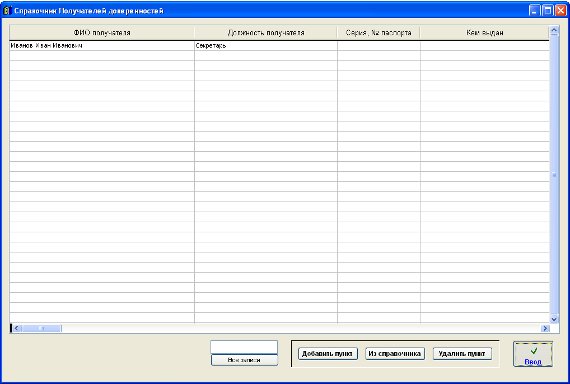
Увеличить изображение
При создании сообщения лицу, получающему доверенность, e-mail будет заноситься из карточки данного сотрудника.
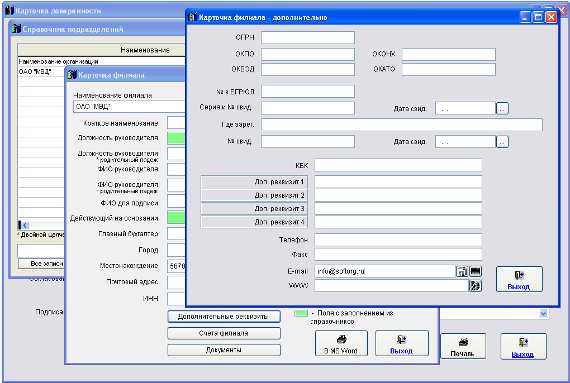
Увеличить изображение
Для отправки сообщения филиалу в справочнике филиалов в карточке филиала в разделе Дополнительные реквизиты должен быть указан e-mail.
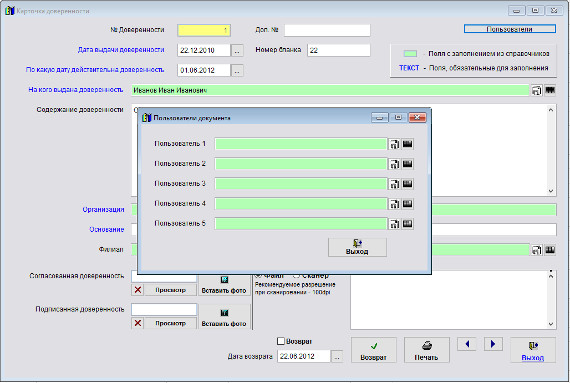
Увеличить изображение
Отправка уведомлений Пользователям поручения производится в разделе Пользователи.
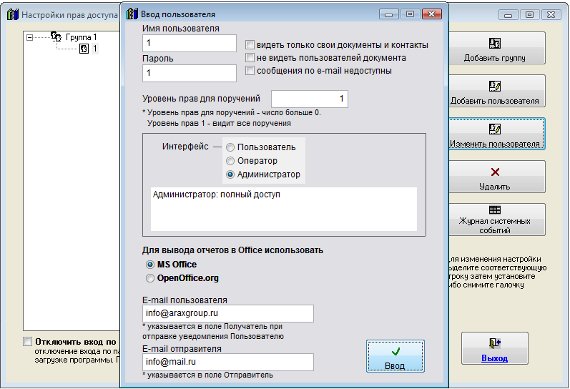
Увеличить изображение
У Пользователя, которому отправляется уведомление, в профиле Пользователя в разделе меню Сервис-Пользователи должен быть указан e-mail.
При нажатии на кнопку с изображением письма будет создано новое сообщение.
E-mail получателя сообщения заполнится автоматически из соответствующего справочника.
Тема сообщения также будет заполнена автоматически по правилу "Доверенность Номер доверенности от Дата доверенности получатель На кого выдана доверенность".
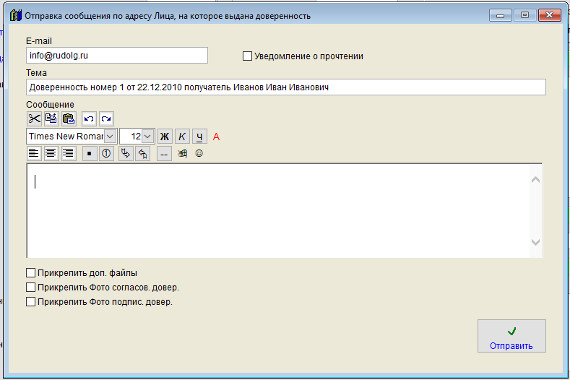
Увеличить изображение
Введите текст сообщения.
При необходимости текст можно отформатировать, выделить цветом, вставить в ссылку или изображение (кнопка с изображением смайлика) непосредственно в тело письма. Вставляемое данной кнопкой (с изображением смайлика) изображение будет отправлено получателю письма, но не будет скопировано в базу, в базе будет сохранена локальная ссылка на такое изображение, если нужно, чтобы данные изображения были доступны из базы, вставлять их надо с общего ресурса, подключенного с одинаковым именем.
Если требуется прикрепить к сообщению произвольные файлы, установите галочку "Прикрепить доп. файлы" и нажмите кнопку с зеленой галочкой для выбора прикрепляемого файла.
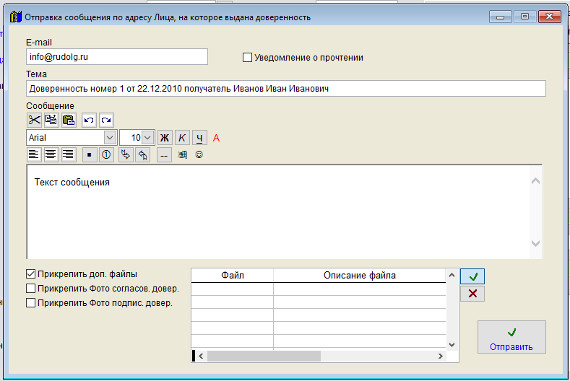
Увеличить изображение
В окне "Ввод названия файла" введите имя прикрепляемого файла и нажмите кнопку "Продолжить".
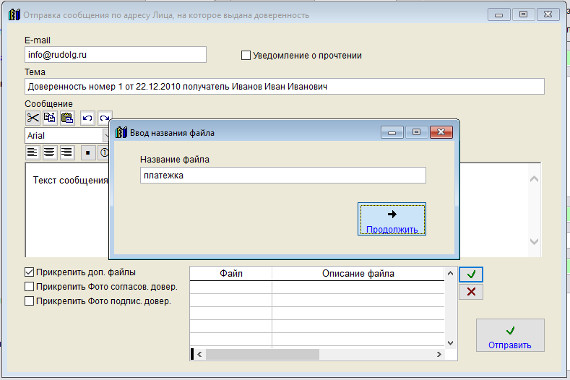
Увеличить изображение
Затем в окне обзора файлов выберите файл, который Вы хотите отправить и нажмите ОК.
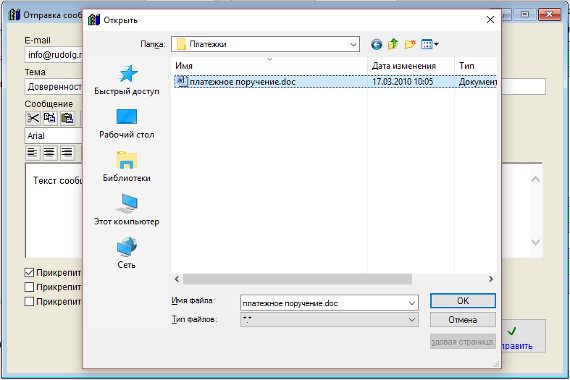
Увеличить изображение
Файл будет прикреплен к письму. Вы можете прикрепить любое количество файлов.
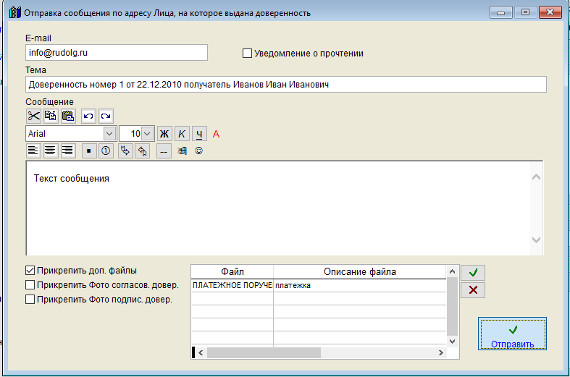
Увеличить изображение
Если требуется, установите галочки "Прикрепить Фото согласов. довер.", "Прикрепить Фото подпис. довер.".
Если эти галочки установлены, то письму будут прикреплены файлы из соответствующих разделов карточки доверенности.
Для отправки сообщения нажмите кнопку "Отправить".
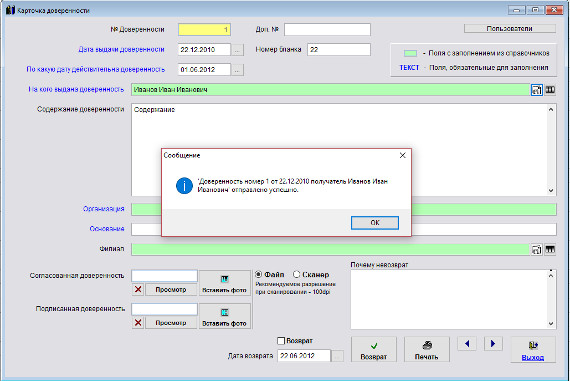
Увеличить изображение
В случае успешной отправки письма появится уведомление об успешной отправке.

В этом случае проверьте правильность настройки параметров почтового сервера и e-mail получателей.

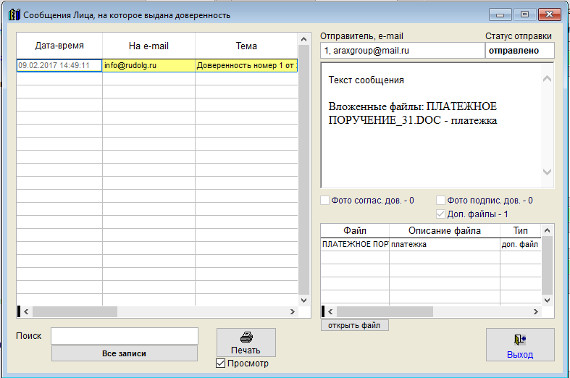
Увеличить изображение
Откроются сообщения, отправленные из программы данному лицу в связи с данной доверенностью.
В архиве сообщений можно осуществлять поиск, видеть реквизиты сообщений и статус отправки, имеется возможность просмотра файлов вложений. Для этого выберите нужный файл и нажмите кнопку "открыть файл"
Скачать программу «Юридический офис 2.9»
Документация программы «Юридический офис 2.9»
Как установить программу «Юридический офис 2.9»
