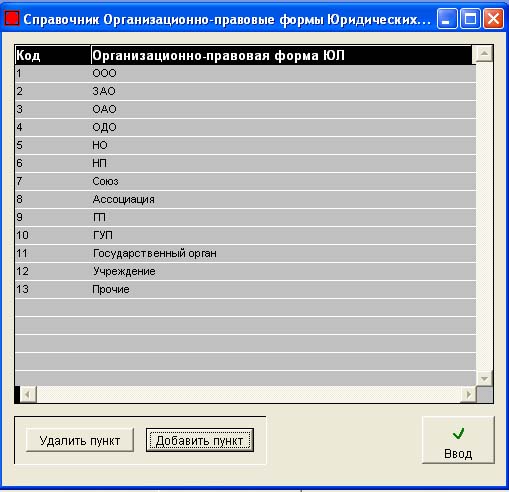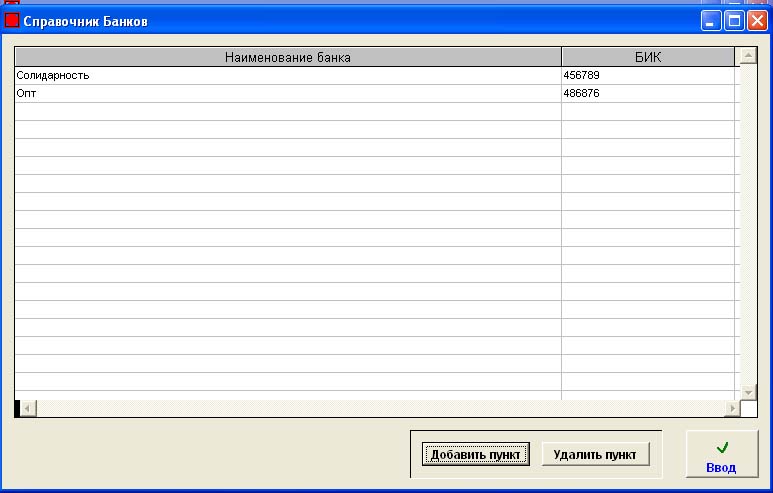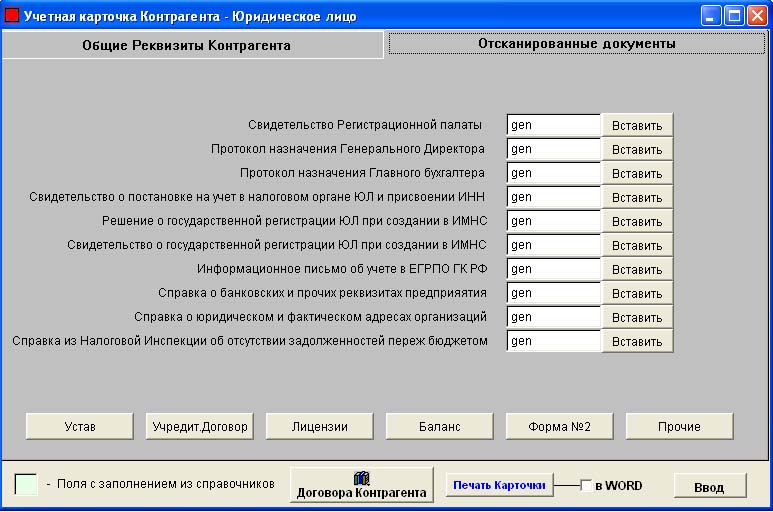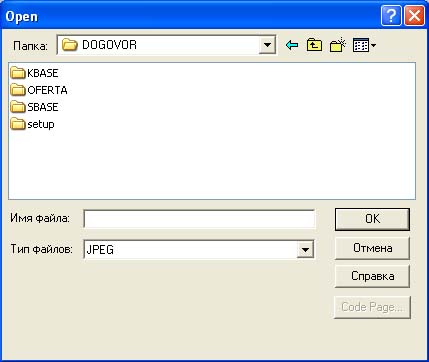|
|
|
| Главная | Программы | Проекты | Контакты | Поддержка | English |
Группа разработчиков |
| Если нажать на салатовое поле под заголовком "Орг.-правовая форма ЮЛ", то откроется окно "Справочник Организационно-правовые формы Юридических лиц" (рис. 4.6). Здесь вы выбираете организационно-правовую форму и нажимаете кнопку Ввод. Также здесь можно добавить новый пункт и удалить старый. |
рис. 4.6 |
| Если нажать на салатовое поле под заголовком "Наименование банка ", то откроется окно "Справочник Банков " (рис. 4.7). Здесь вы выбираете банк и нажимаете кнопку Ввод. Также здесь можно добавить новый пункт и удалить старый. При выборе банка БИК заполняется автоматически. |
рис. 4.7 |
Мы заполнили форму "Общие реквизиты Контрагента". Рассмотрим рис. 4.8. |
рис. 4.8 |
| Если нажать на заголовок "Отсканированные документы", то откроется новая форма (рис. 4.9). |
рис. 4.9 |
Здесь можно вставлять фотографии различных документов. Попробуем вставить фотографию "Свидетельство регистрационной палаты" (рис. 4.10). |
рис. 4.10 |
| При нажатии на кнопку Вставить откроется окно выбора файла (рис. 4.11). Здесь вы выбираете файл с фотографией и нажимаете OK. |
рис. 4.11 |
| Чтобы увидеть то, что вы вставили, надо дважды нажать на белое поле с надписью gen. Если фотография вставлена, то появляется надпись Gen. |
Теперь вы заполнили все поля. Нажмите кнопку Ввод. В нижней части окна "Учётная карточка Контрагента - Юридическое лицо" (рис. 4.12) вы видете несколько кнопок. |
рис. 4.12 |
| Здесь вы можете просмотреть договора контрагентов и распечатать карточки как в программе, так и в MS Word. |
2.
|
WWW.ARAXGROUP.RU |
| Главная | Программы | Проекты | Контакты | Поддержка | English |
Группа разработчиков |